أضواء كاشفة: دردشة AI, ألعاب مثل Retro, مغير الموقع, تم إلغاء حظر Roblox
أضواء كاشفة: دردشة AI, ألعاب مثل Retro, مغير الموقع, تم إلغاء حظر Roblox
مسجلات الشاشة مفيدة لكثير من المستخدمين في الوقت الحاضر. بعضها للأغراض التعليمية ، والبعض للمسائل التجارية ، والبعض الآخر لمن يشاهدون البرامج التعليمية والعروض التقديمية. نتيجة لذلك ، سوف نساهم ببعض المعلومات مع مراجعة مقالة حول تسجيل شاشة iMovie. هذه إحدى ميزات iMovie لتسجيل شاشتك. بالإضافة إلى ذلك ، فإنه يوفر لك ميزات التحرير التي ستستمتع باستخدامها. علاوة على ذلك ، في مراجعة هذه المقالة ، سنعرض لك ما يمكن أن يفعله برنامج iMovie Screen Recording. لذلك ، إذا كنت مهتمًا ، يمكنك قراءة هذه المقالة الآن.
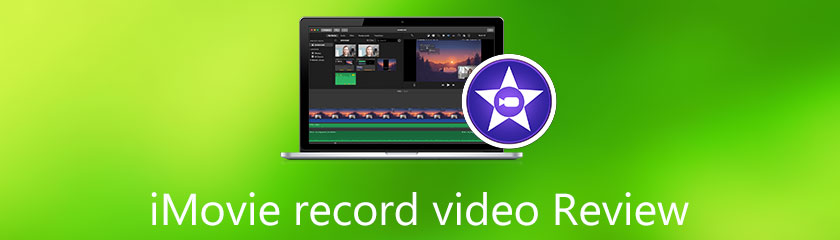
جدول المحتويات
سهل الاستخدام:8.5
سمات:8.5
سهل الاستخدام:9.0
بصرف النظر عن إنشاء مقاطع الفيديو ، يتمتع iMovie بالقدرة على تسجيل مقطع فيديو وتسجيل الصوت الخاص بك. iMovie Screen Recording هي إحدى ميزات iMovie. يسمح لك iMovie Screen Recording بتسجيل تحويل دردشة الفيديو والبرامج التعليمية ومراجعة المنتج في وقت واحد.
سعر: $39.95
برنامج: ماك
iMovie Screen Recording هو مسجل سهل الاستخدام يتيح لك الاستمتاع بالعديد من الميزات. يرجى الاطلاع أدناه على الأجزاء التي يقدمها iMovie Screen Recording:
◆ يمكنك تنظيم وتحديد مقاطع الفيديو والصور التي تختارها.
◆ يمكنك إضافة انتقالات إلى الفيديو المسجل الخاص بك.
◆ يحتوي على أداة تحرير مدمجة.
◆ لديه مشاركة اجتماعية بعد عملية التسجيل.
◆ يمكنك بسهولة سحب الملف المسجل لتحريره.
◆ يمكنك إنشاء فيديو سريع.
◆ يمكنه تسجيل الفيديو والصوت.
◆ يمكنك تحويل ملفات الفيديو.
◆ يوفر صانع أقراص DVD.
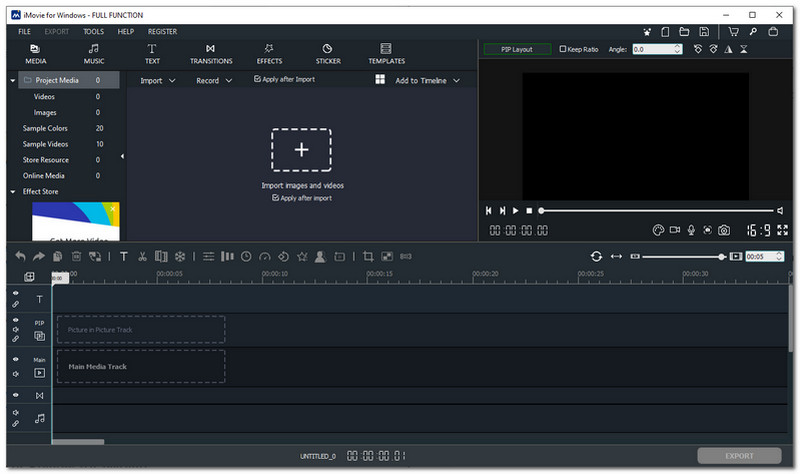
في واجهة iMovie Screen Recording ، يمكنك رؤية أي شيء تريده في تسجيل الشاشة. إنها واجهة يمكن إدارتها وسهلة الاستخدام وسيحبها أي شخص. بالإضافة إلى ذلك ، لها لون غامق وهو أمر جمالي يمكن رؤيته. ماذا بعد؟ يمكنك رؤية جميع أدوات التحرير أعلى اللوحة اليسرى للواجهة حتى تتمكن من تحرير الفيديو المسجل على الفور.
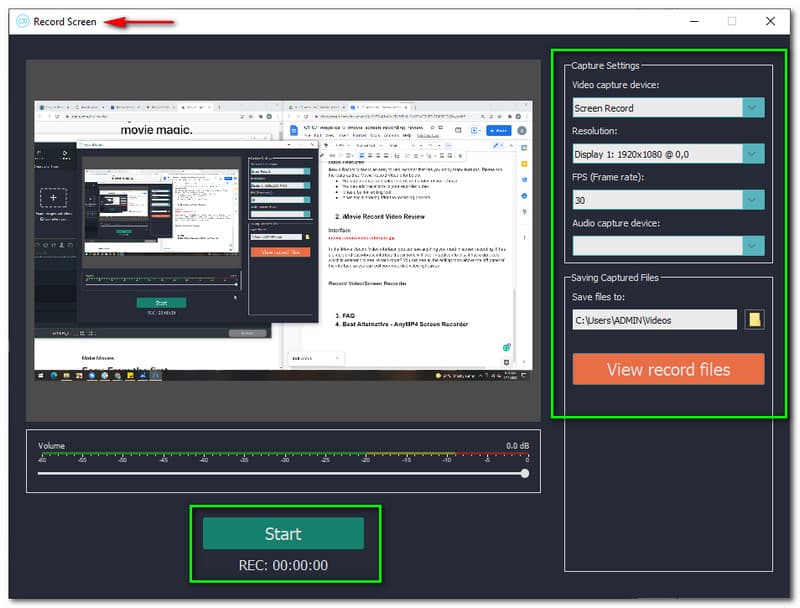
سيساعدك تسجيل شاشتك كثيرًا في العديد من الأنشطة. لذلك ، يوفر لك iMovie Screen Recording مسجل شاشة صوتي. يعد تسجيل الفيديو إحدى ميزات iMovie. يمكنك رؤيته في اللوحة اليمنى للواجهة. عند النقر فوق ملف سجل الكاميرا رمز ، ستظهر نافذة جديدة.
في نافذة جديدة ، سترى ملف إعدادات الالتقاط، المتغيرة معدل الإطار من من 10 إلى 30. للأسف ، لا يمكنك تغيير القرار ، وله فقط ملف عرض 1 أو 1920 × 1080. علاوة على ذلك ، قبل عملية التسجيل ، يمكنك ضبط ملف الصوت. بعد ذلك ، يمكنك بدء عملية التسجيل بالضغط على يبدأ.
إذا كنت تريد مشاهدة مقطع الفيديو المسجل ، فانقر فوق عرض ملفات التسجيل، وسترى ذلك في مجلدات جهاز الكمبيوتر الخاص بك. عند تشغيل الفيديو المسجل ، سترى كيف هو ؛ لذلك ، iMovie Screen Recording هو مسجل شاشة ويوفر لك ملف إخراج مسجل بجودة عالية.
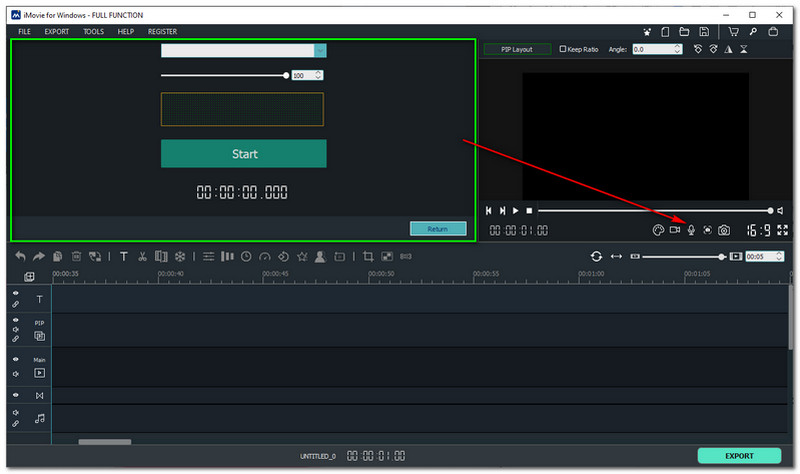
يوفر لك iMovie Screen Recording أيضًا مسجل صوت. لذلك ، لتسجيل الصوت الخاص بك ، انقر فوق ميكروفون ، وسترى ملف يبدأ في اللوحة اليسرى من الواجهة. لديك أيضًا خيار لضبط مستوى الصوت قبل عملية التسجيل. ثم ، انقر فوق قف لإيقاف عملية التسجيل. بعد ذلك ، سيتم وضع الصوت المسجل تلقائيًا أسفل الواجهة. يمكنك تخصيص الصوت المسجل عن طريق قطع الجزء الذي لا ترغب في تضمينه أو تغييره سرعة من 0.01 ل 16.
ماذا بعد؟ يمكنك السيطرة على تتلاشى / تتلاشى من 0.0 ثانية ل 36 ثانية. ستلاحظ أن الملف الناتج المسجل له صوت سلس وواضح عند تشغيل الصوت المسجل. باختصار ، يوفر لك iMovie Screen Recording إنتاجًا عالي الجودة لملف التسجيل الخاص بك.
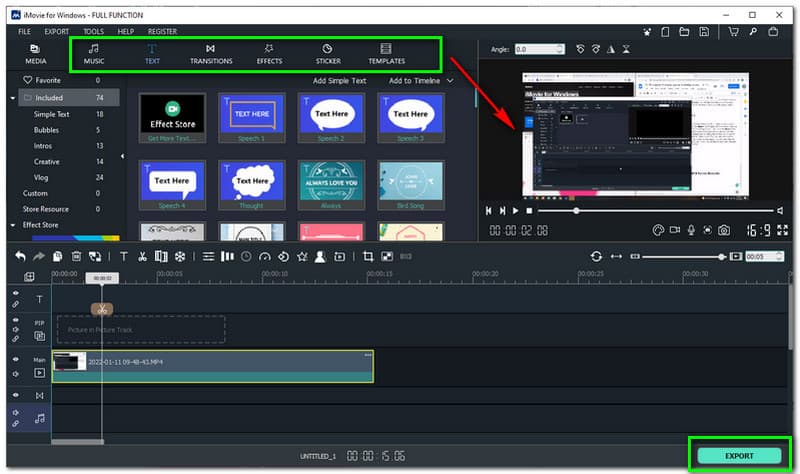
يحتوي iMovie Screen Recording على أداة تحرير مضمنة حيث يمكنك جعل الفيديو المسجل الخاص بك مميزًا للغاية. في مراجعة هذه المقالة ، سنعرضها لك. إذا كنت ترغب في تعديل فيديو المُسجل ، فانقر فوق الوسائط على الجانب الأيسر من الواجهة. ثم قم بإضافة الملف المسجل الخاص بك. الشيء الجيد في iMovie Screen Recording هو أنه يمكنك إضافة ملفات موسيقى. هناك الكثير من الموسيقى المتوفرة بصوت سلس وواضح. يمكنك اختيار الموسيقى التي تعجبك ، مثل الكلاسيكية ، والبوب ، والروك ، والرومانسية ، وتأثيرات الصوت ، ويمكن أن تكون ملف الصوت المسجل. ماذا بعد؟ يمكنك أيضًا إضافة ملفات نص إلى ملف المسجل الخاص بك. يحتوي على 74 نصًا متاحًا ويتم اختياره باستخدام نص بسيط ، فقاعات ، مقدمات ، إبداعي ، ومدونة فيديو.
علاوة على ذلك ، يمكنك أيضًا إضافة انتقال إلى فيديو المسجل الخاص بك عن طريق النقر فوق الانتقال ، وسترى كل ما هو متاح في إجمالي 100 نوبة. يمكنك الاختيار من بين اختيارات Fancy و Zoom و Basic و Roll و Warp و Whirl. علاوة على ذلك ، يمكنك أيضًا إضافة تأثيرات لجعل الفيديو المسجل الخاص بك حيويًا. يحتوي iMovie Screen Recording على 123 مؤثرًا متاحًا يمكنك استخدامها بحرية. ماذا بعد؟ يمكنك أيضًا إرفاق ملصقات مضحكة بالفيديو المسجل. يحتوي على العديد من الملصقات المتاحة التي ستستمتع بوضعها عليها. أخيرًا ، هناك الكثير القوالب متوفرة. بعد كل عملية التحرير ، يمكنك النقر فوق ملف يصدر لانهاء.
يهدف برنامج iMovie Screen Recording إلى مساعدة الطلاب ورجال الأعمال الباحثين عن مسجل صوت وفيديو. بالإضافة إلى ذلك ، من الأفضل أيضًا لأولئك الذين يشاهدون البرامج التعليمية ويحبون مشاهدتها مرة أخرى. ليس ذلك فحسب ، فإن iMovie Screen Recording هو الأفضل لتسجيل الفيديو والصوت بإخراج عالي الجودة. من الأفضل أيضًا تحرير الفيديو والفيديو المسجل. بشكل عام ، يمكن أن يناسب iMovie Screen Recording أي شخص لأنه سهل الإدارة ويمكن الوصول إليه للاستخدام.
كم من الوقت سيستغرق التصدير في iMovie Screen Recording؟
سيعتمد ذلك على عدد الدقائق التي يستغرقها الفيديو الخاص بك. على سبيل المثال ، الفيديو المسجل الخاص بك هو برنامج تعليمي. هذا يعني أنها طويلة بعض الشيء. بعد ذلك ، تقوم بتحرير مقطع الفيديو المسجل ، وتضيف الموسيقى والتأثيرات والانتقالات والمزيد. لذلك ، سيستغرق الأمر وقتًا أطول قليلاً ، مثل دقيقتين. ومع ذلك ، إذا كان مقطع الفيديو المسجل قصيرًا جدًا ويضيف بعض النصوص والموسيقى ، فسيستغرق الأمر بضع ثوانٍ فقط.
هل تسجيل شاشة iMovie آمن؟
نعم ، إنه آمن للاستخدام. لذلك ، يمكن لأي شخص استخدام هذا ، وخاصة الطلاب. بالإضافة إلى ذلك ، فإن جميع معلوماتك مؤمنة تمامًا.
لماذا لا يقوم برنامج iMovie Screen Recording بتسجيل الصوت؟
هذه إحدى مشكلات العديد من مستخدمي تجربة iMovie Screen Recording. أحيانًا يكون السبب هو أنه أثناء التسجيل ، ربما تم كتم صوت مستوي الصوت ، لذلك لا يمكنك تسجيل صوت.
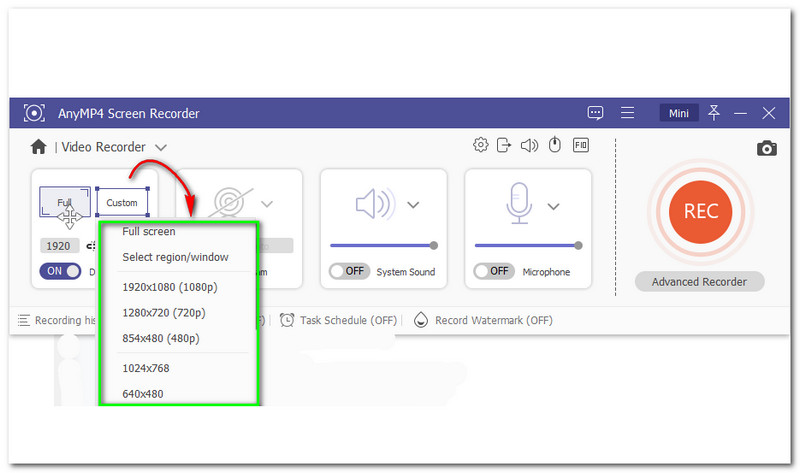
هل أنت غير راضٍ عن تسجيل شاشة iMovie؟ هل مازلت تبحث عن شيء يلبي احتياجاتك في تسجيل الفيديو والصوت؟ حسنًا ، رائع! نحن نقدم أفضل بديل لتسجيل شاشة iMovie ، وهذا هو مسجل شاشة AnyMP4. باستخدام برنامج التسجيل هذا ، عند تسجيل مقطع فيديو ، لديك خيار لاختيار ما إذا كنت تريد تسجيل تخصيص كامل لا يوفره iMovie Screen Recording. بشكل عام ، نوصي بشدة باستخدام برنامج AnyMP4 Screen Recorder للحصول على تجربة رائعة.
استنتاج
في الختام ، في مراجعة هذه المقالة ، نتعرف على ما تقدمه ميزة iMovie Screen Recording ، خاصةً الشاشة والتسجيل الصوتي. بشكل عام ، نتطلع إلى رؤيتك في مقالتنا القادمة!
هل وجدت هذا مفيدا؟
279 الأصوات