أضواء كاشفة: دردشة AI, ألعاب مثل Retro, مغير الموقع, تم إلغاء حظر Roblox
أضواء كاشفة: دردشة AI, ألعاب مثل Retro, مغير الموقع, تم إلغاء حظر Roblox
يعد العرض التقديمي باستخدام ملفات PowerPoint طريقة فعالة لعمل مقدم. يساعد هذا العنصر بشكل كبير في جعل بيانك أوضح وأكثر قابلية للفهم. أيضًا ، إنه لأمر رائع أن تستخدمه كملفت للانتباه للجمهور الذي يمتلك فترة وجيزة من الانتباه والتركيز. ومع ذلك ، فإن تقديم عروض PowerPoint التقديمية يتطلب برنامج PowerPoint. إنها أداة من Microsoft Office 365 لإنشاء وتقديم ملفات PowerPoint التي تقوم بإنشائها وتخطط لاستخدامها. ولكن ، ليس كل جهاز أو وسيط لدينا يدعم تشغيل ملفات PowerPoint. قد نفتقر إلى الآلات التي نحتاجها مثل جهاز عرض أو سلك HDMI أو كمبيوتر محمول. لذلك ، هناك حل واحد فقط لتخفيف المشكلة. يعد حفظ ملفك في محرك أقراص فلاش فكرة مفيدة يمكننا القيام بها إذا لم تكن هناك أجهزة كافية. نحن بحاجة إلى أن نتذكر ذلك تصدير PowerPoint إلى الفيديو، وبسبب ذلك ، ما عليك سوى شاشة حيث يمكنك وضع محرك أقراص فلاش لعرضك التقديمي.
سوف نظهر لك كيفية حفظ PowerPoint كفيديو مع كل ذلك. فيما يلي الطرق المختلفة التي يمكننا استخدامها لجعل ذلك ممكنًا. يرجى مراعاة الخطوات والتفاصيل التي تحتاجها لجعل العملية خالية من التعقيدات.
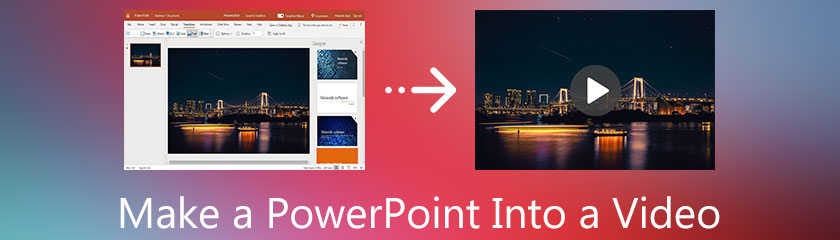
برنامج Aiseesoft PPT لتحويل الفيديو هي إحدى الأدوات التي تم الاستخفاف بها من شركة Aiseesoft. على عكس المحولات الأخرى ، يوفر Aiseesoft PPT to Video Converter ميزة واحدة فقط. هذا يعني أنه من الأسهل الوصول إلى الأدوات ، ولا مكان للتعقيدات في هذا البرنامج. كنظرة عامة على ميزاته ، يوفر هذا المحول ميزة تحويل الدُفعات حيث يمكنك تحويل أكثر من ملف في وقت واحد. تأتي هذه الميزة أيضًا مع عملية إخراج عالية الجودة. من ناحية أخرى ، يمتلك Aiseesoft PPT to Video Converter أيضًا ميزات إضافية يمكن أن تفيد المستخدمين الآخرين. على الرغم من أنه يحتوي فقط على بعض الميزات لهدف واحد ، ما زلنا لا نستطيع تجاهل قدرته على مساعدتنا في طحن مهام وسائط محددة.
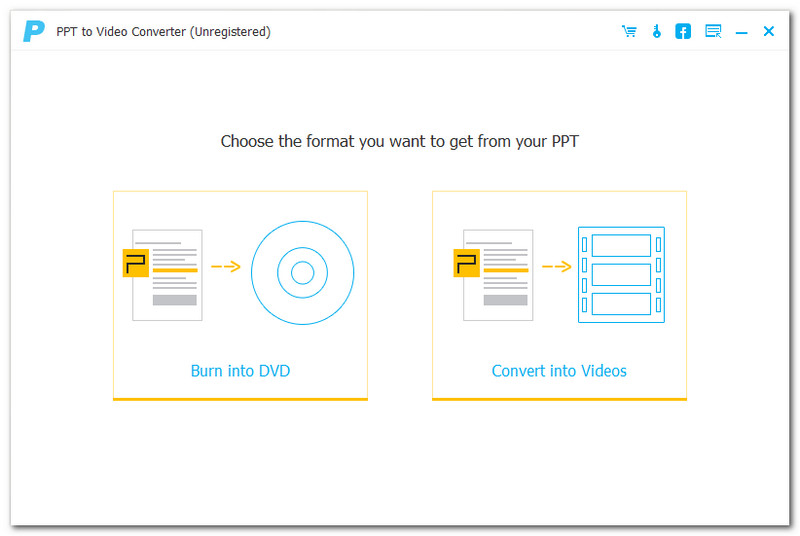
بدون مزيد من اللغط ، سنقدم لك الآن الطريقة الصحيحة لجعل عرض PowerPoint التقديمي على الفيديو.
قم بتشغيل Aiseesoft PPT to Video على جهاز كمبيوتر يعمل بنظام Windows و Mac. يرجى الانتظار لبضع ثوان حتى تتمكن من رؤية جميع رموز الميزات في الواجهة.
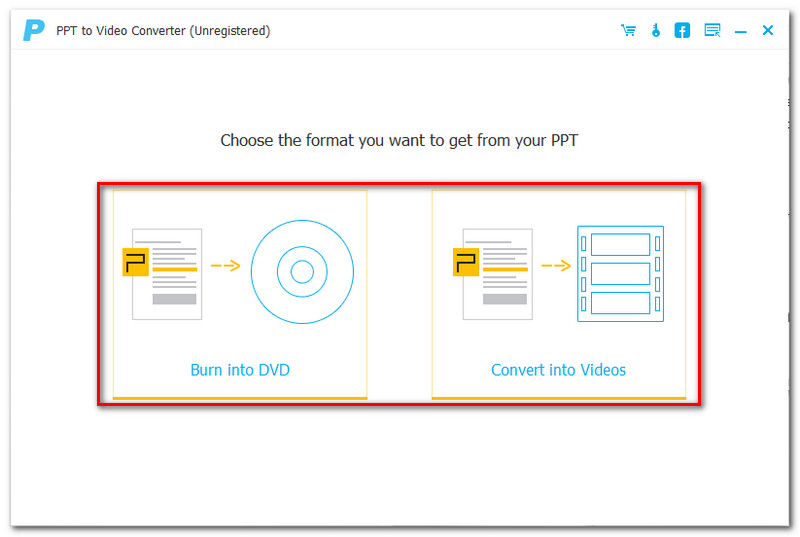
الخطوة الثانية التي يتعين علينا القيام بها هي النقر فوق أيقونة الميزة التي تقول تحويل إلى فيديو. يمكنك أن ترى ذلك داخل مربع الرمز الثاني.
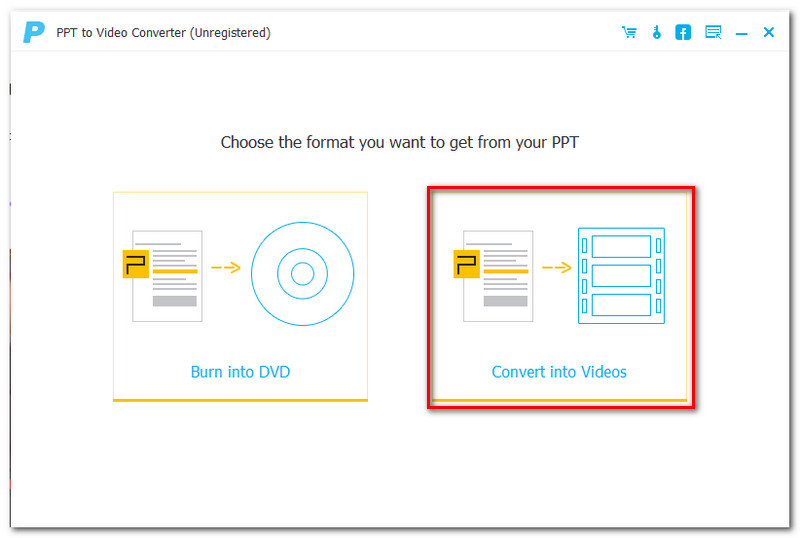
بعد القيام بذلك ، ستكون الآن في مجموعة جديدة من علامات التبويب. قد ترى الآن أدوات مختلفة لعملية تحويل ملفك. عندما نضيف ملفات PowerPoint الخاصة بك ، انقر فوق إضافة ملف (ملفات) PPT، والتي يمكنك رؤيتها في الجزء الأوسط من الواجهة. يوجد أيضًا زر على الواجهة في الجزء الأيسر.
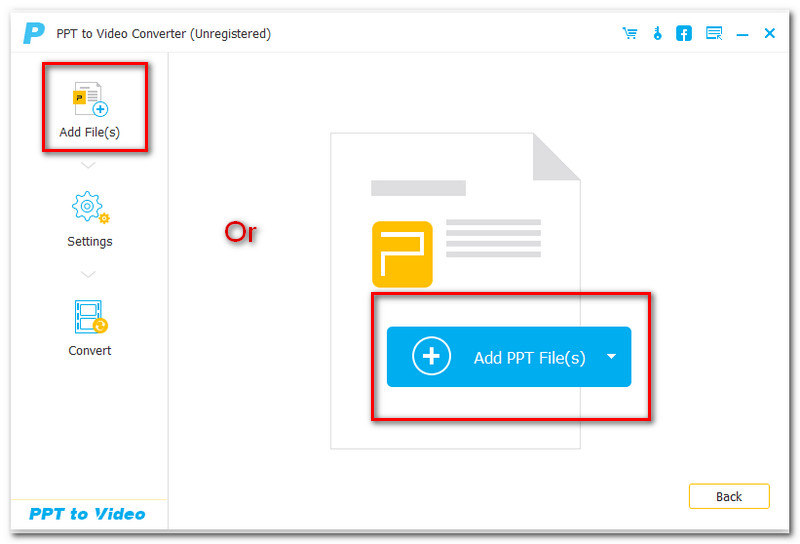
قد تشاهد الآن ملف علامة تبويب Windows على شاشتك حيث يمكنك رؤية الملف بما في ذلك عرض PowerPoint التقديمي الذي تريد تحويله. انقر فوق الملف الذي تريد تحويله ، ثم اضغط على فتح في الجزء السفلي الأيمن من علامة التبويب.
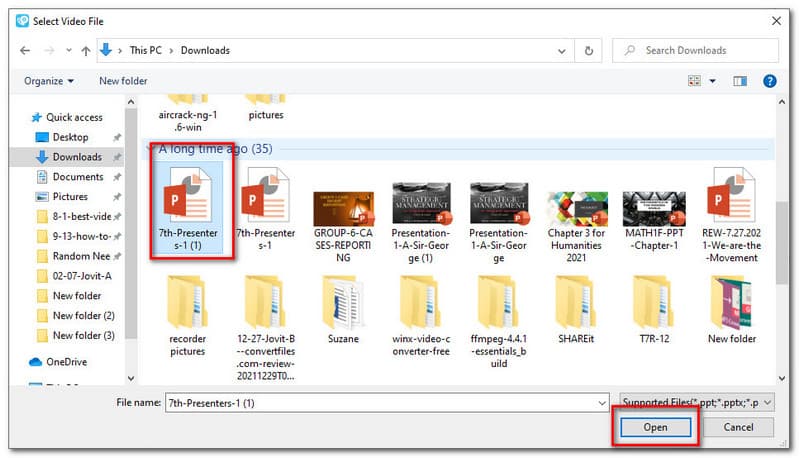
ستتم إضافة ملف PowerPoint الخاص بك إلى علامة تبويب الواجهة الخاصة بالمحول. انقر على التالي زر.
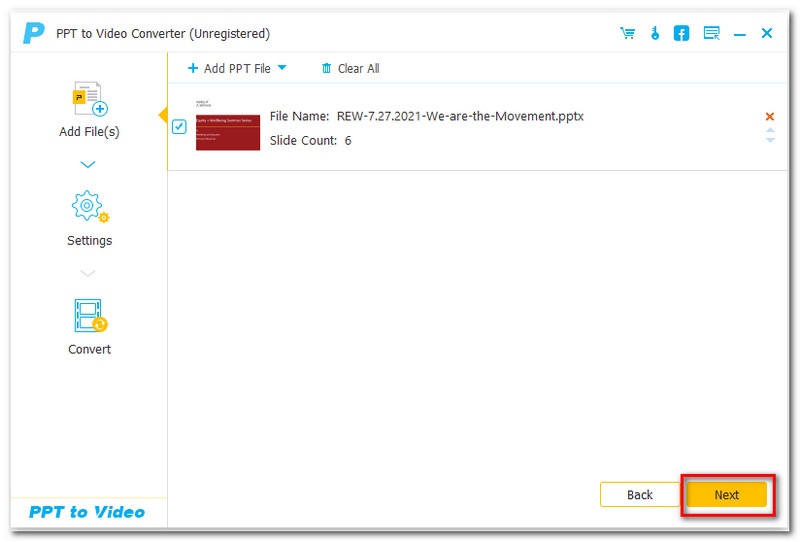
الخطوة التالية هي تخصيص ملف انتاج | ضبط. من هنا ، يمكنك الآن تخصيص وتعيين تنسيق الإخراج لملفاتك. ثم انقر فوق ملف يبدأ زر للعملية.
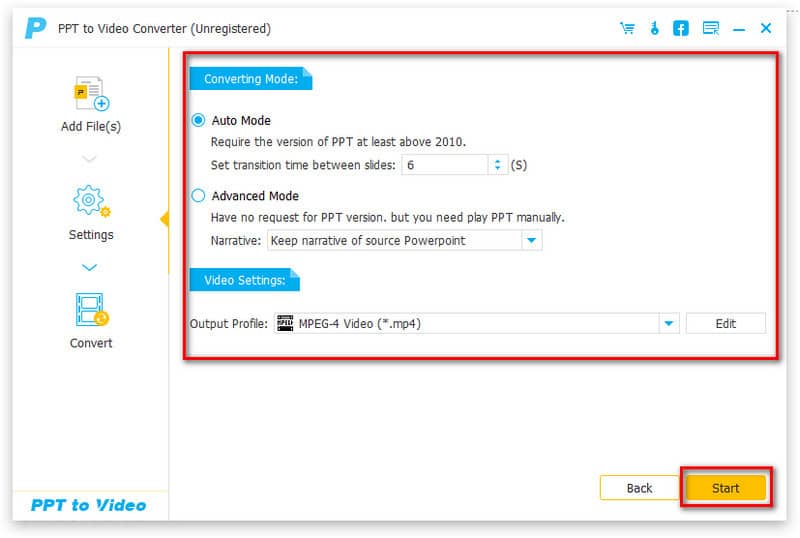
فقط لبضع ثوان سيتم تحويل PowerPoint الخاص بك إلى فيديو.
بصرف النظر عن تحويل ملف إلى فيديو ، هناك أيضًا طرق أخرى لإنشاء ملفات PowerPoint. هذا الشيء من خلال استخدام أداة تسجيل الشاشة. السؤال الآن ، ما هي مزايا استخدام مسجل الشاشة بدلاً من تحويله بطريقة بسيطة؟ كإجابة على هذا السؤال ، يوفر تسجيل الشاشة في PowerPoint مزايا. أحدها هو أنه يمكنك بالفعل إضافة شرحك فيما يتعلق بالشرائح. هذا ممكن باستخدام ميزة مسجل الصوت. تماشياً مع ذلك ، فإن أحد مسجلات الشاشة الرائعة التي يمكننا استخدامها هو مسجل شاشة AnyMP4. هذا البرنامج قادر على تزويدنا بالميزات التي نحتاجها. إنه يوفر فيديو عالي الدقة وجودة صوت ممتازة لمسجل الصوت. إذا كان الأمر كذلك ، فهذا هو البرنامج المثالي الذي نحتاجه لتحويل ملف عرض PowerPoint التقديمي الخاص بنا إلى عرض تقديمي بالفيديو. إذا كنت تعتقد أن هذا سيكون رائعًا بالنسبة لك ، فإليك الخطوات البسيطة التي يمكننا اتباعها لجعل ذلك ممكنًا.
قم بتشغيل ملف ملفات PowerPoint على حاسوبك.
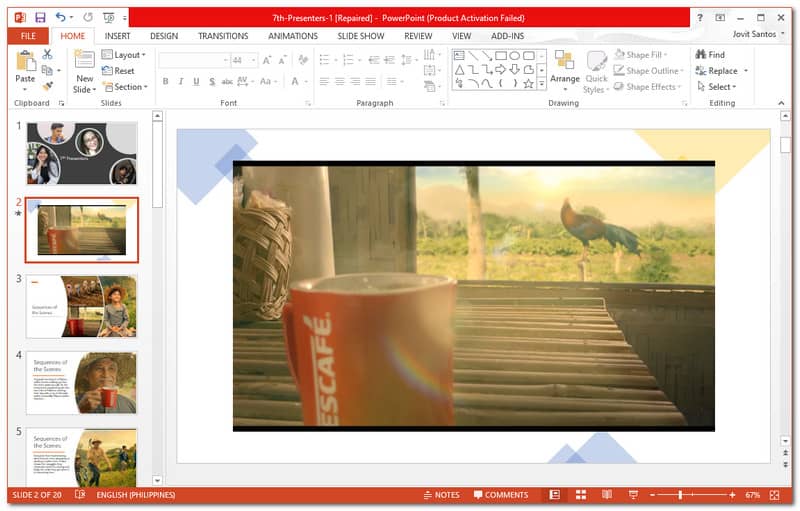
فتح مسجل شاشة AnyMP4 على جهاز الكمبيوتر الخاص بك لرؤية جميع تفاصيل الوظيفة.
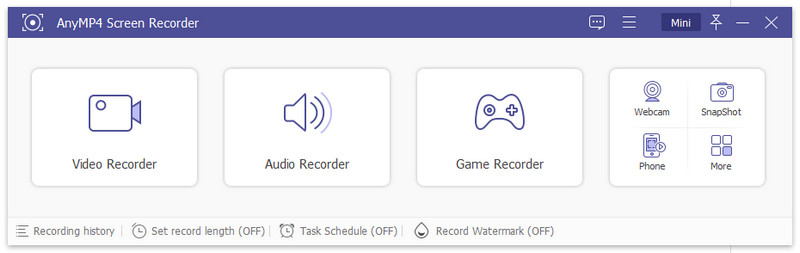
من الواجهة ، حدد ملف آلة تسجيل الفيديو تعمل في مربع الرمز الأول للبرنامج.
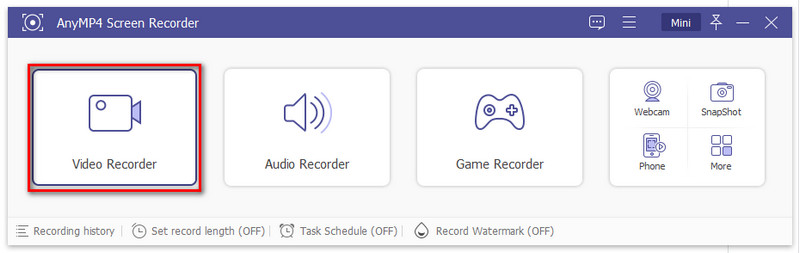
بعد النقر فوق الوظيفة ، سترى مجموعة جديدة من الأجزاء. ما عليك سوى أن تضع في اعتبارك أننا بحاجة إلى تحديد وضع التسجيل الخاص بك وتمكين صوت النظام و ميكروفون.
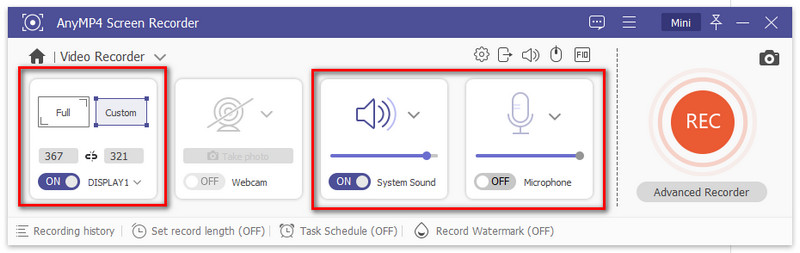
اختر الوضع المخصص ويرجى ضبط إطار التسجيل على ملفك.
بعد ذلك مباشرة ، حدد ملف تسجيل زر لبدء التسجيل. دع التسجيل يعمل حتى تنتهي من عرضك التقديمي.
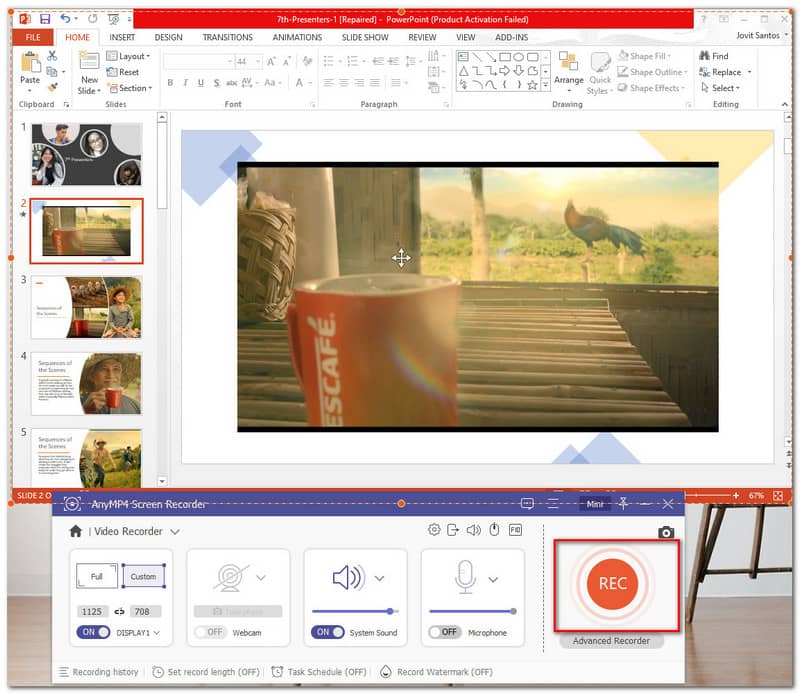
انقر فوق أيقونة Stop واحفظ ملفك بتنسيق MP4 تنسيق الفيديو لإنهاء العملية.
تحويل ملفات PowerPoint إلى مقطع فيديو. تماشياً مع ذلك ، إليك الخطوات التي يجب أن نتخذها لجعل ذلك ممكنًا.
حدد موقع ملف PowerPoint على ملف مجلد. ثم افتحه.
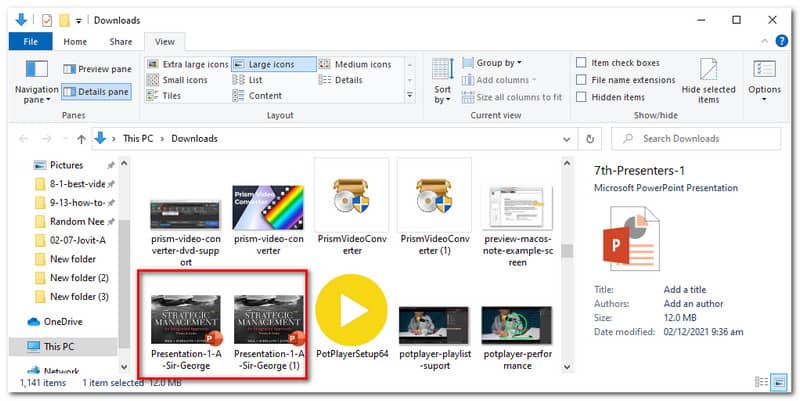
من عرض تقديمي البرنامج ، حدد علامة التبويب ملف أعلى الواجهة. ثم ابحث عن ملف حفظ باسم خيار.
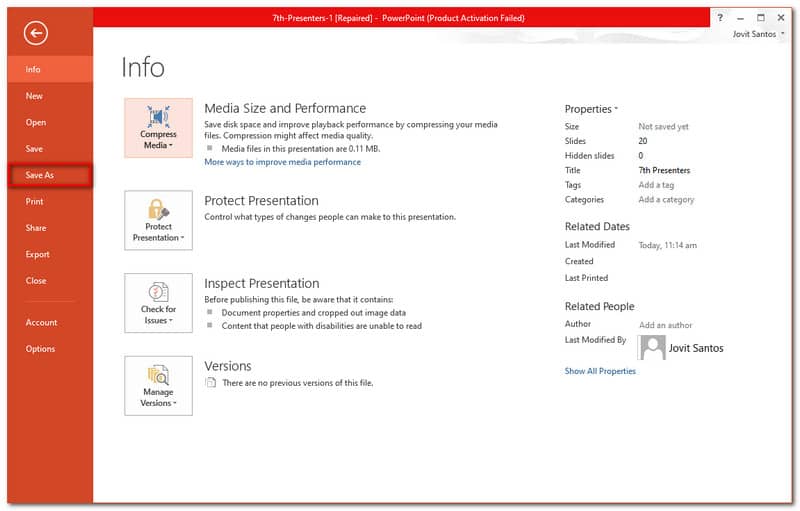
حدد خيار الحفظ باسم ، ثم حدد ملف MP4 تنسيق في القائمة المنسدلة.
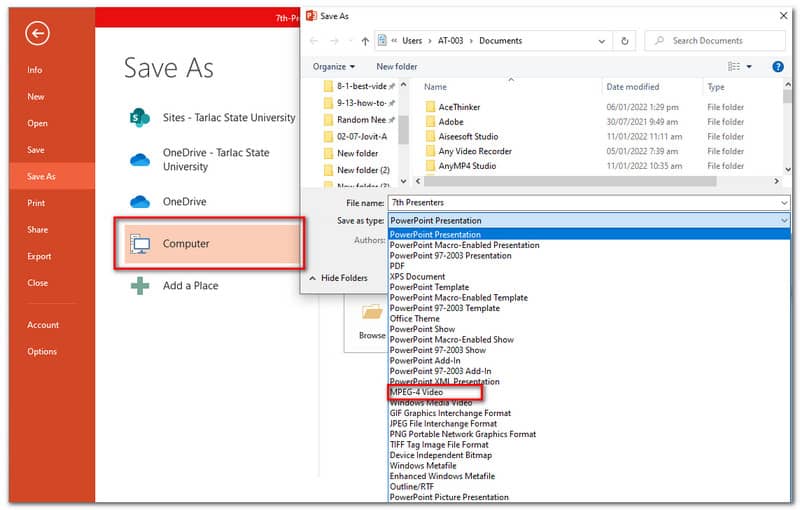
انقر فوق زر حفظ. ثم يمكنك الآن التحقق من الإخراج الخاص بك.
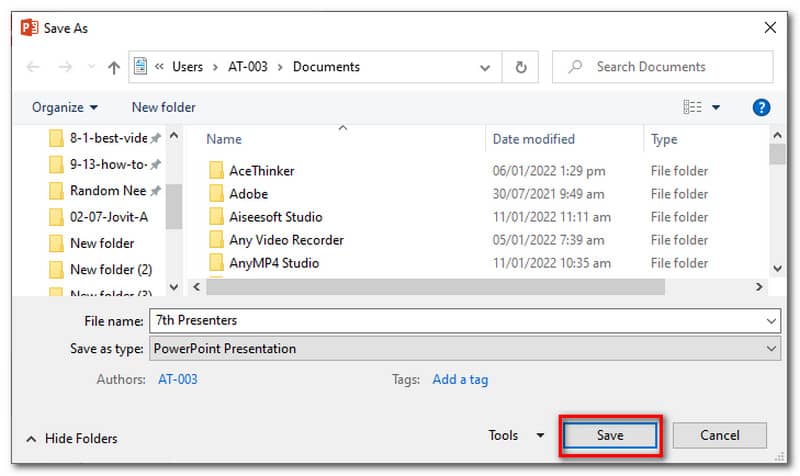
ما هي تنسيقات ملفات الفيديو التي يخرجها Aiseesoft PPT لتحويل الفيديو؟
يدعم Aiseesoft PPT to Video العديد من تنسيقات ملفات الفيديو للمخرجات. يتضمن هذا التنسيق MP4 و ASF و AVI و MKV و M4V و MOV و WMV و FLV والمزيد. كما أنه يدعم مقاطع الفيديو عالية الدقة مثل تنسيق TRPa و DivX. بالإضافة إلى ذلك ، يمكنك أيضًا تحويل ملفك إلى تنسيقات فيديو الويب مثل Facebook و YouTube و Vimeo. بشكل عام ، يعد Aiseesoft PPT to Video Converter أداة ممتازة لدعم تنسيقات ملفات الفيديو المختلفة.
هل يحد برنامج Aiseesoft PPT to Video Converter من عدد الشرائح التي ستقوم بتحويلها؟
لحسن الحظ ، لا يحتوي برنامج Aiseesoft PPT to Video Converter على قيود في تحويل ملفات PowerPoint إلى العديد من الشرائح. هذا يعني أنه لن تكون هناك مشكلة إذا كان لديك ملف يحتوي على أكثر من 20 شريحة.
هل يدعم برنامج PowerPoint تنسيقات إخراج الفيديو عالية الدقة؟
لا ، برنامج PowerPoint ينتج تنسيقات الفيديو القادمة فقط. هذه التنسيقات هي MP4 و Windows Media Video. ومع ذلك ، تدعم تنسيقات الفيديو هذه دقة عالية الجودة.
استنتاج
تعتبر ملفات العروض التقديمية في PowerPoint ضرورية في جوانب مختلفة من عملنا. إنه ينقل المعاني والمرئيات لتوضيح وجهة نظرنا بشكل أوضح. مهما كان تنسيق الملف قد يكون. ومع ذلك ، نحتاج في بعض الأحيان إلى جعله بتنسيق فيديو بسبب التوافق. هذا هو السبب في أن الأساليب المذكورة أعلاه ضرورية ومفيدة لنا جميعًا. يمكننا أن نرى أن هناك أيضًا الكثير من البرامج التي يمكننا استخدامها. يمكننا أيضًا أن نقول كيف توفر لنا Aiseesofty و AnyMP4 متعددة الاستخدامات الخدمة التي نحتاجها. نأمل أن تساعدك هذه المقالة في أي مهمة تحتاج إلى إنجازها. يمكنك أيضًا زيارة موقعنا على الويب لمزيد من الحلول التي قد تحتاجها.
هل وجدت هذا مفيدا؟
336 الأصوات