أضواء كاشفة: دردشة AI, ألعاب مثل Retro, مغير الموقع, تم إلغاء حظر Roblox
أضواء كاشفة: دردشة AI, ألعاب مثل Retro, مغير الموقع, تم إلغاء حظر Roblox
من المحتمل أنك واجهت الموقف الموصوف في العنوان، ولهذا السبب تقرأ هذه المقالة. مع تزايد عدد ميزات البرنامج وتعقيدها، لم يعد بإمكانك إعادة تشغيل البرنامج عندما تسوء الأمور. وينطبق هذا بشكل خاص على برامج مثل Screencast-O-Matic (المعروف الآن باسم ScreenPal)، وهو برنامج متعدد الاستخدامات لتسجيل الشاشة. فهو يتيح للمستخدمين تسجيل الصوت والشاشة باستخدام العديد من الوظائف وأدوات التحرير المفيدة. في هذا المقال سنشرح لماذا قد لا يعمل مسجل Screencast-O-Matic. سنقدم أيضًا ثلاثة حلول وبديلًا - AnyMP4 Screen Recorder. الآن، دعونا ندخل في التفاصيل.
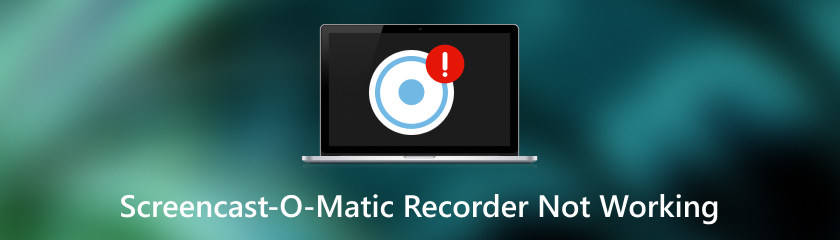
قد لا يعمل Screencast-O-Matic Recorder لعدة أسباب. إذا لم تتمكن من جعل البرنامج يبدأ التسجيل، فمن المحتمل أن يكون ذلك بسبب تشغيل عدد كبير جدًا من البرامج في وقت واحد. هذا يثقل كاهل نظام الكمبيوتر الخاص بك. ولذلك، لا يمكنك بدء التسجيل. إذا كنت قادرًا على بدء التسجيل، ولكن كاميرا الويب أو الميكروفون لا يعمل، فراجع الأسباب المحتملة أدناه.
إذا كانت كاميرا الويب الخاصة بك لا تعمل أثناء التسجيل، فمن المحتمل أنك لم تمنح برنامج Screencast-O-Matic حق الوصول إلى كاميرا الويب الخاصة بك. لذلك، لا يستطيع البرنامج التعرف على جهازك، وتظهر نافذة كاميرا الويب باللون الأسود.
إذا كنت ترى فقط صورة ثابتة في نافذة كاميرا الويب عند التسجيل، فقد يكون لديك بعض برامج الطرف الثالث التي تتدخل عندما يحاول Screencast-O-Matic استخدام كاميرا الويب.
كما هو الحال مع تعطل كاميرات الويب، إذا كان الميكروفون الخاص بك لا يعمل مع Screencast-O-Matic، فقد لا يتمكن البرنامج من اكتشافه. سبب آخر محتمل هو أنك لم تضع جهازك بشكل صحيح. إذا كنت تستخدم الميكروفون الافتراضي على جهاز الكمبيوتر الخاص بك، فمن المحتمل أنك قمت بكتم صوته بحيث لا تتمكن من تسجيل الصوت.
في هذه الجلسة، سنقدم ثلاثة حلول عملية لهذه المشكلة. اجعل Screencast-O-Matic يعمل مرة أخرى باتباع هذه الأساليب.
حاول إغلاق برامج الطرف الثالث غير الضرورية التي قد تسبب تعارضات عند التسجيل بها سكرينكاست- O- ماتيتش. تحقق مما إذا كان لديك أي من البرامج التي قد تسبب المشكلة: Cyberlink Webcam Splitter، وYouCam، وASUS Virtual Camera، وUScreenCapture، وChromaCam. إذا لم تكن متأكدًا مما إذا كان البرنامج الذي تستخدمه يتداخل مع Screencast-O-Matic، فيرجى الاتصال بفريق الدعم عبر الموقع الرسمي.
سنوضح لك هنا كيفية إضافة إذن إلى كاميرا الويب. عملية إعداد الميكروفون مشابهة.
اذهب إلى إعدادات Windows> الخصوصية والأمان، و تحت أذونات التطبيق، انقر الة تصوير.
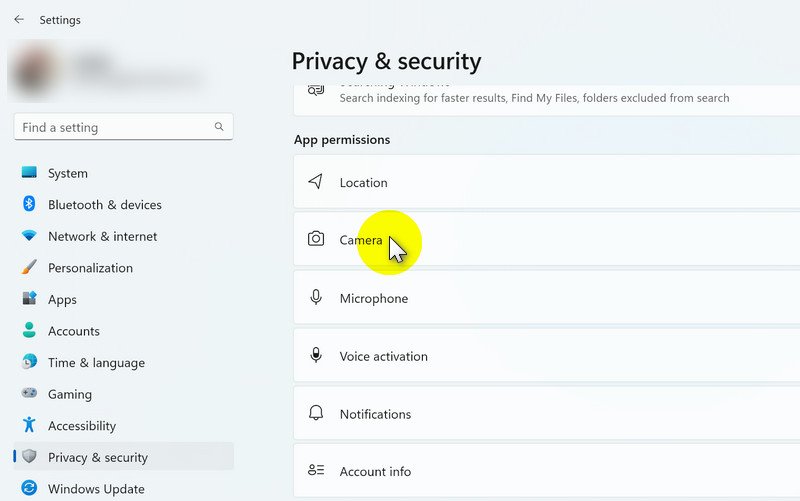
حدد المربع الموجود على يمين ScreenPal (المعروف سابقًا باسم Screencast-O-Matic) لتشغيله.
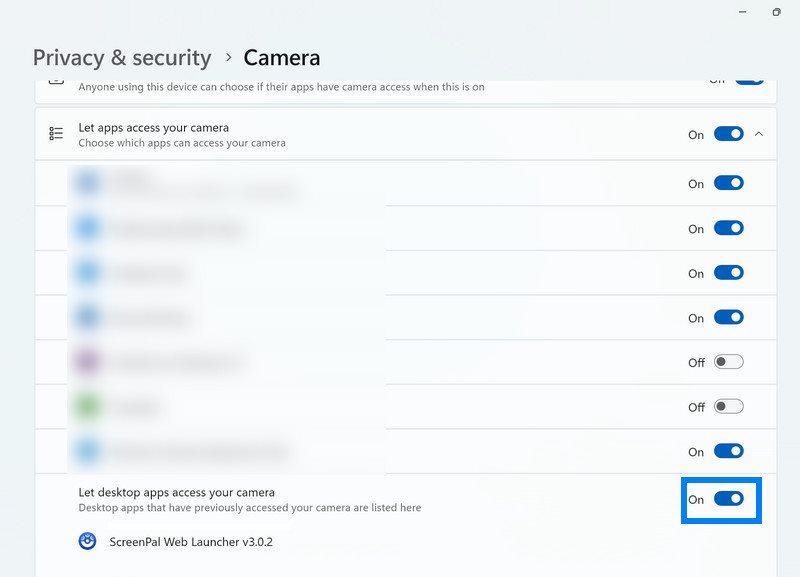
بمجرد إمكانية الوصول إلى كاميرا الويب/الميكروفون عن طريق Screencast-O-Matic، ستحتاج إلى التحقق من إعداده بشكل صحيح في البرنامج. انتقل إلى واجهة التسجيل، وانقر فوق زر السرد، وشاهد قائمة بجميع الأجهزة المتاحة. حدد الميكروفون الذي تريد استخدامه.
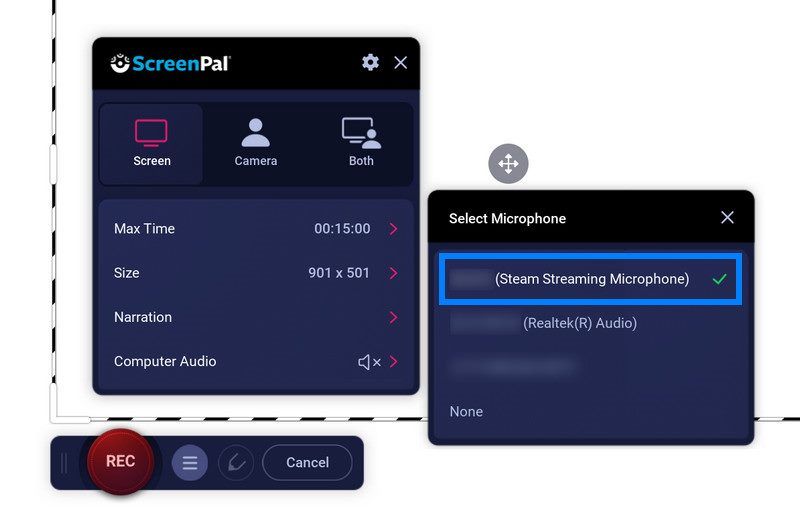
لماذا توقف تسجيلي على Screencast-O-Matic؟
يحدث هذا عادة لسببين:
1. ذاكرة الكمبيوتر لديك منخفضة.
2. ليس لديك مساحة تخزين كافية.
لاستعادة التسجيل الصحيح، أغلق أي برامج غير ضرورية تعمل في الخلفية وتأكد من أن لديك مساحة قرص كافية للتسجيل.
كيفية تسجيل الشاشة باستخدام مسجل شاشة iOS Screenpal (المعروف سابقًا باسم Screencast-O-Matic)؟
1. افتح التطبيق وانقر على تسجيل زر.
2. اختر نوع التسجيل الذي تريده - تسجيل الشاشة، أو تسجيل الكاميرا، أو الكاميرا والشاشة.
3. حدد ScreenPal من القائمة لجعله مسجل الشاشة الافتراضي الخاص بك.
4. اضغط على ميكروفون إذا كنت تريد تسجيل صوتك.
5. اضرب ابدأ البث لبدء العد التنازلي لتسجيل شاشتك.
6. اضغط على الشريط الأحمر الموجود أعلى الشاشة لإيقاف التسجيل. يمكنك بعد ذلك حفظ الفيديو الخاص بك أو تعديله أو مشاركته.
هل Screencast-O-Matic آمن للاستخدام؟
نعم. لدى ScreenPal (المعروفة سابقًا باسم Screencast-O-Matic) سياسة خصوصية شاملة تحدد نوع المعلومات التي تجمعها مع سيناريوهات محددة. كما يقدم سياسة خاصة لحماية معلومات الأطفال والطلاب وبيئة الاستخدام. جميع المعلومات الخاصة بك تخضع لاختياراتك. إذا كانت لديك أية مخاوف تتعلق بالخصوصية، فلا تتردد في الاتصال بالدعم للحصول على مزيد من المعلومات.
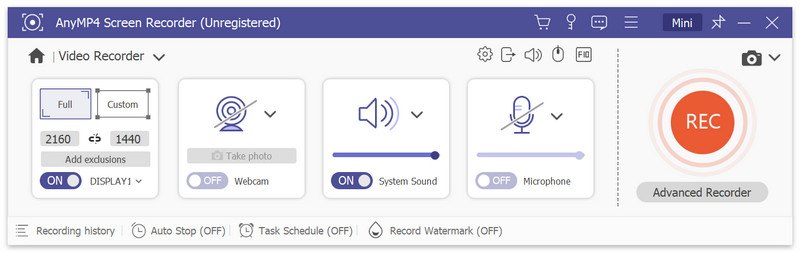
نحن نؤمن أنه بحلول الوقت الذي تصل فيه إلى هنا، سيكون لديك بالفعل فهم أفضل لـ Screencast-O-Matic. ولكن هناك المزيد! في هذا القسم، سنوصي ببرنامج تسجيل احترافي آخر – مسجل شاشة AnyMP4.
أولا وقبل كل شيء، يحتوي AnyMP4 Screen Recorder على واجهة تسجيل سهلة الاستخدام حيث يتم عرض جميع إعدادات الجهاز بوضوح. يمكن للمبتدئين البدء بسرعة دون الحاجة إلى تعليمات. كما هو موضح في الصورة أعلاه، فهو يسمح للمستخدم بتسجيل الشاشة والنافذة وكاميرا الويب وصوت النظام والميكروفون. أثناء التسجيل، يمكنك أيضًا التقاط صورة لكاميرا الويب الخاصة بك أو المنطقة التي يتم تسجيلها. بهذه الطريقة، لن تفوتك أي لحظات ثمينة أو معلومات مهمة.
ميزات التسجيل مدرجة أسفل الإعدادات. قم بضبط وقت التوقف المحدد مسبقًا أو جدولة التسجيل لتسجيل أسرع وأسهل. باستخدام العلامة المائية للتسجيل، يمكنك إظهار شخصيتك وحماية حقوق الطبع والنشر للفيديو في نفس الوقت. يهتم برنامج AnyMP4 Screen Recorder براحتك وخصوصيتك.
استنتاج
باختصار، لقد درسنا السبب مسجل Screencast-O-Matic لا يعمل وكيفية حل المشكلة. سيكون من الأفضل أن تقوم بإغلاق أي برنامج خارجي غير ضروري لضمان التشغيل السلس وإعداد أجهزتك بشكل صحيح للتحضير مسبقًا. وفي الوقت نفسه، قدمنا أيضًا برنامجًا قويًا: AnyMP4 Screen Recorder. إذا كانت لديك أي أسئلة أخرى حول Screencast-O-Matic أو برامج التسجيل الأخرى، يرجى زيارة موقعنا على الإنترنت للعثور على الحلول.
هل وجدت هذا مفيدا؟
381 الأصوات