أضواء كاشفة: دردشة AI, ألعاب مثل Retro, مغير الموقع, تم إلغاء حظر Roblox
أضواء كاشفة: دردشة AI, ألعاب مثل Retro, مغير الموقع, تم إلغاء حظر Roblox
إن امتلاك أفضل برنامج لتسجيل الفيديو هو أمر يمكن أن يجعل عملية التسجيل سلسة وفورية. لهذا السبب ، من الضروري بالنسبة لنا النظر في الميزات والوظائف المناسبة التي سنستخدمها قبل شرائها. ومع ذلك ، فإن المشاكل والمتاعب ثابتة مثل التأخر. حدثت هذه المشكلات في معظم الأحيان بسبب الإعدادات المهيأة بشكل غير صحيح.
Bandicam هو أحد البرامج الشهيرة التي تتيح لك تسجيل أي محتوى على سطح المكتب الخاص بك. في بعض الأحيان ، قد يتسبب استخدام هذا البرنامج بإعدادات خاطئة في حدوث تأخير. تماشياً مع ذلك ، في هذه المقالة سنقوم بمعالجة ملف أفضل إعداد لـ Bandicam دون تأخير. ستكون هذه مفيدة بحيث يمكنك القيام بعملك بشكل فعال وفوري.

تحدث حالات التأخير بشكل شائع عند تسجيل أسلوب اللعب الخاص بك باستخدام Bandicam. لذلك ، فإن الحل هو ضبط الإعدادات بشكل صحيح وفقًا لقدرة جهاز الكمبيوتر الخاص بك. ومع ذلك ، سنقوم في هذا الجزء بتعيين الإعدادات في المعيار الذي يمكن للجميع استخدامه.
عندما تفتح Bandicam على شاشتك ، سترى الآن واجهتها بوظائفها وميزاتها الكاملة.
أعثر على الألعاب الموجود في الجزء العلوي من الواجهة. من هناك ، انظر إلى الجزء الأيسر من الواجهة وانقر فوق علامة تبويب الفيديو.
ثم سيظهر لك مجموعة أخرى من الإعدادات. ما عليك سوى النقر فوق الزر "إعدادات" في أسفل يمين علامة التبويب.
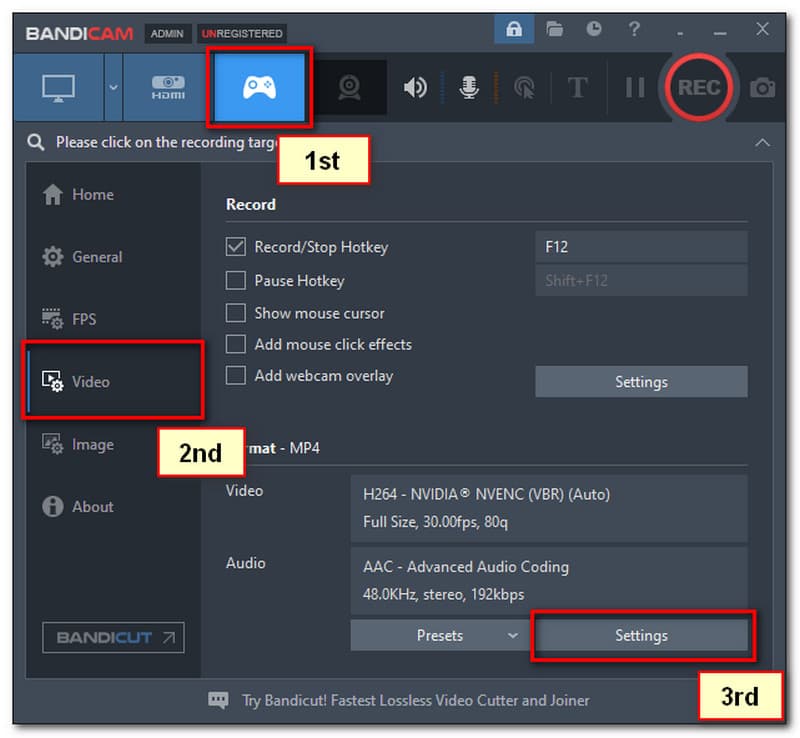
من هناك ، ستظهر علامة تبويب جديدة مرة أخرى. تأكد من النقر فوق AVI أكثر من MP4 ضمن نوع الملف. أيضًا ، اضبط الإعدادات الأخرى وفقًا للصورة الموضحة أدناه. ثم انقر فوق ملف موافق زر.
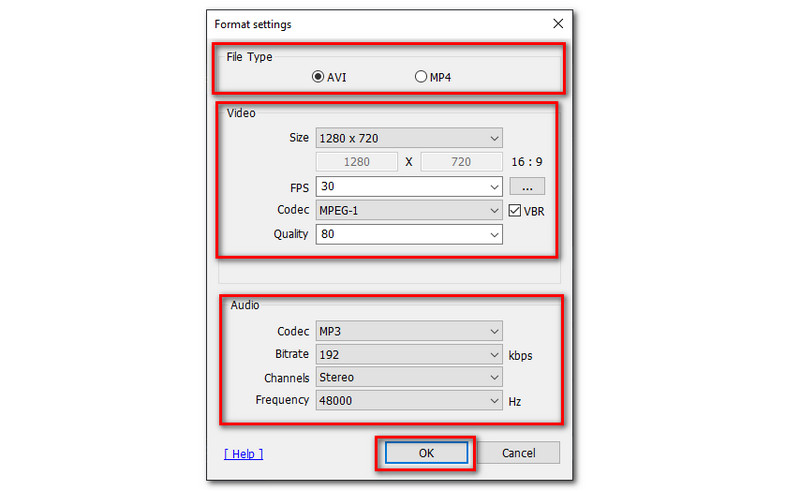
لتعيين صوت التسجيل الخاص بك ، اتبع البيانات الموضحة أدناه. يرجى ملاحظة أن هذه خطوة اختيارية. إعطاء الأولوية للخطوة رقم 5 لإزالة التأخر. لا تنس أن تنقر دائمًا فوق موافق زر لحفظ جميع التغييرات التي قمت بإنشائها.
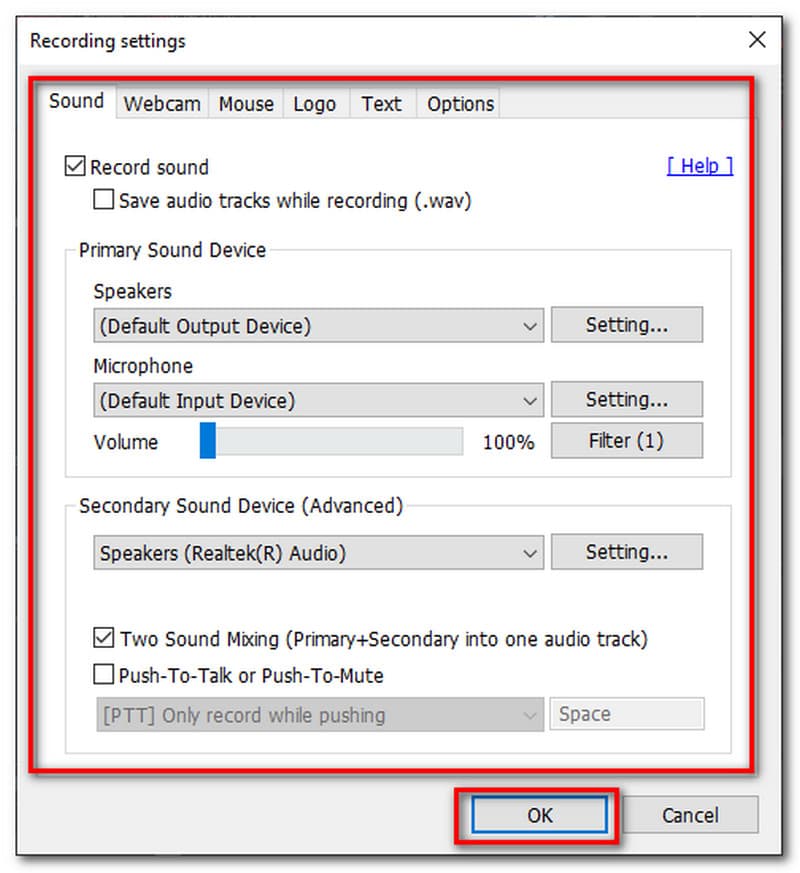
في هذا الجزء ، سنقدم لك بعض الحلول التي يمكن أن تساعدك حقًا على تقليل أو إيقاف تأخر Bandicam الخاص بك.
اذهب إلى اعدادات الفيديو ثم قم بإسقاط ملف الدقة ل 1280 × 720.
الآن ، تحقق من ملف وضع إطارات. بهذه الطريقة ، سيتم تقليل التأخر.
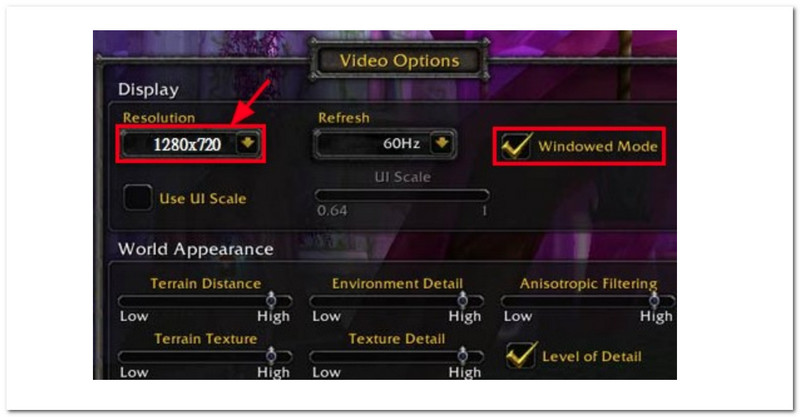
فيما يلي أحدث بطاقات الرسومات التي يمكنك استخدامها في إيقاف التأخر في Bandicam.
● Nvidia® CUDA ™ / NVENC H.264 Encoder.
● أداة تشفير Intel® Quick Sync Video H.264.
● جهاز تشفير AMD VCE H.264.
إذهب إلى ....... الخاص بك قائمة ابدأ في Windows والبحث عن إعدادات الرسوم.
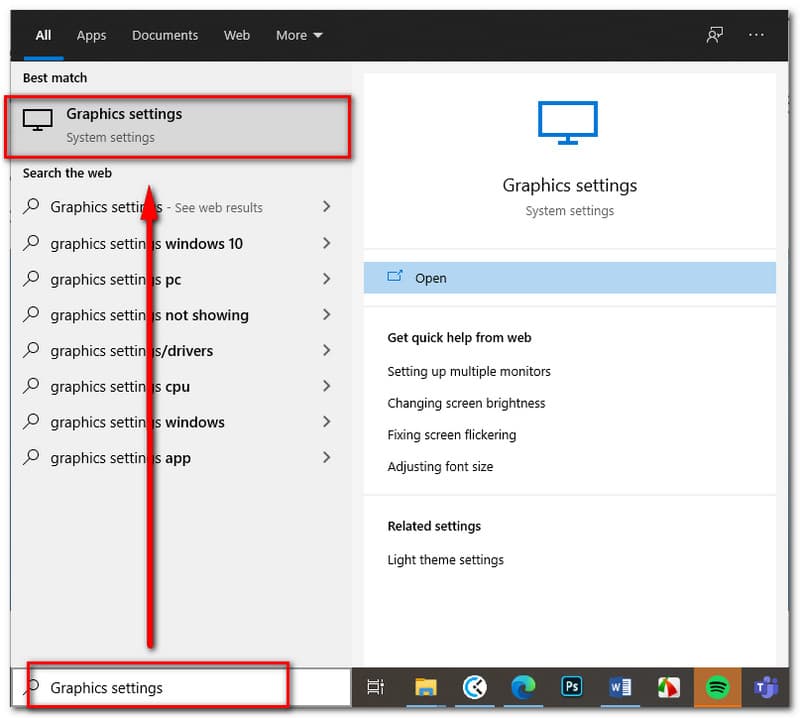
عندما تكون بالفعل في ، انقر فوق تصفح وحدد ج: برنامج FilesBandicam dcam.exe.
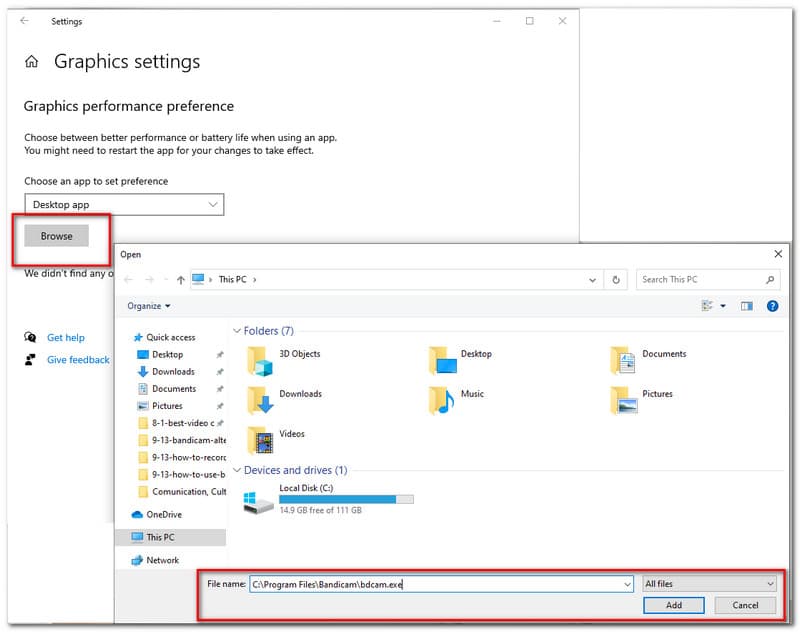
عندما تنتهي من إضافة البرنامج بالفعل ، انقر فوق خيار زر. من هناك ستظهر علامة تبويب جديدة يمكنك الاختيار من بينها حفظ الطاقة و أداء عالي في مواصفات الرسومات.
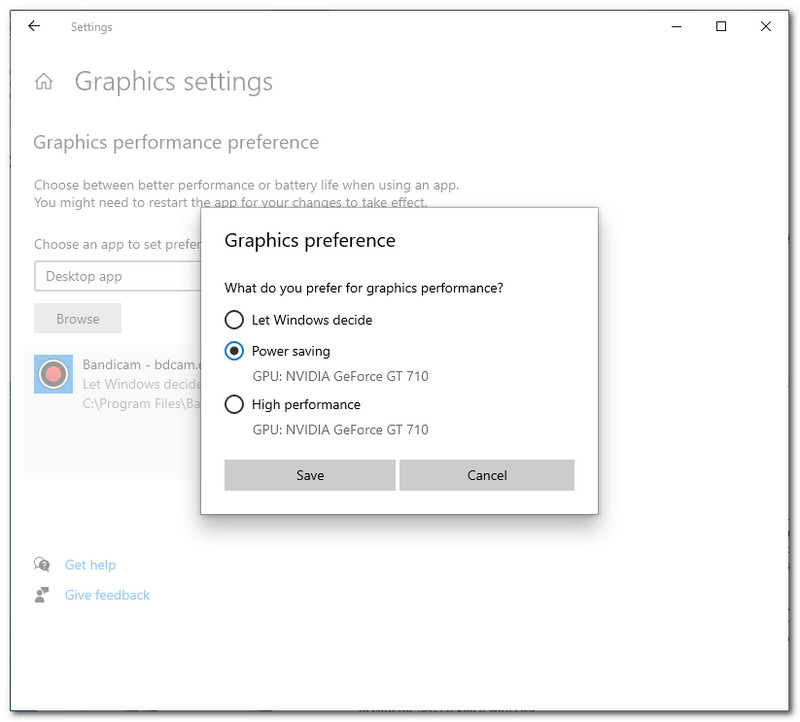
جميع الحلول والطرق لإصلاح التأخر في Bandicam لا تكفي أحيانًا للتخفيف من العائق. لذلك ، إذا كانت هذه هي الحالة ، فستحتاج إلى بديل لـ Bandicam لا يزال بإمكانه تقديم الميزات والوظائف التي تحتاج إلى استخدامها. لا تقلق لأننا قمنا بتغطيتك. نحن نبحث عن أفضل بديل لك ونعتقد بشدة أن هذا يمكن أن يكون أيضًا الحل النهائي لمشكلتك مع Bandicam.
نقدم لكم المدهش مسجل الشاشة Aiseesoft. برنامج تسجيل الشاشة هذا ليس الأفضل بدون أسباب. في الواقع ، السبب هو أنه يمكن أن يقدم أكثر مما يمكن أن تقدمه Bandicam. لإثبات ذلك ، إليك قائمة بميزاتها ووظائفها التي تهدف إلى مساعدتك في تسجيل شاشتك دون تأخير على عكس Bandicam.
الغرض الرئيسي من Aiseesoft Screen Recorder هو السماح لك بالتقاط كل شيء على شاشتك عن طريق تسجيله. يوفر هذا البرنامج أدوات للتسجيل يمكن استخدامها بسهولة. أيضًا ، لا داعي للقلق بشأن جودة الفيديو المسجل لأنه يمكن أن يضمن لك إخراجًا عالي الجودة. مثالي لمسار رحلتك الاحترافي.
عند تسجيل مقطع فيديو على الشاشة ، من المهم أيضًا أن يتم تسجيل الصوت بنجاح. لا يكفي المظهر المرئي ، لأن الصوت يمكن أن يعطي شكلًا للفيديو. لهذا السبب ، يوفر Aiseesoftt Screen Recorder تقنية مخصصة لتحسين جودة تسجيل الصوت لديك. يتضمن ذلك تضخيم الصوت الضعيف لتقليل ضوضاء الصوت وتخفيف صدى الصوت أثناء قيامك بعملية التسجيل.
الخصوصية مهمة ، ولهذا السبب يحتوي Aiseesoftt Screen Recorder على أداة يمكنك من خلالها تحديد المنطقة والمنطقة التي تريد تسجيلها. يساعد هذا في إزالة المعلومات غير الضرورية أو المعلومات الخاصة التي تظهر في قائمتك.
بصرف النظر عن تقديم أدوات فريدة وقوية. أحد أفضل الأشياء في Aiseesoft Screen Recorder هو أنه ليس معقدًا للاستخدام. يمكن الاستفادة من جميع الوظائف التي تريدها وتحتاجها بنقرة واحدة فقط.
لتوضيح ذلك ، إليك بعض الخطوات التي يمكن أن تعلمك كيفية تسجيل الشاشة باستخدام Aiseesoft دون أي مشكلة أو مشكلة.
إطلاق مسجل شاشة Aiseesoftt على سطح المكتب الخاص بك وتعرف على وظائفه وميزاته.
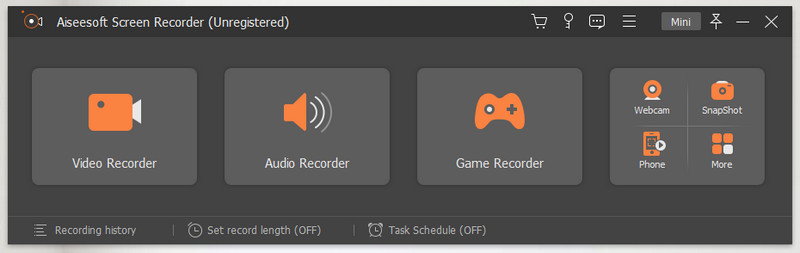
في الواجهة التي تظهر على شاشتك ، انقر فوق آلة تسجيل الفيديو التي يتم وضعها في مربع الوظيفة الأول وسوف تقودك إلى علامة تبويب أخرى.
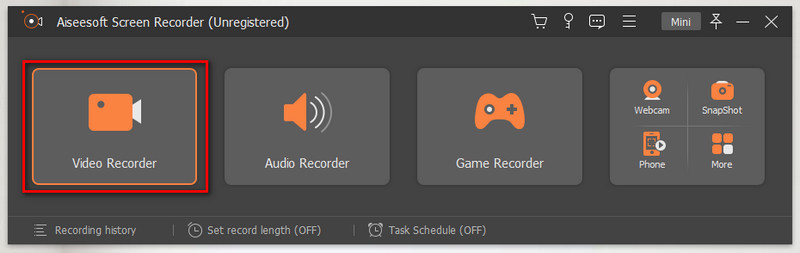
في علامة التبويب الجديدة ، سترى إعدادات مختلفة قبل التسجيل. هنا ، ما عليك سوى تحديد وضع التسجيل المفضل لديك. يمكنك الاختيار بين شاشة كاملة و يعدل أو يكيف. أيضًا ، لا تنس تشغيل ملف صوت النظام أو ميكروفون لتضمين الصوت.
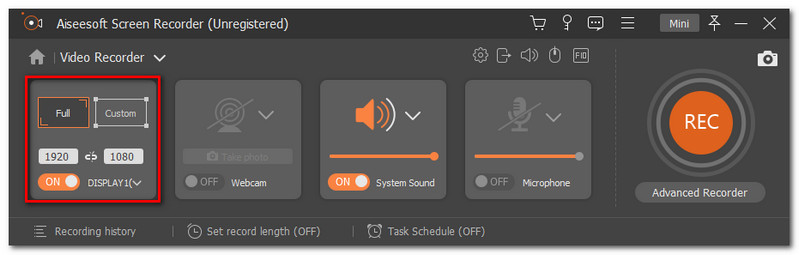
بعد تكوين الإعدادات الصحيحة ، يمكنك الآن النقر فوق ملف REC الموجود في الزاوية اليمنى من الواجهة لبدء التسجيل.

بعد ذلك ، أثناء التسجيل سيظهر شريط عائم. هذا أيضًا هو المكان الذي يمكنك فيه إنهاء التسجيل بالنقر فوق قف أيقونة.

أخيرًا ، انقر فوق ملف يحفظ زر ووضع ملفك في موقع الملف المفضل لديك.
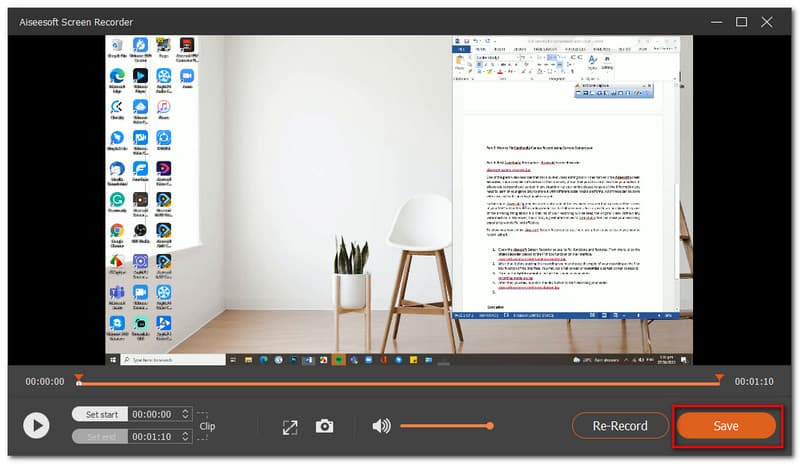
استنتاج
في الختام ، فإن الطريقة الصحيحة لإزالة التأخر مع Bandicam هي ضبط الإعدادات بشكل صحيح. تأكد من اتباع الخطوات بشكل صحيح. ومع ذلك ، إذا كانت جميع الأدلة المقدمة أعلاه لا تخفف من حدة المشكلة ، فيمكنك استخدام بديل. Aiseesoft Screen Recorder هو الحل النهائي لأنه يمكن أن يوفر لك العديد من الميزات التي يمكن استخدامها على الفور. أيضًا ، ساعد صديقًا من خلال مشاركة هذه المقالة معهم.
هل وجدت هذا مفيدا؟
258 الأصوات