أضواء كاشفة: دردشة AI, ألعاب مثل Retro, مغير الموقع, تم إلغاء حظر Roblox
أضواء كاشفة: دردشة AI, ألعاب مثل Retro, مغير الموقع, تم إلغاء حظر Roblox
يعد برنامج تسجيل الصوت ضروريًا ، لا سيما في حفظ المعلومات المختلفة التي تأتي من اجتماعات ومنتديات ودروس فيديو تعليمية مختلفة عبر الإنترنت والمزيد. بالإضافة إلى ذلك ، يمكن أيضًا استخدام هذا النوع من البرامج لأغراض ترفيهية مثل karaoke sing off. لذلك ، إذا كنت ترغب في القيام بكل ذلك ، فربما تحتاج إلى مساعدة. تمشيا مع ذلك ، يقترح هذا المقال أن يعلمك على كيفية التسجيل بالميكروفون مع Bandicam أو حتى الصوت من نظامك. ومع ذلك ، قمنا أيضًا بإعداد بديل لـ Bandicam من أجلك ، في حالة حدوث مشاكل ومشاكل غير متوقعة. وهي مسجل الشاشة Aiseesoft. تحقق من ذلك.

مجرد مقدمة بسيطة عن Bandicam ، هذه واحدة من مسجلات الشاشة سيئة السمعة في السوق والتي لديها القدرة على تسجيل شاشتك. بخلاف ذلك ، يمكنك فقط تسجيل صوت نظام صوت سطح المكتب أو الصوت القادم من الميكروفون أو تسجيل ذلك معًا. أفضل شيء حول بانديكام هو أنه يحتوي على ميزة تسمى التسجيل المجدول حيث يمكنك جدولة بدء التسجيل ونهايته في وقت محدد. بخلاف ذلك ، لديه تسجيل لمدة 24 ساعة. لذلك ، يمكنك تسجيل كل ما تريد باستخدام Bandicam.
هذه هي الخطوات التي ستوجهك في تسجيل الصوت من نظام الكمبيوتر الخاص بك والصوت من جهاز الميكروفون الخاص بك. من المهم أن تقوم بتكوين إعداد الصوت قبل التسجيل لأن إعدادات الصوت المهيأة بشكل غير صحيح يمكن أن تقودك إلى تسجيلات غير ناجحة. بدون مزيد من اللغط ، إليك كيفية جعل Bandicam يسجل صوتك والصوت من النظام.
قم بتشغيل Bandicam Screen Recorder على سطح المكتب الخاص بك وشاهد الميزات والواجهة الكاملة.
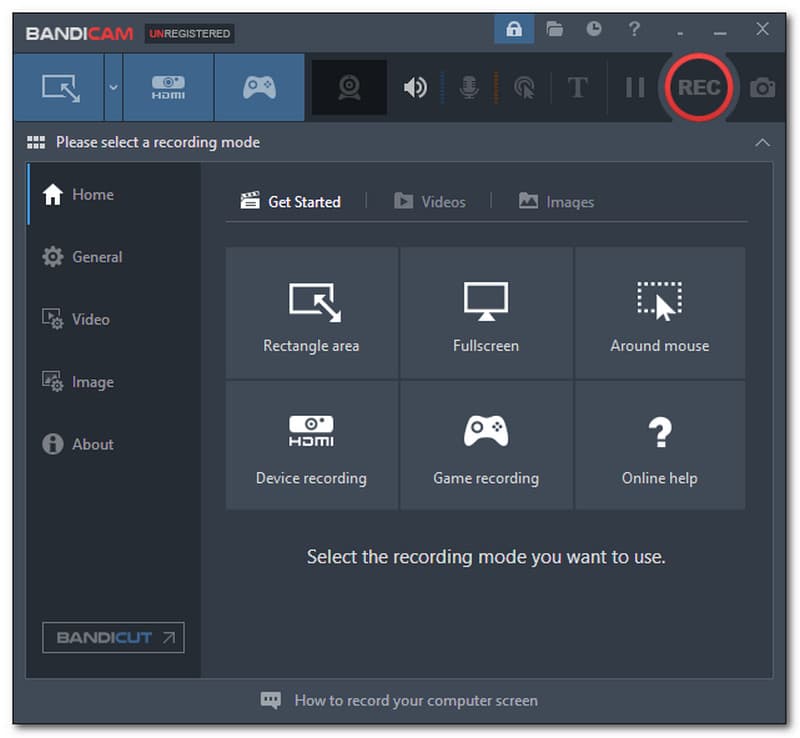
بعد ذلك ، تأكد من تكوين جميع إعدادات الصوت بشكل جيد بما في ذلك ملف جهاز الصوت الأساسي، و ال جهاز صوتي ثانوي. اذهب إلى مكبر الصوت يتم وضع رمز في الجزء العلوي من علامة التبويب.
ستظهر علامة تبويب جديدة. حدد موقع ملف مكبر الصوت, ميكروفون، و جهاز صوت ثانوي (متقدم)، وتمكينهم جميعًا. ثم انقر فوق ملف موافق زر في الجزء السفلي من علامة التبويب.
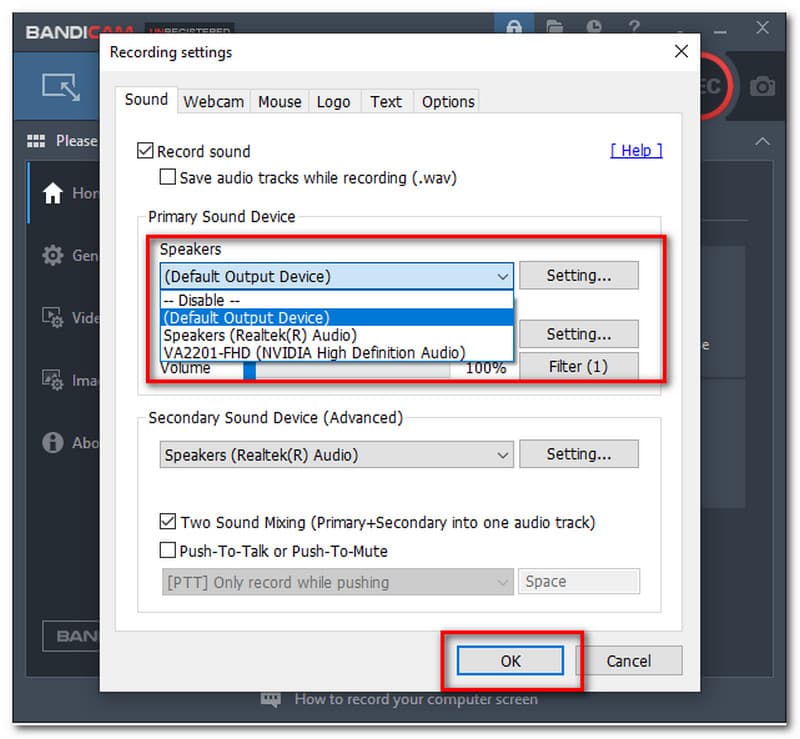
لبدء التسجيل ، ما عليك سوى النقر فوق ملف REC الموجود في الزاوية العلوية من الواجهة.
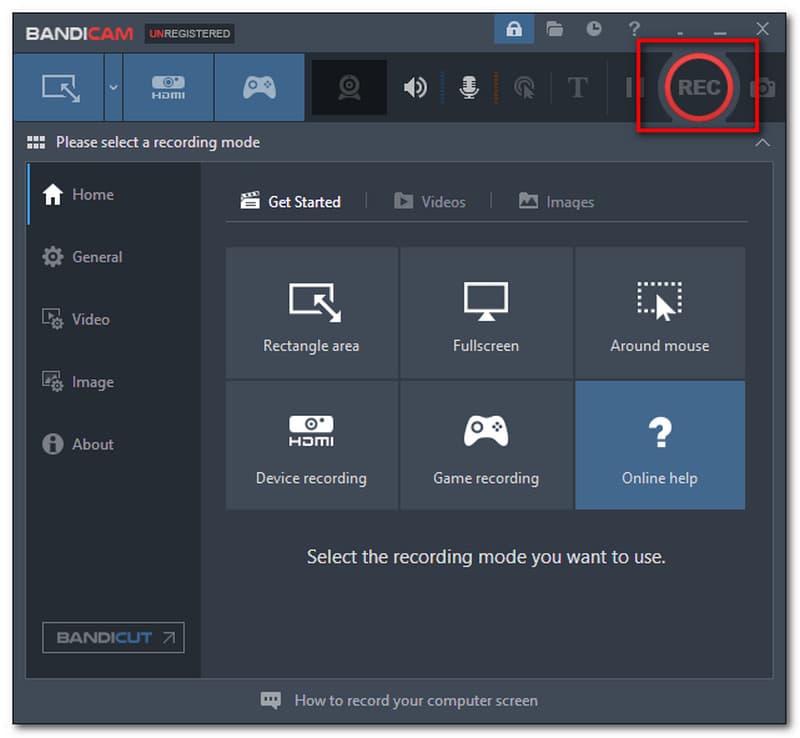
إذا كنت قد انتهيت من التسجيل ، فانقر فوق قف رمز أعلاه. ثم يحفظ تسجيلاتك إلى موقع الملف المفضل لديك.
على الرغم من أن Bandicam هو أحد البرامج الرائعة التي يمكنها تسجيل الصوت الخاص بك قادمًا من كل من systek والميكروفون. لا يمكننا تجنب الأحداث التي يمكن أن تعوقك عن التسجيل. واحد من هؤلاء هو عدم وجود صوت بعد التسجيل. تحدث هذه المشكلة بشكل شائع بسبب التعديلات غير الصحيحة في إعدادات الصوت قبل التسجيل. لإصلاح هذه المشكلات. تحقق من الخطوات التي تحتاج إلى اتباعها أدناه.
قبل التسجيل ، علمنا أننا بحاجة إلى تمكين إعدادات الصوت من أجل التقاط الصوت بنجاح ، وإليك الخطوات البسيطة لتمكين إعدادات الصوت بطريقة مناسبة.
قم بتشغيل Bandicam على جهاز الكمبيوتر الخاص بك ، ثم انتقل إلى إعدادات الصوت عن طريق النقر فوق مكبر الصوت أيقونة.
بعد ذلك ، ستظهر علامة تبويب جديدة حيث يمكنك رؤية إعدادات مختلفة للصوت في Bandicam. أولاً ، تحتاج إلى تحديد المربع الخاص بـ تسجيل الصوت.
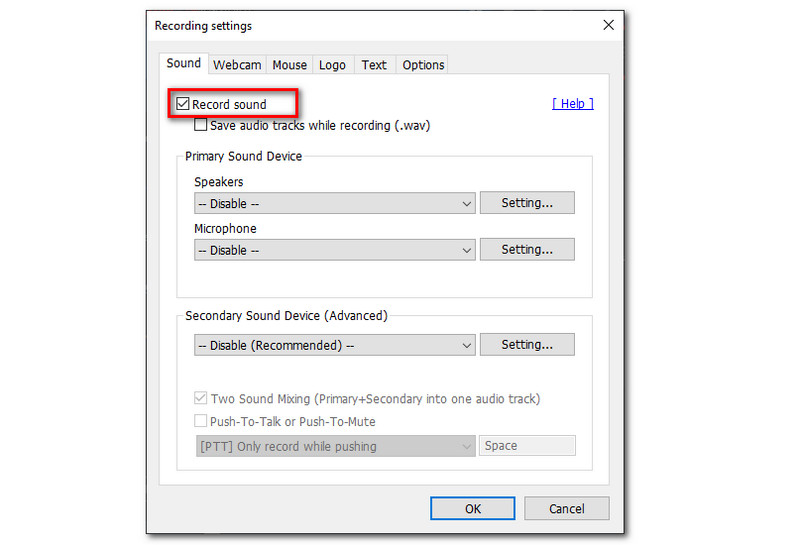
بعد ذلك ، قم بتمكين جميع الإعدادات الموجودة ضمن جهاز الصوت الأساسي. وهذا يشمل مكبرات الصوت و ميكروفون.
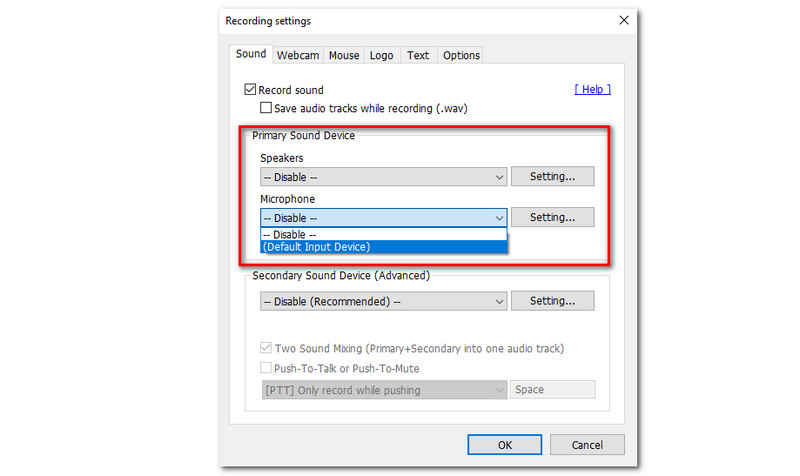
تابع تمكين جهاز الصوت الثانوي. ثم انقر فوق ملف موافق زر.
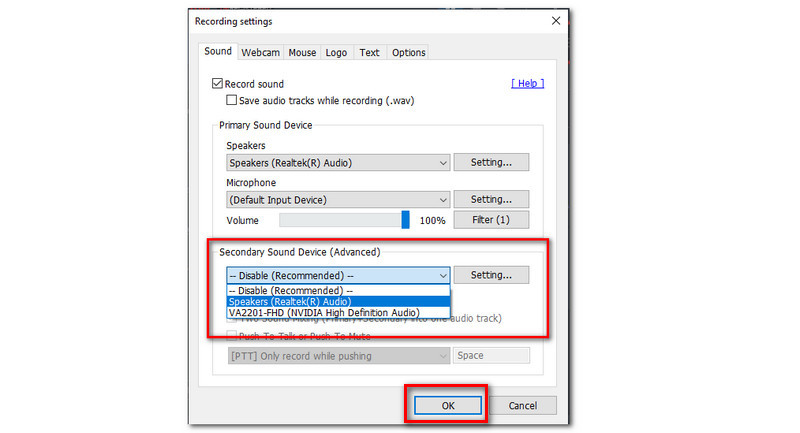
بعد التحقق من خيارات جهاز الصوت الأساسي والثانوي ، يمكنك محاولة ضبط مستوى الصوت وجهاز الصوت الأساسي المناسب على نظامك. يمكن استخدام هذه الطريقة لحل مشكلة صوت Bandicam.
إذهب إلى ....... الخاص بك نظام. حدد يبدو.
من هناك ، ابحث عن ملف اختر جهاز الإخراج الخاص بك ورفع الصوت حتى 100.
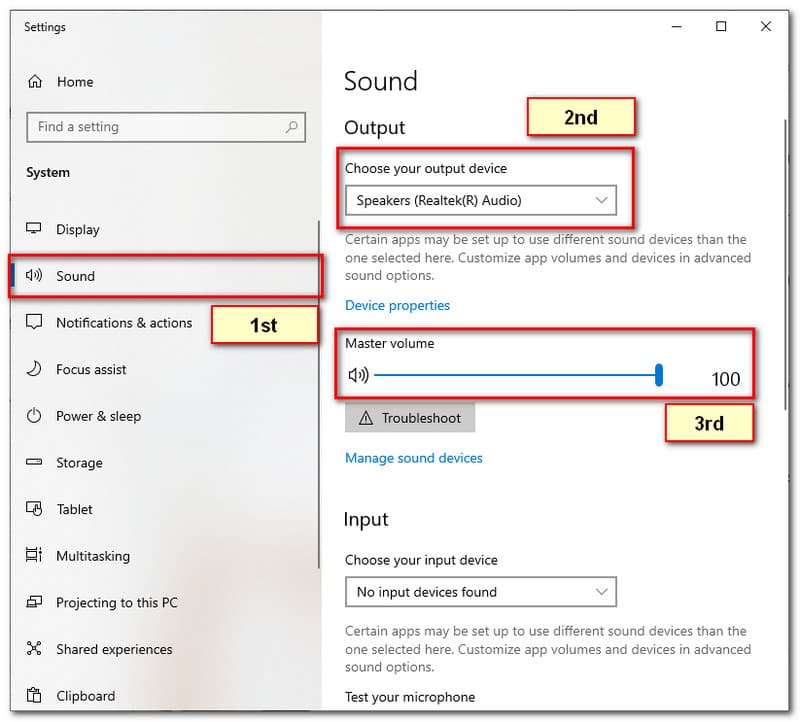
أغلق أية برامج أخرى قد تستخدم الصوت. يجب إجبار Bandicam على الإغلاق وإعادة الفتح.
بعد ذلك ، يمكنك البدء في تسجيل الصوت باستخدام Bandicam مرة أخرى لمعرفة ما إذا كان صوت Bandicam.
إذا استمرت المشكلة. بعد ذلك ، يمكنك إلغاء تثبيت أحدث برنامج تشغيل لبطاقة الصوت وإعادة تثبيته. إذهب إلى ....... الخاص بك مدير الجهاز لمحاولة.
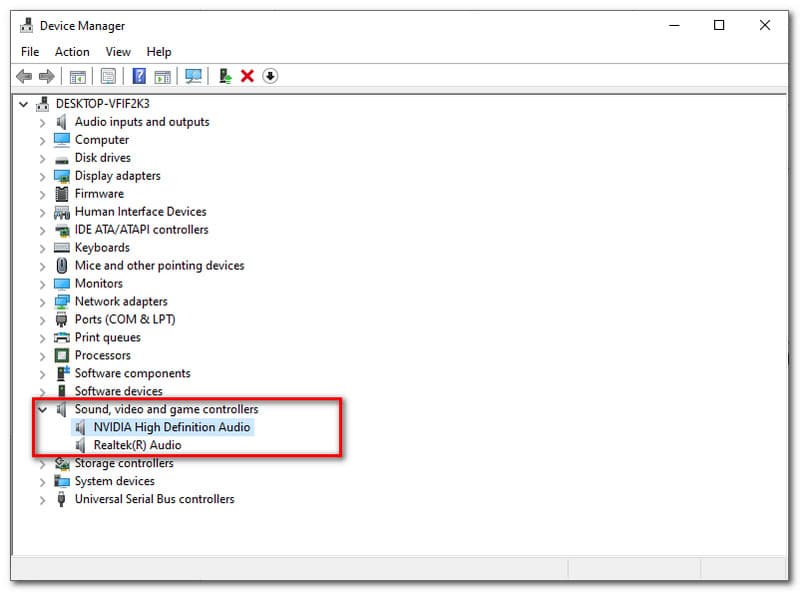
إذا جربت جميع الحلول المذكورة أعلاه ولكن المشكلة لا تزال قائمة. يوصى بشدة بالاتصال بخدمة عملاء Bandicam الآن لإصلاح المشكلة على الفور.
Bandicam هو برنامج تسجيل فيديو سهل الاستخدام يوفر ميزات لا تصدق. ومع ذلك ، هناك أوقات لا تؤدي بشكل جيد ويمكن أن تسبب يومًا غير منتج. لذلك ، من الضروري وجود أداة بديلة لتسجيل الشاشة إذا كان هذا هو الحال.
يعد برنامج مسجل الشاشة Aiseesoft. هذا البرنامج هو أحد البرامج الرائدة في السوق والذي سيتيح لك تسجيل شاشة جهاز الكمبيوتر الخاص بك بصوت سطح مكتب النظام الخاص بك أو الصوت الصادر من الميكروفون الخاص بك. في الواقع ، إنه يوفر أيضًا وظيفة تسجل الصوت فقط. لهذا يقال ، حقًا أن Aiseesoft Screen Recorder هو برنامج مرن بالنسبة لك. علاوة على ذلك ، لا داعي للقلق بشأن جودة الإخراج. أنت تقول وداعًا لأي مشاكل في Aiseesoft Screen Recorder لأنه يحتوي على دعم عالي لتقنية تسريع GPU يساعدك على توفير مخرجات بجودة عالية.
مع حقيقة أن Aiseesoft Screen Recorder يمكنه تقديم كل ما تحتاجه تقريبًا ، فهو أيضًا برنامج تسجيل صوتي أقل تعقيدًا في الاستخدام. تماشياً مع ذلك ، إليك بعض الخطوات التي ستوضح لك كيفية تسجيل الصوت الخاص بك سواء كان يأتي من النظام الخاص بك أو من قابس الميكروفون.
افتح Aiseesoft Screen Recorder وشاهد ميزاته ووظائفه الكاملة.
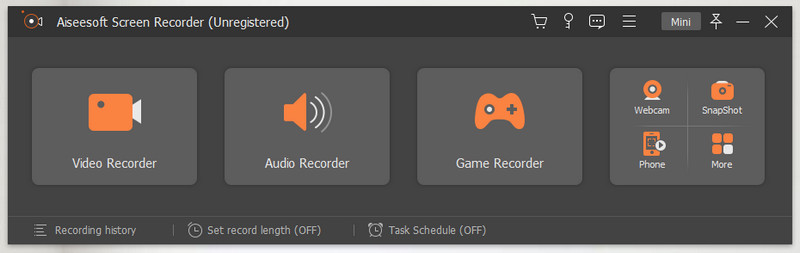
بعد ذلك ، اضغط على مسجل الصوت يتم وضع مربع الوظيفة في مربع الوظيفة الثاني للبرنامج.
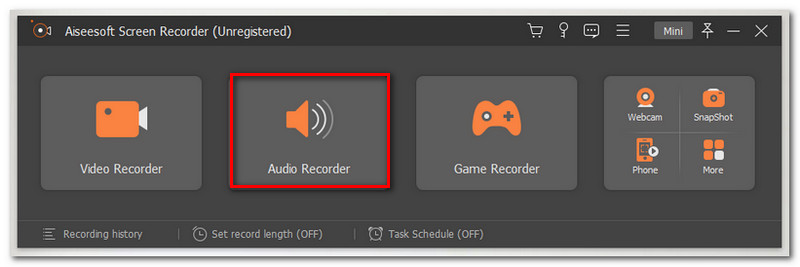
بعد ذلك ، سيقودك إلى علامة تبويب جديدة حيث يمكنك رؤية خيارات وإعدادات مختلفة لأداة تسجيل الصوت.
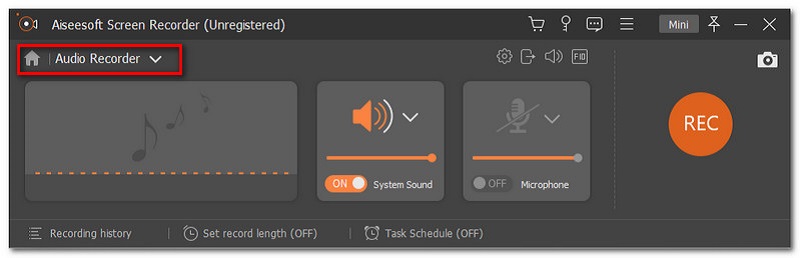
قبل أن تبدأ التسجيل ، تأكد من أن ملف صوت النظام أو ميكروفون قيد التشغيل حتى يقوم البرنامج بتسجيل الصوت الخاص بك بنجاح. يعتمد هذا على نوع التسجيل المفضل لديك ، ما عليك سوى ترك الميكروفون مغلقًا إذا لم يكن ذلك ضروريًا.
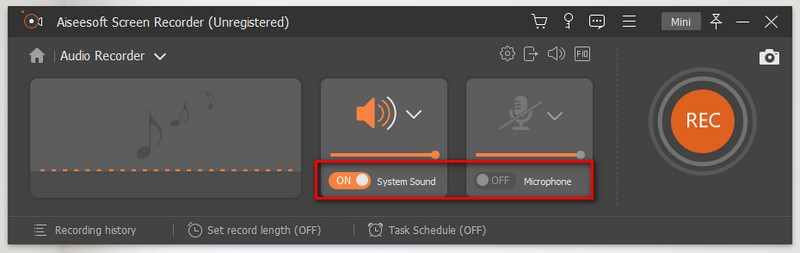
بعد ذلك ، عند الانتهاء من تكوين جميع الإعدادات المطلوبة. انقر على REC زر لبدء تسجيل الصوت الخاص بك.
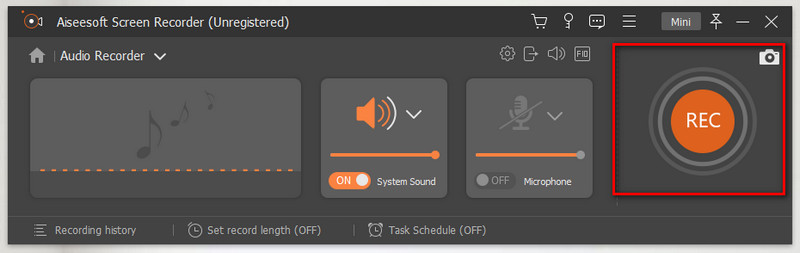
لإنهائها ، ما عليك سوى النقر فوق ملف قف زر في علامة التبويب العائمة ثم انقر فوق يحفظ زر على موقع الملف المفضل لديك.
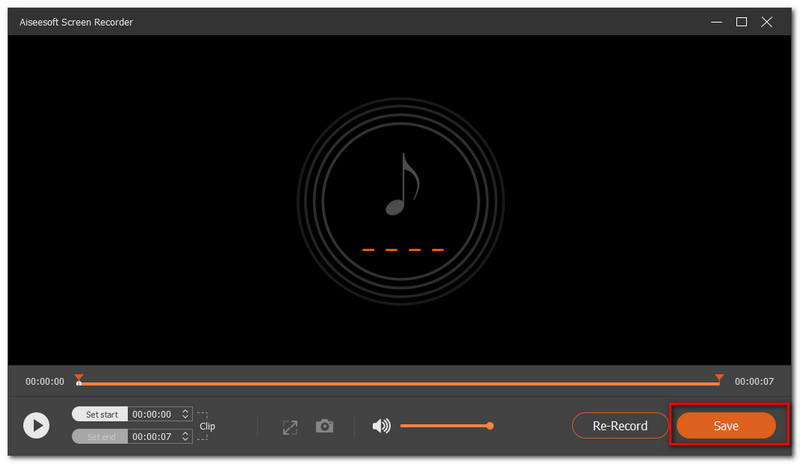
استنتاج
في الختام لهذه المقالة ، تعلمنا أن تسجيل الصوت باستخدام Bandicam يمكن أن يتم بسهولة من خلال التكوين المناسب لإعدادات الصوت الخاصة به. ومع ذلك ، هناك بعض الحالات التي لا يعمل فيها مسجل الشاشة بشكل صحيح. بعض هذه هي عدم وجود صوت بعد التسجيل. قد تسبب هذه المشاكل المختلفة الكثير من المتاعب بالنسبة لنا. ومع ذلك ، لدينا حلول مختلفة لهؤلاء والبديل الرائع هو Aiseesoft Screen Recorder. أخيرًا ، تأكد من مساعدة الأصدقاء الذين يستفسرون عن الخطوات الخاصة بكيفية تسجيل صوتك أو نظام الصوت الخاص بك مع Bandicam من خلال مشاركة رابط هذه المقالة.
هل وجدت هذا مفيدا؟
280 الأصوات