Spotlight: AI chat, spil som Retro, stedskifter, Roblox fjernet blokeringen
Spotlight: AI chat, spil som Retro, stedskifter, Roblox fjernet blokeringen
Videofiler kan nogle gange tage op til høj lagerplads. Derfor er kompressoren en af de væsentlige funktioner, som CamStudio tilbyder. Denne funktion er kvalificeret til at holde din video i en lille filstørrelse for at spare lagerplads fra din enhed. Der er dog tidspunkter, hvor kompressoren i CamStudio er i problemer. Det er enten kompressoren viser en fejl, reagerer ikke eller kan ikke optage. Disse problemer er virkelig et besvær for brugerne. I forbindelse med samler vi løsninger til at hjælpe dig med at ordne dit CamStudio kompressor fejl. Vi kan også give dig et alternativ til CamStudio, der er fantastisk til videooptagelse og videoredigering.
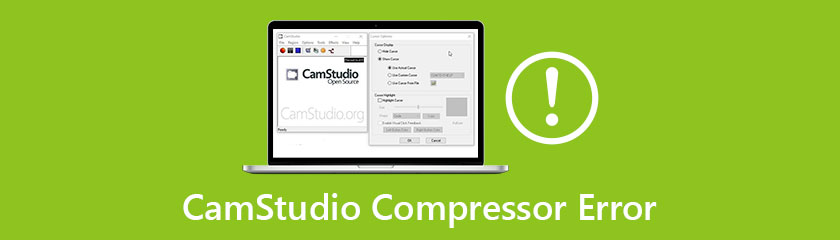
AVI kompressor fejl med CamStudio kan opstå på grund af nogle problemer, og få af disse er angivet nedenfor på punkterne.
● Brug af den forkerte software til at afspille AVI-filformat eller måske de afbrydelser, der skyldes handlingen med at downloade den AVI-video, du har oprettet, mens du afspiller AVI-fil.
● En anden er systemfejl i registreringsdatabasen, og systemfejl kan være årsagen til, at du oplever problemet.
● For meget tryk på dit system kan forårsage pludselig nedlukning og kan være en årsag til, at problemet opstår.
I tråd med dette ved vi, at fejl kan hindre dig i at udføre dit arbejde effektivt. Derfor har vi undersøgt en måde at løse dette problem på. Her er de ting, du skal gøre for at rette Camstudio-fejl, mens du opretter AVI-filer.
Download AVI-reparationssoftware ligesom Yodot Repair-værktøjet på dit skrivebord.
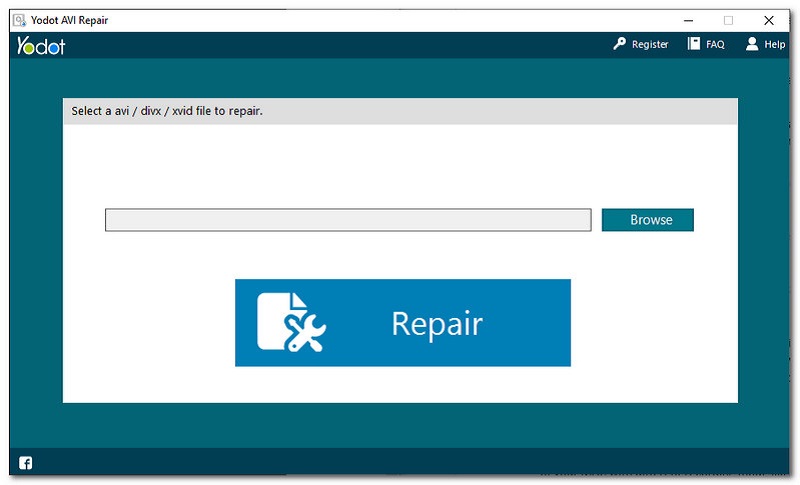
Kør det installerede program og find Gennemse ikon for at vælge en AVI-fejlfil.
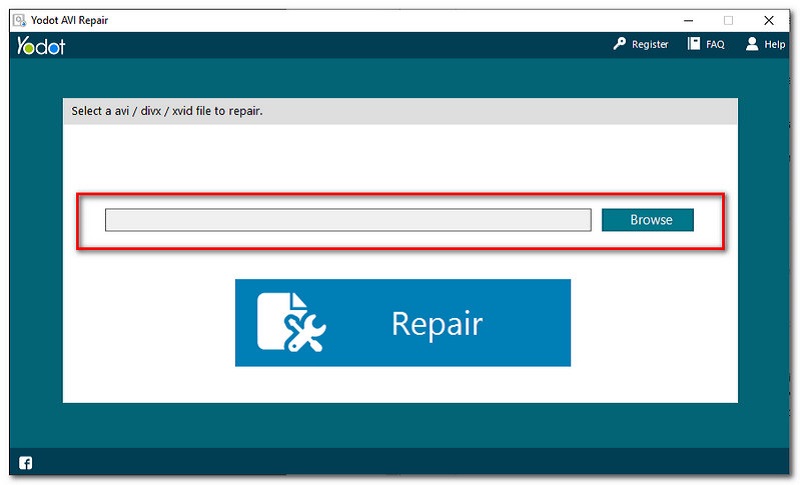
Når du har valgt din AVI-fil, kan du nu klikke på Reparation knappen i den midterste del af grænsefladen.
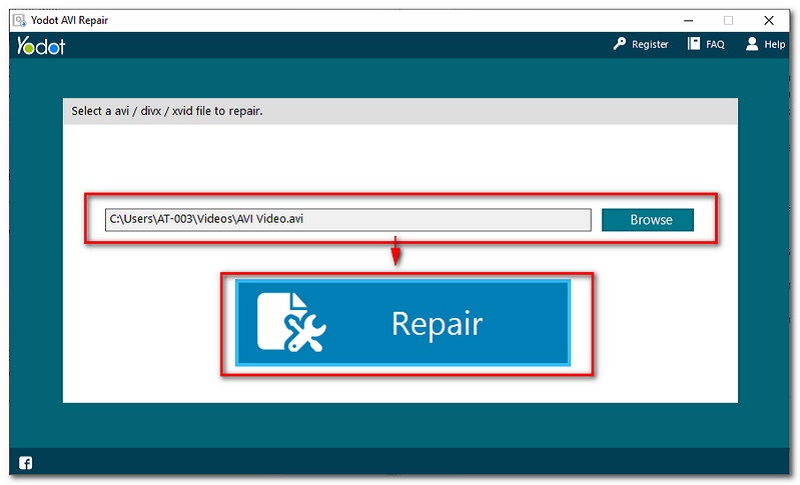
Gem til sidst din faste AVI-fil og prøv at afspille den. Kør derefter CamStudio igen for at kontrollere, om den optager uden fejl.
XVID er en codec-kompressor af videofiler, der også kan ses i CamStudio. Denne seneste codec kan helt sikkert hjælpe dig med at komprimere dine filer. Der er dog rapporter fra brugerne om, at denne seneste codec ikke reagerer korrekt. Det gør ikke sit arbejde at komprimere din fil. I tråd med det, her er hovedårsagerne til, at din XVID ikke reagerer, hvilket også kan beskadige videoer på CamStudio.
● Først på listen er din XVID Codec forkert installeret på din computer, eller din codec er forældet til at afspille AVI-videoer i din CamStudio. Hvis det er tilfældet, kan det helt sikkert beskadige dine AVI-filer alvorligt.
● Der er ingen XVID-codec installeret på din computer på grund af forkert installation af den.
For at guide dig til at installere det nyeste codec i CamStudio, her er de få trin, du skal følge for at reparere CamStudio AVI-videoer, der ikke reagerer på XviD-codec.
Download XVID Codec Compressor fra internettet til din Windows-computer.
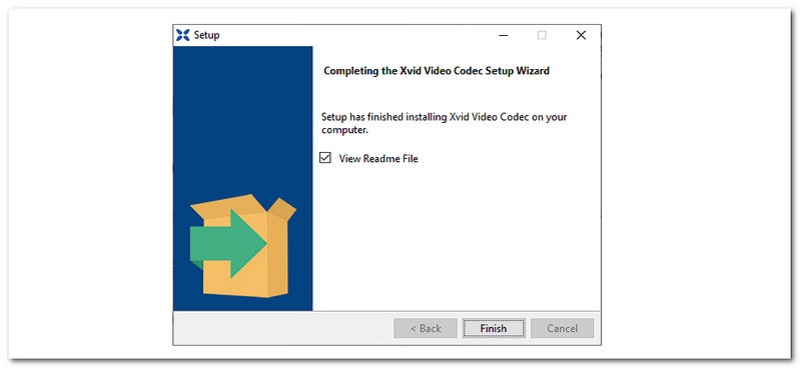
Kør det installerede program. Hvis problemet stadig opstår. Se løsningen på del 1 og følg trinene.
I denne del vil vi vise dig, hvordan du retter fejl i optagelse af AVI-filer ved hjælp af den aktuelle kompressor i CamStudio. Dette problem kan opstå på grund af den forkerte indstilling eller konfiguration, du har lavet med dine CamStudio-indstillinger. I forhold til det vil vi præsentere to løsninger til at løse dette specifikke problem, der kan bringe så meget besvær med dit arbejde. Uden videre, her er de ting, du skal overveje at gøre for at rette din CamStudio til ikke at optage AVI-videoer.
Gå først til din Start bar og se efter CamStudio for at åbne den.
Når du har åbnet CamStudio, skal du finde Muligheder placeret i den øverste del af grænsefladen.
Derfra vises et sæt muligheder. Alt du behøver at finde er Video muligheder.
Find Kompressor og ændre det til Microsoft Video 1. Klik derefter på ok for at afslutte processen.
Genkør CamStudio og prøv at optage igen.
Bemærk: Hvis du prøvede alle løsningerne, men problemet stadig opstår, anbefales det stærkt, at du går til kundeservice hos CamStudio for at løse et bestemt problem med det samme.
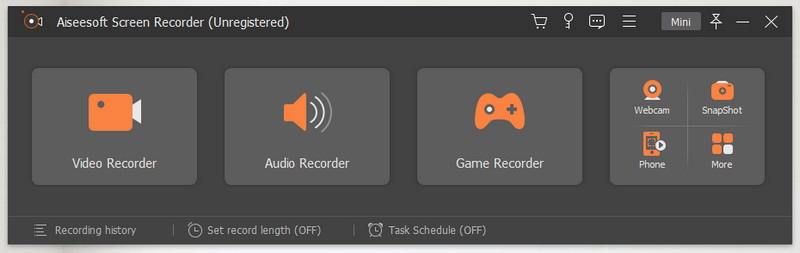
En af de store videooptagere, der har indbyggede videoredigeringsværktøjer på markedet, er Aiseesoft skærmoptager. Denne utrolige software tilbyder en række værktøjer, som du kan bruge til at optage dine videoer. Det giver dig mulighed for at optage din skærm i enhver situation som dine onlineklasser for at gemme alle de oplysninger, du har brug for at lære, eller dit spil for at dele det med forskellige sociale medieplatforme. Alle disse kan gøres med lethed og med super højkvalitets output og gem dine output med adskillige understøttede videofilformater.
Ydermere er Aiseesoft Screen Recorder også en af de få videooptagere, der kan optage skærmen på din MAC med forskellige optagetilstande som fuld skærm eller vælge et specifikt område eller område. En af de forbløffende ting ved det er også, at alle dine optagelser bliver bevaret som den originale video uden noget vandmærke på den. Desuden er dette virkelig et godt alternativ til CamStudio, der kan gøre din optagelsesoplevelse vidunderlig og effektiv.
For at vise dig, hvor enkel Aiseesoft Screen Recorder er, er her et par trin til at lære dig, hvordan du optager ved hjælp af den.
Åbn Aiseesoft Screen Recorder for at se dens fulde funktioner og funktioner. Derfra skal du klikke på Video-optager placeret ved den første boksfunktion på interfacet.
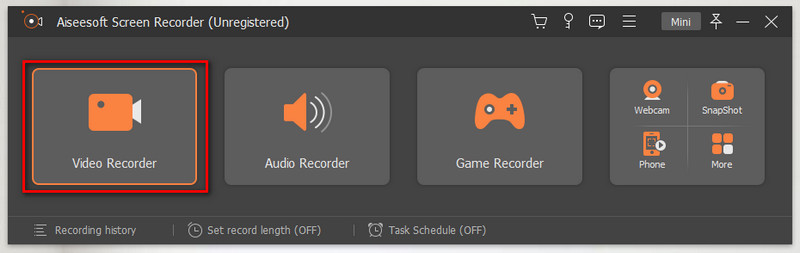
Derefter kan du, før du starter optagelsen, vælge optagelsestilstanden ved den første boksfunktion på grænsefladen. Du kan indstille det Fuld skærm eller tilpasse en bestemt skærm at optage.
Tænd for System lyd for at inkludere lyden på din video.
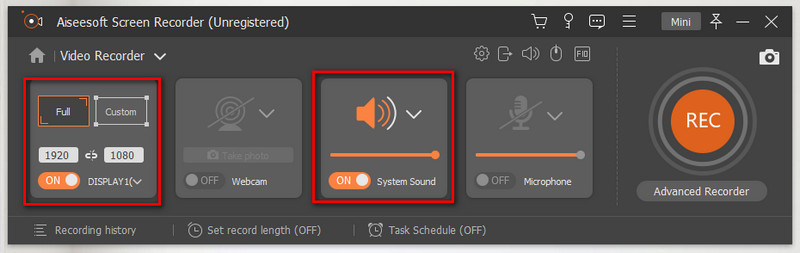
Derefter kan du nu klikke på REC knappen for at starte optagelsen af din video.
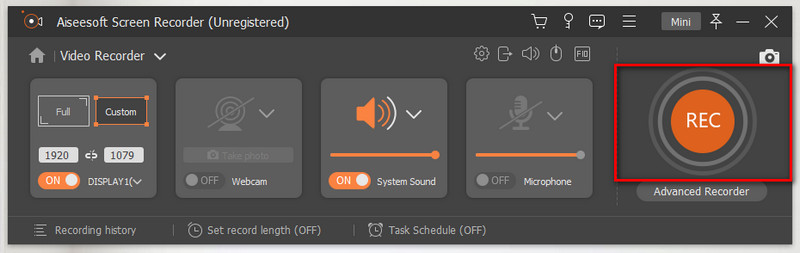
Dernæst, hvis du er færdig med at optage, kan du nu klikke på Hold op knap placeret ved den flydende fane.

Klik på Gemme knappen for at afslutte din optagelse og sikre din fil.
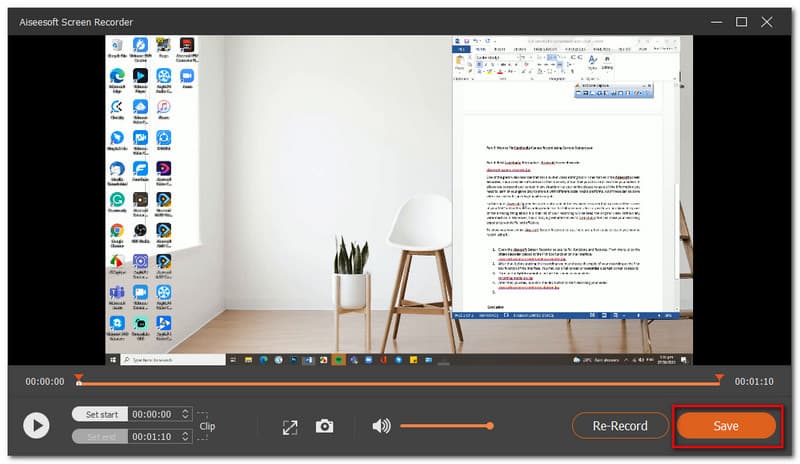
Konklusion
Derfor konkluderer vi, at vi ikke kan forhindre problemer og problemer. Som kliché kan det lyde, men der er ingen perfekt software til os. Enhver software på markedet har deres egne fejl, det samme gjorde CamStudio. Problemer, der inkluderer, kompressor viser en fejl, CamStudio reagerer ikke eller kan ikke optage. Disse problemer kan dog løses ved at konfigurere nogle af indstillingerne i CamStudio eller med dit system. Men hvis du vil bruge et nyt værktøj til at udføre din slibning, er Aiseesoft Screen Recorder det bedste alternativ til det. For det tilbyder utrolige funktioner til dig. Del også denne information for at hjælpe en ven.
Fandt du dette nyttigt?
195 Stemmer