Spotlight: AI chat, spil som Retro, stedskifter, Roblox fjernet blokeringen
Spotlight: AI chat, spil som Retro, stedskifter, Roblox fjernet blokeringen
Du er træt af at søge efter en sikker, hurtig og fremragende brugergrænseflade til PDF-skærersoftware. For det rimelige scenarie er denne gennemgangsartikel fordelagtig, især hvis du er Windows-bruger. Tipard PDF Cutter kan opdele dine PDF-filer på få sekunder! Derudover fungerer den perfekt på Windows og tilbyder en gratis version. Hvis du er spændt på at vide mere, så læs hele denne anmeldelsesartikel nu.
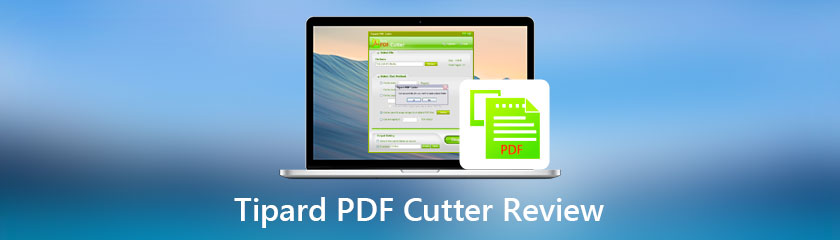
Indholdsfortegnelse
Interface:9.0
Fart:9.0
Funktioner:9.0
Bedst til: Brugere, der har brug for en højhastigheds PDF-skærer. Også med en fremragende grænseflade og er sikker at bruge.
Pris: Livstidslicens: $21.25
Platform: Windows 11/10/8/7
Ifølge vores forskning om Tipard PDF Cutter, det er den mest professionelle PDF-skærer. Den har magten til at skære dine PDF-filer til sider, bogmærker og sideintervaller. En af fordelene ved Tipard PDF-skærer er, at du kan købe denne software for en livstidslicens til en overkommelig pris.
Den eneste ulempe ved Tipard PDF Cutter er dog, at den ikke er kompatibel med Mac. Ikke desto mindre, hvis du er en Windows-bruger, kan du fuldt ud nyde dets funktioner. Se dem venligst nedenfor:
1. Det kan opdele dine PDF-filer i sider, bogmærker og sideintervaller.
2. Det kan også opdele dine PDF-filer i bestemte sider samtidigt.
3. Det lader dig opdele din PDF-fil i gennemsnit.
4. Det giver dig mulighed for at gemme din PDF-outputfil i en tilpasset mappe på din computer.
5. Det giver dig også mulighed for at vælge en skæremetode.
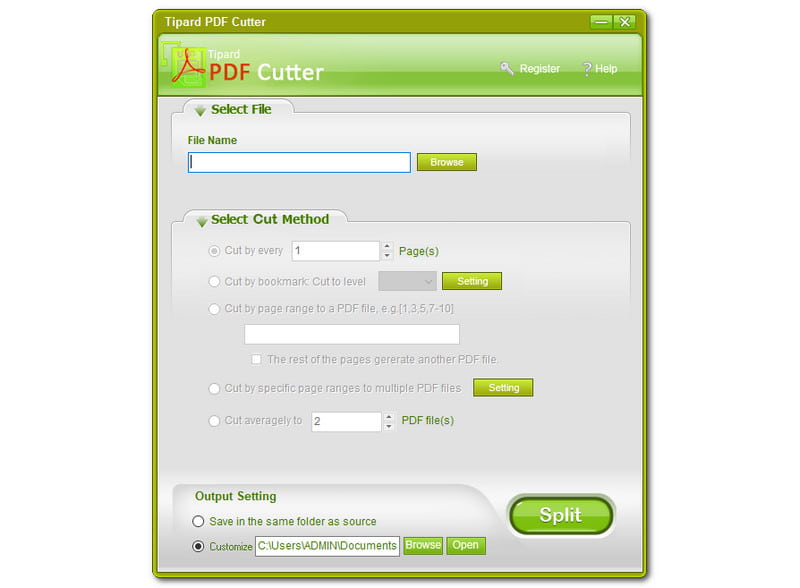
Tipard PDF Cutter har en unik farvegrænseflade. Den har en farvekombination af gul-grøn, hærgrøn og lysegrå. Måske vil andre ikke sætte pris på denne farve, men den er god. Den er ren og forfriskende i øjnene. Derudover er den ligetil at bruge, og enhver kan bruge denne uden besvær.
Desuden vil du på den øverste del se Vælg Fil, og under det kan du se Filnavn og Gennemse. Så i den midterste del kan du se Vælg Cut Method. Vi vil diskutere den anden del af det senere. Derefter, i den nederste del af vinduet, vil du se Outputindstillinger, og lige ved siden af er den Dele knap.
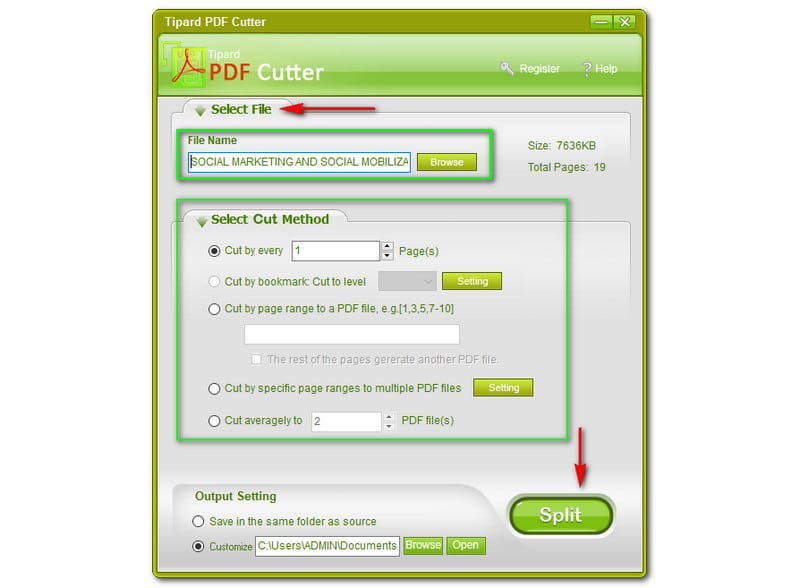
Det er nemt at opdele dine PDF-filer ved hjælp af Tipard PDF Cutter. For at opdele dine PDf-filer skal du gennemse en PDF-fil fra din computer, og den vises i vinduerne. Tipard PDF Cutter vil vise Filnavn af din PDF-fil. Du kan desværre ikke trække din PDF-fil direkte til softwaren fra din computer, men det er okay, fordi det ikke er en big deal.
Derudover vil den også vise dig Størrelse og Sider i alt af din PDF-fil. Som du bemærker, er størrelsen af vores PDF-fil 7626 KB, og siderne er i alt 19 sider. Nu kan du vælge Skæremetode. Det er op til dig, om du vil klip hver side. For eksempel, hvis du har 19 sider, kan du kun skrive fra 1 til 19.
Desuden kan du også Klip efter bogmærke, Klip til niveau, her kan du indtaste det nummer, du kan lide, og klikke på Indstilling at tilpasse. Når du Klip efter sideområde til en PDF-fil, vil du også indtaste et tal baseret på det samlede antal sider, du har på dine PDF-filer.
Derudover, hvis du skærer efter specifikke områder til flere PDF-filer, kan du trykke på indstillingen ved siden af den og foretage nogle ændringer. Så, hvis du skærer gennemsnitligt, vil du også indtaste det tal, du kan lide i henhold til det samlede antal sider i din PDF-fil. For mere PDF splittere anmeldelse, du kan finde dem her.
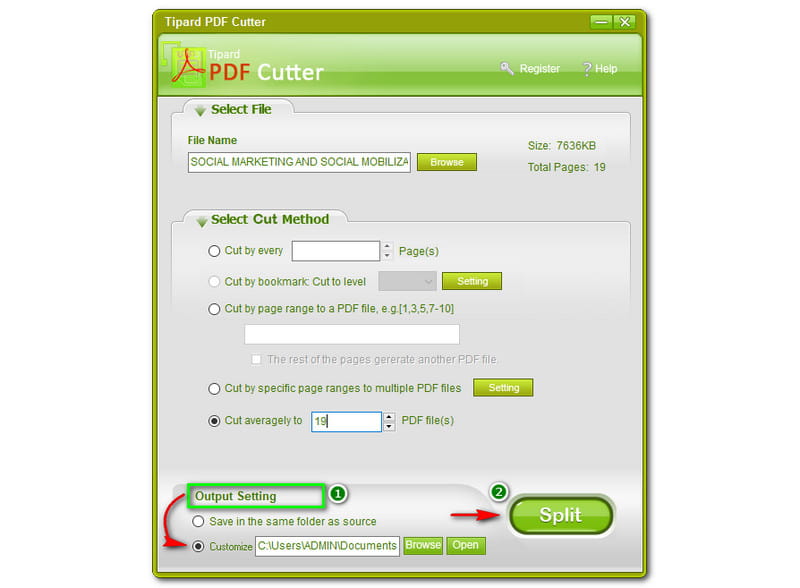
Du finder Udgangsindstilling i bunden af vinduet på Tipard PDf Cutter. Før opdelingsprocessen kan du tilpasse efter at gemme dine output PDF-filer. Bemærk, klik ikke på Dele knappen, hvis du ikke har tilpasset den endnu, fordi du ikke kan gentage den, når først du har opdelt din PDF-fil.
Vælg derfor først en mappe, hvor du vil gemme din fil, og derefter kan du klikke på Dele knappen bagefter. Du kan dog også vælge det første valg, den Gem i samme mappe som kilden, hvis du ikke vil ændre noget. Hertil kommer Dele knappen er lige ved siden af Outputindstillinger.
Er Tipard PDF Cutter sikker at bruge?
Ifølge udvikleren af Tipard PDF Cutter giver de det højeste niveau af beskyttelse af enhver brugers data og privatliv. Derfor er Tipard PDF Cutter sikker og sikker at bruge. Der er intet at bekymre sig om, da Tipard-produkter er testet og betroet.
Hvad er fordelene, når jeg køber en Tipard PDF Cutter?
Når du køber Tipard PDF Cutter, vil registreringskoden blive sendt til din e-mail på blot et minut. Derefter kan du registrere dig og nyde førsteklasses teknisk support med den skarpe ekspertise og tankevækkende service fra Tipard PDF Cutter. Derudover tilbyder den en gratis livstidsopgradering uden begrænsninger. Hvis du har brug for flere redigeringsfunktioner, skal du bruge en PDF-redigeringsværktøj.
Hvad skal jeg bruge for at tilmelde mig Tipard PDF Cutter?
Når du har købt softwaren, vil registreringskoden blive sendt til din e-mail. Start derefter Tipard PDF Cutter og klik på Tilmeld. Indtast nu din Brugernavn, og efterfølgende, indtast Registreringskode. Klik derefter på Tilmeld knappen og nyd livets brug!
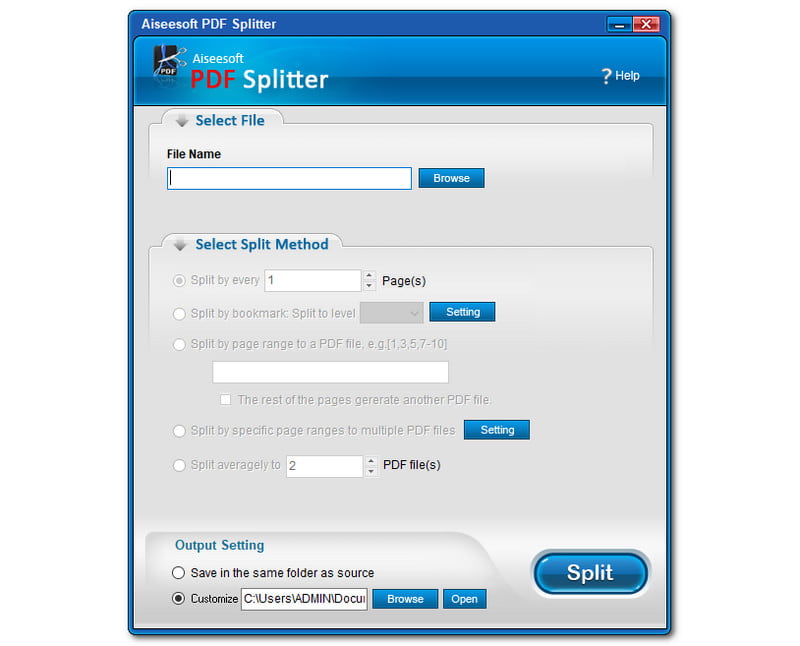
Tipard PDF Cutter og Aiseesoft PDF Splitter har næsten samme grænseflade og funktioner. Men hvorfor er Aiseesoft PDF Splitter det bedste alternativ til Tipard PDF Cutter? Lad os tale om det.
1. Det kan opdele PDF-filer.
2. Det kan også opdele PDF-filer.
3. Det kan udtrække dine PDF-filsider efter bogmærker.
4. Det kan opdele dine PDF-filer i sider uden tab.
5. Den har en selvstændig opdelingsfunktion.
Ikke bare det, for at vide mere kan du frit downloade det og starte den gratis prøveperiode. Samlet set er begge software fremragende, især med dine PDF-filer. Men vi anbefaler Aiseesoft PDF Splitter mere.
Konklusion:
I denne artikel gennemgår vi Tipard PDF Cutter. Vi er nu klar over, at det er en af de perfekte software, som vi kan overveje, når vi vil klippe eller opdele vores PDF-filer. Desuden forventer vi, at du læser vores næste artikel. Glem ikke at kunne lide denne artikelanmeldelse!
Fandt du dette nyttigt?
261 Stemmer