Spotlight: AI chat, spil som Retro, stedskifter, Roblox fjernet blokeringen
Spotlight: AI chat, spil som Retro, stedskifter, Roblox fjernet blokeringen
Du tager ikke fejl, når du klikker og beslutter dig for at læse denne artikelanmeldelse. Vi ved, at du leder efter en PDF Joiner, der kan flette dine PDF-filer med kun et klik! Af den grund, Tipard PDF snedker er her for at hjælpe dig med det! Derudover kan den ikke kun flette din PDF hurtigt, men der er mere. Når du læser denne artikelgennemgang, vil du blive oplyst, især med dens funktioner. Læs venligst denne anmeldelse nu!

Indholdsfortegnelse
Interface:9.0
Fart:9.5
Funktioner:9.0
Bedst til: Sammenføjning af dine PDF-filer og håndtering af output-PDF-filer mere organiseret.
Pris: Livstidslicens: $21.25.
Platform: Windows 11/10/8/7
Tipard PDF snedker er en fremragende PDF Joiner, og den kan flette dine PDF-filer med blot et enkelt klik. Ud over dette er det muligvis ikke kompatibelt med Mac-versionen, men det kan overstige Windows-brugernes behov.
Desuden er Tipard PDF Joiner perfekt til begyndere og professionelle brugere. Kort sagt, alle kan bruge denne software uden begrænsninger. Lad os nu tale om dets funktioner nedenfor:
1. Det lader dig flette dine PDF-filer til én.
2. Det kan definere din flettetilstand.
3. Det giver dig mulighed for at vælge et sideområde og sidesortering.
4. Det giver dig også mulighed for at flette dine PDF-filer på skift.
5. Det understøtter adskillige sprog.
6. Det giver dig mulighed for at ændre navnet på dine PDF-filer før sammenføjningsprocessen.
7. Det giver dig også mulighed for at vælge en destinationsmappe på din computer.
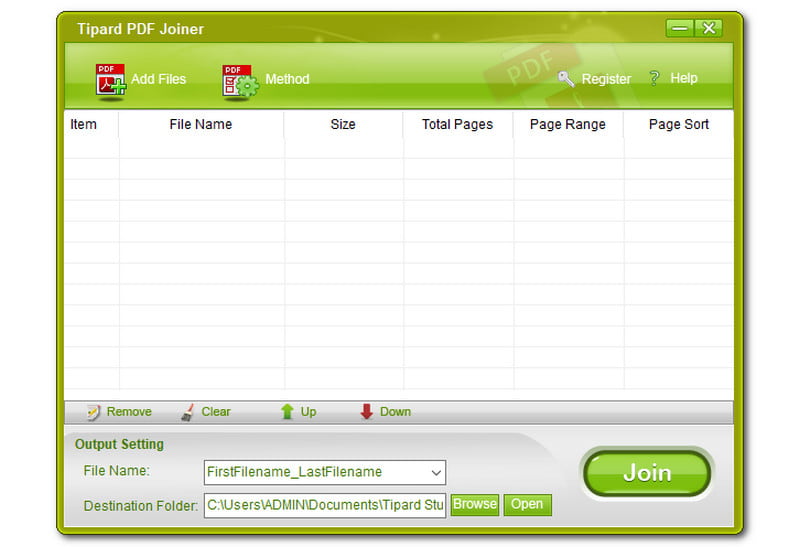
Tipard PDF Joiner har en nem at administrere og enkel grænseflade. Den har også fantastiske farver som gul-grøn, hvid og lysegrå. Det første indtryk, der kom til mig som bruger, var, da jeg så, at Tipard PDF Joiner-grænsefladen er enkel, og alle kan bruge den.
Desuden, når du går til den øverste del, vil du se Tilføj filer og Metode. Derefter, i den midterste del, består en tabel af seks kolonner, der inkluderer Vare, Filnavn, Størrelse, Sider i alt, Sideområde, og Sidesortering.
Derudover vil du i den nederste del af vinduet se de andre muligheder som f.eks Fjerne, Klar, Op, og ned. Næste er Udgangsindstilling, din Filnavn, og Destinationsmappe. Så vil du se Tilslutte knappen i højre hjørne af vinduet. At finde andre PDF-fusionsværktøjer med forskellige grænseflader, kan du klikke her.
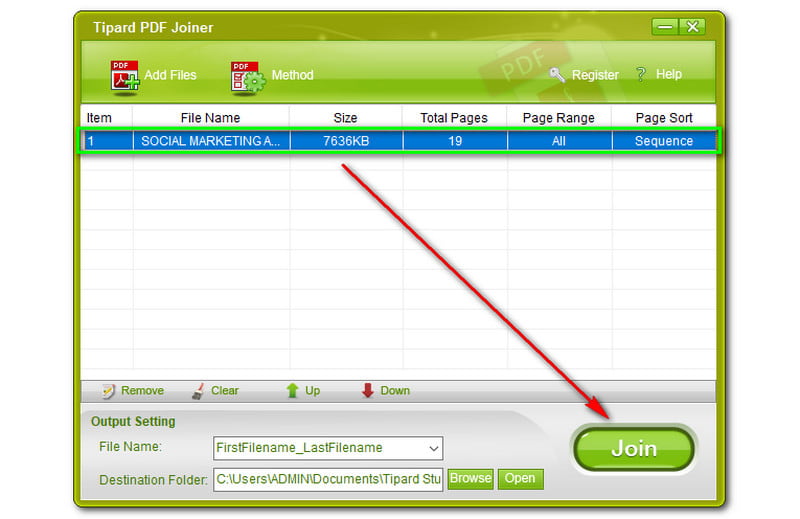
For at tilføje dine PDF-filer ved hjælp af Tipard PDF Cutter, skal du først tilføje dine PDF-filer. Det kan være en eller flere PDF-filer, og det afhænger af, hvad du kan lide. Når du har tilføjet din PDF-fil, kan du nu se den Vare, Filnavn, Størrelse, Sider i alt, Sideområde, og Sidesortering.
Som
Mere gratis PDF-redigeringsværktøjer kan findes her, hvis du har brug for andre redigeringsfunktioner som beskæring, opdeling, rotation og mere.
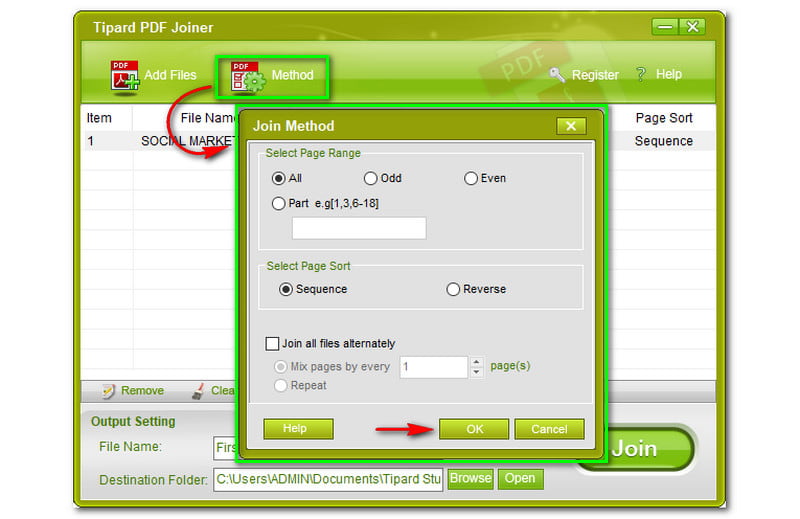
For at se vinduet Join Method skal du klikke på knappen Metode i den øverste del. Derefter vises et nyt panel. I den første del kan du se Vælg Sideområde. Tipard PDF Joiner giver dig mulighed for at vælge mellem de fire muligheder som f.eks Alle, Ulige, Også selvom, og En del.
Når du vælger Alle, indtaster du tallene 1 til 19 i tekstboksen. Hvorfor er det kun op til 19? Fordi det er det samlede antal sider i din PDF-fil tilføjet. Derefter, når du vælger Ulige, kan du indtaste tallene 1, 3, 5, 7 og flere i den følgende boks. Efter det, hvis du vælger Også selvom, kan du indtaste nummeret fra 2, 4, 6, 8 og mere.
Derudover kan du også Vælg Sidesortering. Du kan vælge Sekvens eller Baglæns. Derfor kan du starte fra første side til slutside eller fra slutside til første side. Desuden kan du Tilslutte alle filerne skiftevis. Du kan også aktivere Bland sider efter hver side og Gentage. Efter alle ændringerne kan du klikke på Okay knappen og begynd at tilslutte Tilslutte knappen for at tilføje dine PDF-filer.
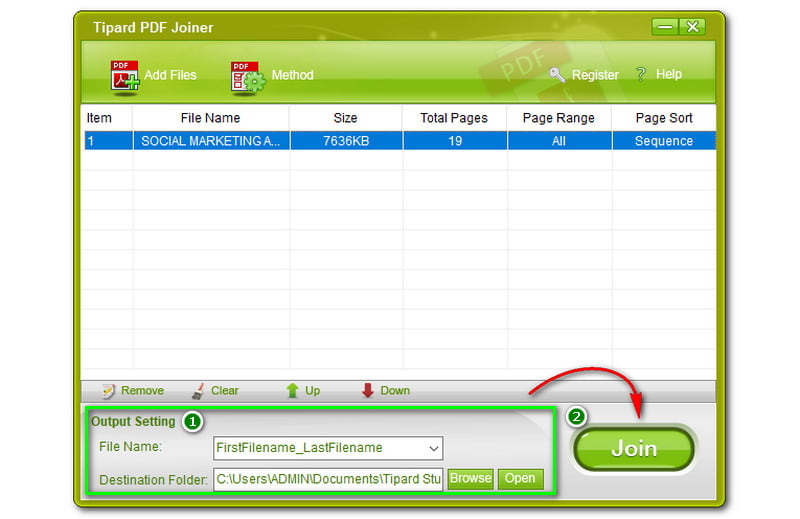
Output-indstillingen for Tipard PDF Joiner er placeret på den nederste del af panelet. Du kan se Filnavn og destinationsmappen. Tipard PDF Joiner giver dig mulighed for at ændre Filnavn af dine output PDF-filer og gem din output PDF-fil i en anden mappe på din computer.
Dobbelttryk på Filnavn eller ryd det nuværende navn på vores PDF-fil og begynd at skrive det nye navn, som du foretrækker. Du kan klikke på Gennemse på destinationsmappen, og en lille boks vises. Begynd derefter at vælge en mappe til din computer. Klik derefter Okay og tryk på Tilslutte knappen for at starte tilslutningsprocessen.
Er Tipard PDF Joiner sikker?
Som nævnt i en af vores artikler før om Tipard-produkter, er de pålidelige og testede. Derfor er Tipard PDF Joiner også sikker at bruge. Derudover beder de kun om nødvendige oplysninger, og de planlægger ikke at sælge dem til nogen.
Tilbyder Tipard PDF Joiner en pengene-tilbage-garanti?
Ja, Tipard PDF Joiner tilbyder ikke kun en 30-dages garanti, men også en 90-dages pengene-tilbage-garanti. Så hvis du har en grund til at refundere dine penge, kan du kontakte Tipard PDF Joiner med det samme og anmode om en refusion.
Fungerer Tipard PDF Joiner på Mac-versionen?
Tipard PDF Joiner er desværre ikke kompatibel med Mac-versionen endnu. Du kan dog prøve Tipard PDF Converter Platinum til dine PDF-filer med Mac. Derudover, hvis du er en Windows-bruger, kan du nyde alle funktionerne i Tipard PDF Joiner.
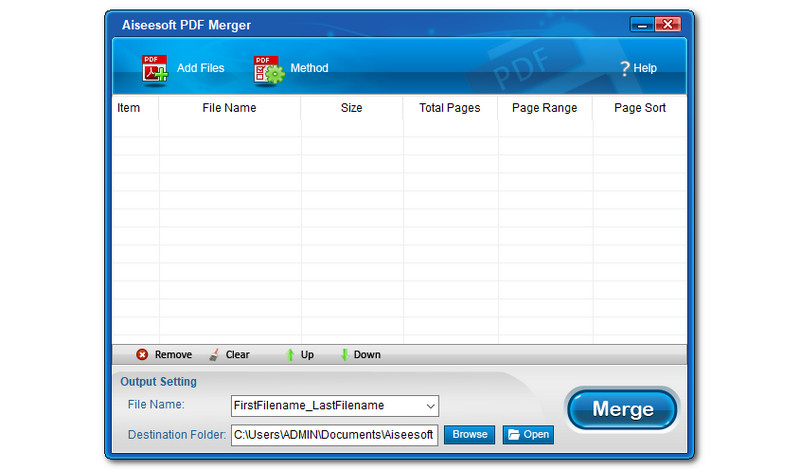
Tipard PDF snedker og Aiseesoft gratis PDF-fusion har den samme grænseflade, men de er forskellige i funktioner. Aiseesoft Free PDF Merger er det bedste alternativ, fordi det er gratis at bruge hele livet. Derfor skal du ikke betale for noget. Derudover er den tilgængelig, men fuld af funktioner, og den gode nyhed er, at du kan nyde dem alle gratis. Se venligst funktionerne nedenfor:
1. Det tilbyder en gratis sammenlægning af flere PDF-filer til én PDF-fil.
2. Det kan flette mange fremhævede dele i en PDF-fil til en ny PDF-fil.
3. Det kan forbinde din PDF nøjagtigt og sikkert, selvom det er gratis.
4. Det giver en hurtig PDF-fusionshastighed.
Der er så meget mere! Du kan se alt det på deres officielle side og downloade og bruge det gratis!
Konklusion:
Vi er glade, fordi vi deler denne anmeldelse med jer alle. Vi sørger for, at denne anmeldelse indeholder sandhed og ærlige anmeldelser. Desuden håber vi, at du lærte om dets funktioner, funktioner og mere! Glem ikke at dele denne anmeldelsesartikel. Vi ses til vores næste!
Fandt du dette nyttigt?
114 Stemmer