Scheinwerfer: KI-Chat, Spiele wie Retro, Standortwechsler, Roblox entsperrt
Scheinwerfer: KI-Chat, Spiele wie Retro, Standortwechsler, Roblox entsperrt
Zunächst einmal hat nicht jeder einen Computer zu bedienen. Viele Menschen suchen jedoch nach einem Bildschirmrekorder, der mit einem Computer und ihren Mobilgeräten kompatibel ist. Wenn Sie also einer der Suchenden sind, gehen Sie nirgendwo hin, denn wir haben eine großartige Neuigkeit für Sie! Diese Artikelübersicht stellt eine Bildschirmaufzeichnungsanwendung vor, die Ihre Aufzeichnungsanforderungen erfüllen könnte, und stellt sie vor DU-Recorder für dich. Diese Recorder-Anwendung ist mit Ihren Mobilgeräten kompatibel. Daher benötigen Sie keinen Computer, um diese Anwendung zu verwenden. Alles, was Sie brauchen, ist ein beliebiges Telefongerät. Mit DU Recorder können Sie viele Bearbeitungswerkzeuge und weitere Funktionen genießen. Möchten Sie mehr wissen? Lasst uns jetzt lesen!
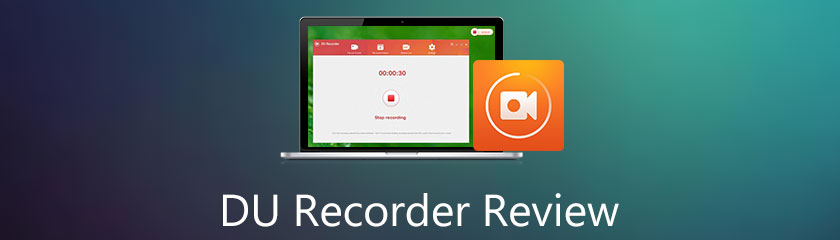
Inhaltsverzeichnis
Einfach zu verwenden:9.0
Benutzerfreundlich:8.5
Merkmale:8.0
Preis: Kostenlos
Plattform: Windows, Mac, iPhone, iPad, Android
DU Recorder ist eine Bildschirmaufzeichnungssoftware, die auf Ihrem Computer installiert werden kann und deren Ziel es ist, sie für Lern- und Schulungszwecke zu verwenden. Darüber hinaus ist DU Recorder ein benutzerfreundlicher Bildschirmrekorder, mit dem Sie Ihren Bildschirm jederzeit aufzeichnen können. Diese Rekorder-Software enthält Funktionen, die jeder nutzen kann, insbesondere Geschäftsleute, Studenten und sogar Anfänger, die gerne Tutorials über das Internet ansehen. Lassen Sie uns außerdem mehr über diese Artikelrezension wissen.
DU Recorder kann kostenlos verwendet werden, bietet Ihnen jedoch viele Funktionen. Siehe unten:
◆ Es hat eine Bildschirmaufnahme.
◆ Es bietet qualitativ hochwertige Videos.
◆ Es verfügt über Videobearbeitungswerkzeuge.
◆ Es hat automatische Screenshots.
◆ Es hat Bildbearbeitung.
◆ Sie können externen Ton aufnehmen.
◆ Sie können das Gerät schütteln, um die Aufnahme zu stoppen.
◆ Sie können die Geschwindigkeit des Videos ändern.
◆ Es hat eine Videoauflösung von bis zu 1080p.
DU Recorder hat eine saubere und einfache Benutzeroberfläche. Es hat eine Farbkombination, die eine leichte Ausstrahlung hat. Die Benutzeroberfläche ist einfach zu bedienen; Mit nur einem kleinen Klick können Sie Ihren Bildschirm und mehr aufzeichnen. Darüber hinaus können Sie mühelos die Optionen wie Bildschirm aufnehmen, Videos aufnehmen, Einstellungen und mehr sehen.
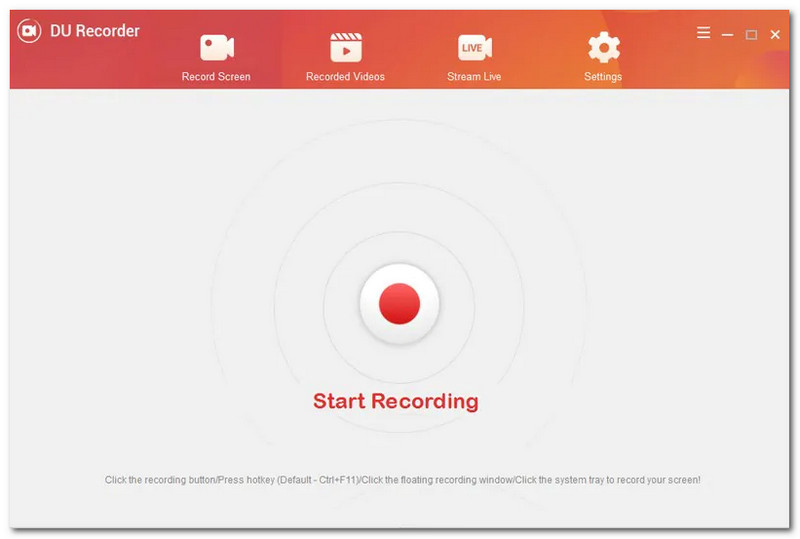
Sie können DU Recorder auf Ihren Windows- und Mac-Computern verwenden. Dies ist insbesondere für Benutzer von Vorteil, die einen Computer bei der Arbeit verwenden möchten. Mit DU Recorder können Sie Ihren gesamten Computerbildschirm aufzeichnen. Lassen Sie mich Ihnen eine Illustration zeigen, wie man das macht. Zuerst können Sie DU Recorder auf Ihrem Computer installieren. Nachdem Sie die Software heruntergeladen und installiert haben, führen Sie sie auf Ihrem Computer aus. Danach können Sie es jetzt verwenden.
Um die Aufnahme zu starten, schauen Sie also in die Mitte der Benutzeroberfläche, und Sie sehen die rote Kreisschaltfläche oder die Starte die Aufnahme. Du Recorder hat auch eine Floating-Bar-Option. Sie können dies auch verwenden, um die Aufnahme zu starten. Wenn Sie die Aufnahme beenden möchten, tippen Sie erneut auf die rote Taste oder die Höre auf, aufzunehmen.
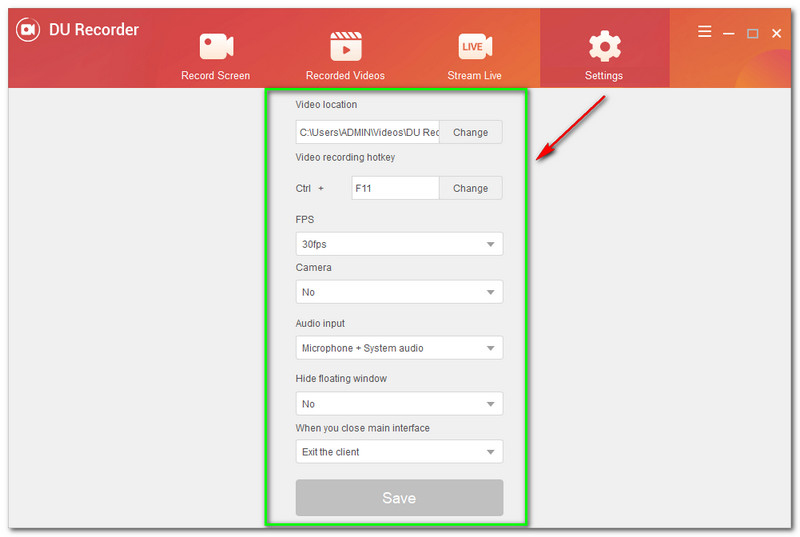
Wenn es um die Einstellung von DU Recorder-Parametern geht, können Sie den Speicherort Ihres Videos ändern. Drücken Sie dazu die Einstellungen, und Sie werden die sehen Videostandort. Wählen Sie dann die Ändern und wählen Sie den gewünschten Ordner aus. Was ist mehr? Es hat ein Videoaufnahme Hotkey, wo Sie die sehen können FPS von 30fps zu 60 fps. Wenn es um den Audioeingang geht, haben Sie eine Option wie z nur Mikrofon, nur Systemaudio, und kein Ton. Außerdem haben Sie die Wahl, die anzuzeigen oder auszublenden schwebendes Fenster. Tippen Sie nach allen Änderungen auf Speichern.
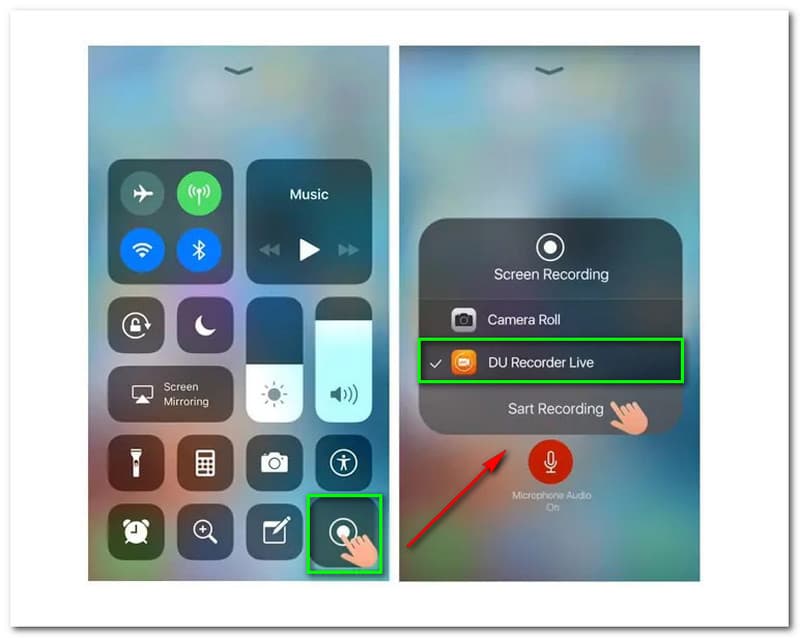
Obwohl iPhones über eine integrierte Bildschirmaufzeichnung verfügen, können Sie dennoch DU Recorder verwenden, und diese Recorder-Software ist viel besser mit Mobilgeräten kompatibel. Zum Beispiel Apple-Geräte wie iPhone, iPad und mehr. Um auf Ihrem iPhone-Gerät aufzunehmen, müssen Sie DU Recorder im Apple Store herunterladen. Danach gehen Sie auf die Einstellungen Ihres iPhones und klicken Sie auf die Kontrollzentrum.
Tippen Sie dann auf Steuerelemente anpassen und fügen Sie die Bildschirmaufzeichnung hinzu. Öffnen Sie dann die Kontrollzentrum und drücken Sie lange auf das Aufnahmesymbol, und eine kleine Kästchenoption wird angezeigt. Wählen Sie dann aus DU-Recorder Live. Klicken Sie danach auf die Starte die Aufnahme.
Tippen Sie nach dem Aufnahmevorgang auf die rote Linie oben oder tippen Sie auf das Aufnahmesymbol auf der Kontrollzentrum Aufnahme zu stoppen. Um Ihr aufgezeichnetes Video anzuzeigen, öffnen Sie Ihre Fotos auf Ihrem iPhone, und Sie sehen das Album mit dem Namen DU-Recorder Live. Sie können sich jetzt Ihr aufgezeichnetes Video ansehen.
Mit DU Recorder können Sie Ihre Recorderdatei bearbeiten, um sie perfekter zu machen. Es erlaubt Ihnen Schneiden den unerwünschten Teil Ihrer aufgenommenen Datei und Sie können Trimmen den Teil, den Sie behalten möchten. Darüber hinaus können Sie Text hinzufügen zu Ihrer aufgezeichneten Videodatei. Du kannst auch Fügen Sie Hintergrundmusik hinzu damit Ihre aufgenommene Videodatei lebendiger wird.
Was ist mehr? Sie können einen Teil Ihres aufgezeichneten Videos auswählen und den gewünschten Teil beschleunigen 1 bis 2 mal, können Sie auch abbremsen 1 bis 0,5. Nicht nur das, mit DU Recorder können Sie Ihrer aufgezeichneten Videodatei Frames hinzufügen und lustige Aufkleber hinzufügen, um ein einzigartiges Ergebnis zu erzielen. Darüber hinaus können Sie mit DU Recorder noch viel mehr tun. Sie können es jetzt versuchen.
Wie kann ich das schwebende Fenster von DU Recorder auf meinem PC ausblenden?
Nur für den Fall, dass Sie das schwebende Fenster von DU Recorder nicht anzeigen möchten, müssen Sie Folgendes tun. Starten Sie zuerst die DU Recorder-Software. Tippen Sie dann auf Einstellungen auf der rechten Seite des Bedienfelds, und Sie sehen alle Optionen. Suchen Schwebendes Fenster ausblenden und wählen Sie die aus JAWOHL. Danach sehen Sie das Schweben nicht mehr, es sei denn, Sie wechseln erneut in die Einstellungen.
Ist DU Recorder sicher?
Laut den Benutzern ist der DU Recorder absolut sicher in der Anwendung. Diese Rekorder-Software ist sicher und beeinträchtigt keines Ihrer Geräte, da sie keine Daten und persönlichen Informationen stiehlt.
Ich möchte mit dem DU Recorder auf meinem PC aufnehmen. Allerdings möchte ich den Ton deaktivieren. Wie werde ich es tun?
Angenommen, Sie möchten Ihrem aufgezeichneten Video kein Audio hinzufügen; Sie müssen diese Abbildung beachten. Zuerst müssen Sie den DU Recorder starten. Dann gehen Sie zu Einstellungen. Wählen Sie danach die aus Audioeingang, und Sie sehen alle Optionen und wählen Kein Audio. Tippen Sie nach allen Änderungen auf Speichern.
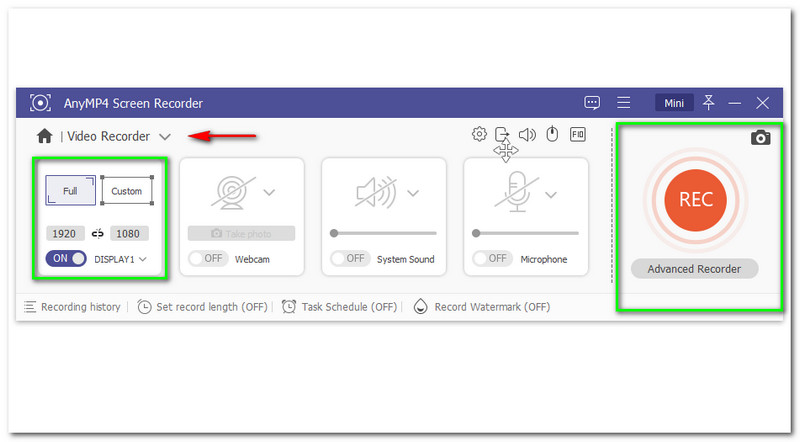
Es besteht kein Zweifel, dass DU Recorder ein ausgezeichneter Rekorder ist, da er mit Windows- und Mac-Computern und sogar auf Ihren Mobilgeräten kompatibel ist. Aber, AnyMP4 Bildschirmrekorder ist zweifellos viel perfekter und zuverlässiger, insbesondere auf Ihren Computern. Es bietet einen kostenlosen Download und hat keine Einschränkungen bei der Verwendung. Darüber hinaus verfügt AnyMP4 Screen Recorder über umfangreiche Funktionen auf Computern und nicht über DU Recorder. Was sonst? Sie können auch genießen, während Sie Ihr Gameplay aufzeichnen, und das Gute daran ist, dass Sie Ihre denkwürdigen Siege mit anderen teilen können.
Was ist mehr? Im Gegensatz zu DU Recorder können Sie in AnyMP4 Screen Recorder neue, führende Bildschirmaufzeichnungsfunktionen freischalten. Erstaunlich, richtig. Für den Fall, dass DU Recorder Ihre Anforderungen in Bezug auf die Aufzeichnung Ihres Bildschirms nicht erfüllt, empfehlen wir AnyMP4 Screen Recorder dringend. Es besteht kein Zweifel, dass es Ihnen eine schnellere und bessere Erfahrung geben wird!
Abschluss
Zusammenfassend haben wir Ihnen eine Information über DU Recorder zur Verfügung gestellt. Wir haben über die Systemanforderungen gesprochen. Darüber hinaus haben wir eine Idee, dass Sie DU Recorder auf mobilen Geräten installieren können. Was ist mehr? Wir stellen Ihnen auch einige seiner Verwendungen vor. Wenn Ihnen diese Artikelbewertung sehr hilft, vergessen Sie nicht, uns unten einen Kommentar zu hinterlassen. Bis zu unserem nächsten Artikel!
Fanden Sie dies hilfreich?
358 Stimmen