Scheinwerfer: KI-Chat, Spiele wie Retro, Standortwechsler, Roblox entsperrt
Scheinwerfer: KI-Chat, Spiele wie Retro, Standortwechsler, Roblox entsperrt
Bildschirmschreiber sind heutzutage für viele Benutzer von Vorteil. Einige sind für Bildungszwecke, andere für geschäftliche Angelegenheiten und einige für diejenigen, die sich Tutorials und Präsentationen ansehen. Aus diesem Grund werden wir einige Informationen mit einer Artikelbewertung darüber beisteuern iMovie-Bildschirmaufnahme. Dies ist eine Funktion von iMovie, um Ihren Bildschirm aufzuzeichnen. Darüber hinaus bietet es Ihnen Bearbeitungsfunktionen, die Sie gerne verwenden werden. Darüber hinaus zeigen wir Ihnen in diesem Artikelbericht, was iMovie Screen Recording leisten kann. Daher können Sie bei Interesse diesen Artikel jetzt lesen.
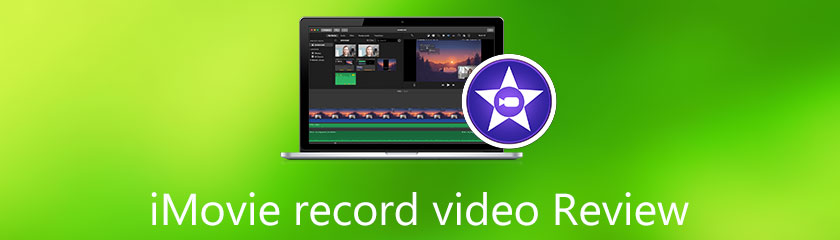
Inhaltsverzeichnis
Einfach zu verwenden:8.5
Merkmale:8.5
Benutzerfreundlich:9.0
Abgesehen von der Erstellung von Videos kann iMovie ein Video und Ihr Audio aufnehmen. iMovie Screen Recording ist eine der Funktionen von iMovie. Mit iMovie Screen Recording können Sie eine Video-Chat-Konvertierung, Tutorials und Produktbewertungen gleichzeitig aufzeichnen.
Preis: $39.95
Plattform: Mac
iMovie Screen Recording ist ein benutzerfreundlicher Rekorder, mit dem Sie viele Funktionen genießen können. Bitte sehen Sie sich die Teile an, die iMovie Screen Recording unten anbietet:
◆ Sie können Videos und Fotos Ihrer Wahl organisieren und auswählen.
◆ Sie können Ihrem aufgezeichneten Video Übergänge hinzufügen.
◆ Es verfügt über ein integriertes Bearbeitungstool.
◆ Es hat Social Sharing nach dem Aufnahmeprozess.
◆ Sie können Ihre aufgenommene Datei ganz einfach zum Bearbeiten ziehen.
◆ Sie können schnell ein Video erstellen.
◆ Es kann Video und Audio aufnehmen.
◆ Sie können Videos konvertieren.
◆ Es bietet einen DVD-Ersteller.
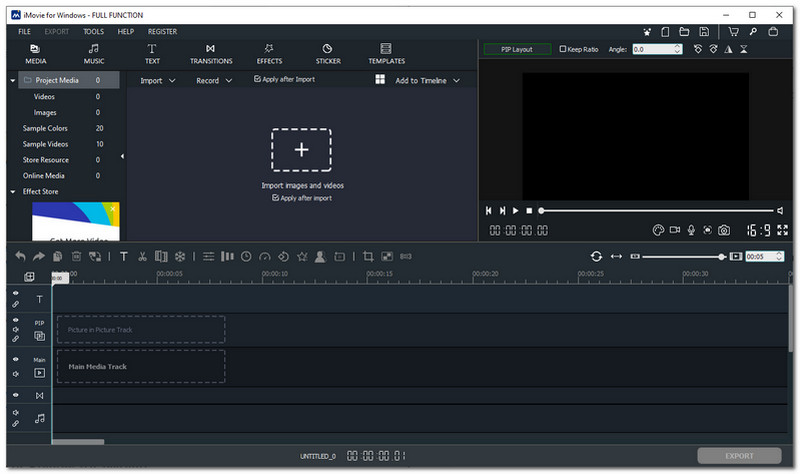
In der iMovie Screen Recording-Oberfläche können Sie alles sehen, was Sie für die Bildschirmaufnahme benötigen. Es ist eine überschaubare und benutzerfreundliche Oberfläche, die jeder lieben wird. Darüber hinaus hat es eine dunkle Farbe, die ästhetisch anzusehen ist. Was ist mehr? Sie können alle Bearbeitungswerkzeuge über dem linken Bereich der Benutzeroberfläche sehen, sodass Sie Ihr aufgenommenes Video sofort bearbeiten können.
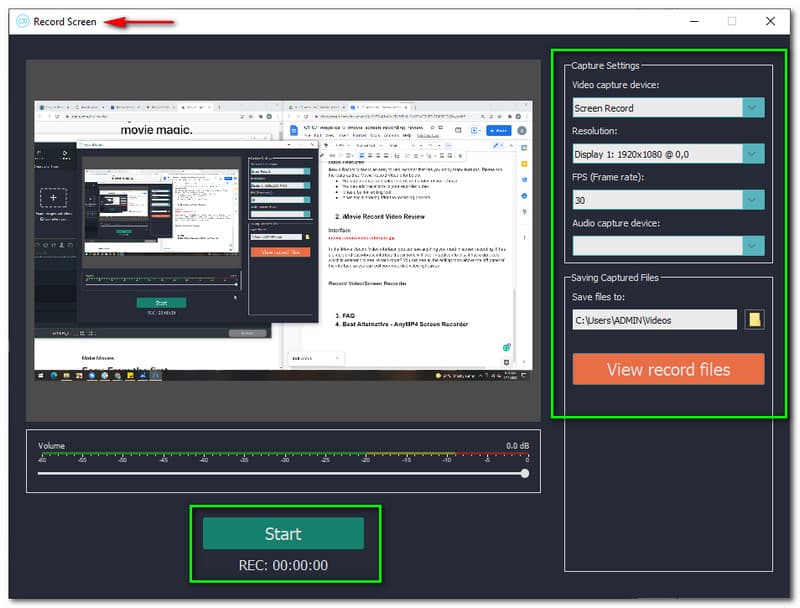
Das Aufzeichnen Ihres Bildschirms wird Ihnen bei vielen Aktivitäten sehr helfen. Daher bietet Ihnen iMovie Screen Recording einen Soundscreen-Recorder. Das Aufnehmen von Videos ist eine der Funktionen von iMovie. Sie können es im rechten Bereich der Benutzeroberfläche sehen. Beim Anklicken der Kamera aufnehmen Symbol, ein neues Fenster erscheint.
In einem neuen Fenster sehen Sie die Aufnahmeeinstellungen, Ändern Bildrate von 10 bis 30. Leider können Sie die Auflösung nicht ändern, und es hat nur a Anzeige 1 oder 1920x1080. Darüber hinaus können Sie vor dem Aufnahmevorgang die anpassen Volumen. Danach können Sie den Aufnahmevorgang durch Drücken der Taste starten Anfang.
Wenn Sie Ihr aufgezeichnetes Video sehen möchten, klicken Sie auf Aufnahmedateien anzeigen, und Sie werden es in Ihren Computerordnern sehen. Beim Abspielen des aufgezeichneten Videos sehen Sie, wie es ist; Daher ist iMovie Screen Recording ein Bildschirmrecorder und bietet Ihnen eine aufgezeichnete Ausgabedatei in guter Qualität.
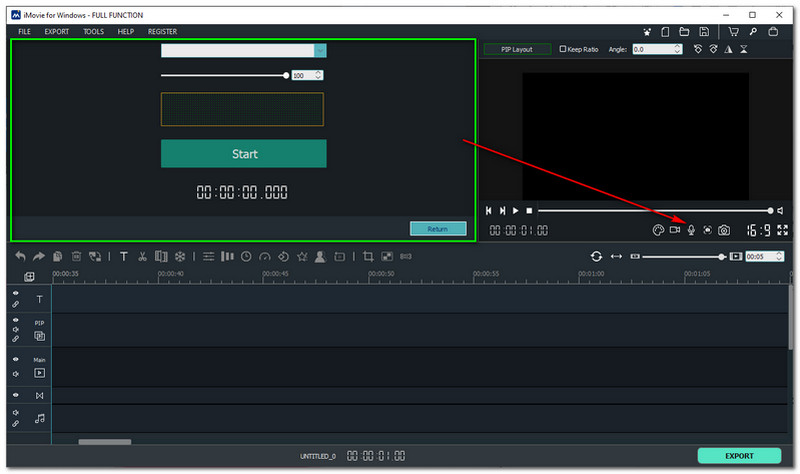
iMovie Screen Recording bietet Ihnen auch einen Audiorecorder. Um Ihr Audio aufzunehmen, tippen Sie also auf Mikrofon Symbol, und Sie sehen das Anfang im linken Bereich der Benutzeroberfläche. Sie haben auch die Möglichkeit, die Lautstärke vor dem Aufnahmevorgang anzupassen. Klicken Sie dann auf die Halt um den Aufnahmevorgang zu stoppen. Danach wird Ihr aufgenommenes Audio automatisch unter der Benutzeroberfläche platziert. Sie können Ihr aufgenommenes Audio anpassen, indem Sie den Teil, den Sie nicht einbeziehen möchten, ausschneiden oder ändern Geschwindigkeit von 0.01 zu 16.
Was ist mehr? Sie können die Kontrolle übernehmen Einblenden ausblenden von 0.0s zu 36s. Sie werden feststellen, dass die aufgezeichnete Ausgabedatei beim Abspielen des aufgezeichneten Audios einen glatten und klaren Klang hat. Kurz gesagt, iMovie Screen Recording bietet Ihnen auch eine qualitativ hochwertige Produktion Ihrer Rekorderdatei.
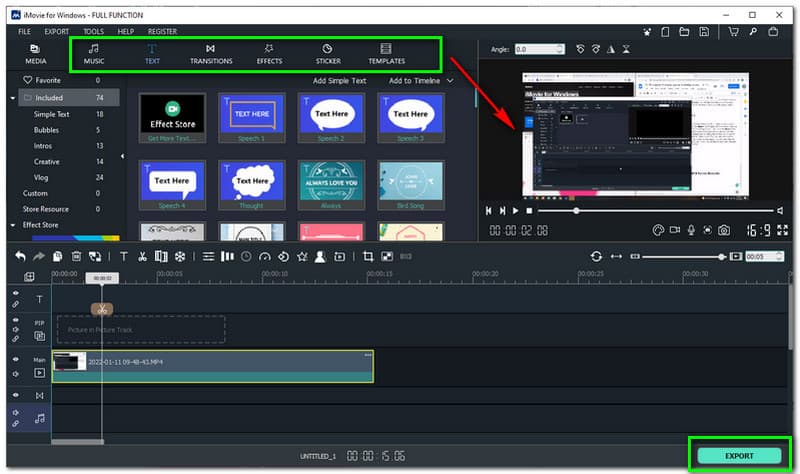
iMovie Screen Recording verfügt über ein integriertes Bearbeitungstool, mit dem Sie Ihr aufgenommenes Video zu etwas ganz Besonderem machen können. In diesem Artikelbericht zeigen wir sie Ihnen. Wenn Sie Ihr Rekordervideo bearbeiten möchten, klicken Sie auf Medien auf der linken Seite der Benutzeroberfläche. Fügen Sie dann Ihre aufgenommene Datei hinzu. Das Gute an iMovie Screen Recording ist, dass Sie hinzufügen können Musik. Es gibt viel Musik, die mit einem glatten und klaren Klang verfügbar ist. Sie können die Musik auswählen, die Ihnen gefällt, z. B. Klassik, Pop, Rock, Romantik, Soundeffekt, und es könnte Ihre aufgenommene Audiodatei sein. Was sonst? Sie können auch hinzufügen Text zu Ihrer Rekorderdatei. Es stehen 74 Texte zur Verfügung und Sie können zwischen Simple Text, Bubbles, Intros, Creative und Vlog wählen.
Darüber hinaus können Sie Ihrem Recorder-Video auch einen Übergang hinzufügen, indem Sie auf den Übergang klicken, und Sie sehen alle verfügbaren in insgesamt 100 Schichten. Sie haben die Wahl zwischen Fancy, Zoom, Basic, Roll, Warp und Whirl. Darüber hinaus können Sie auch hinzufügen Auswirkungen um Ihr aufgenommenes Video lebendig zu machen. iMovie Screen Recording hat 123 verfügbare Effekte, die Sie frei verwenden können. Was ist mehr? Sie können Ihrem aufgezeichneten Video auch lustige Aufkleber hinzufügen. Es hat so viele verfügbare Aufkleber, dass Sie es genießen werden, sie anzubringen. Schließlich gibt es noch viele mehr Vorlagen erhältlich. Nach dem gesamten Bearbeitungsprozess können Sie auf tippen Export beenden.
iMovie Screen Recording soll Studenten und Geschäftsleuten helfen, die einen Audio- und Videorecorder suchen. Darüber hinaus ist es auch am besten für diejenigen, die sich Tutorials ansehen und es lieben, sie erneut anzusehen. Darüber hinaus eignet sich iMovie Screen Recording am besten zum Aufnehmen von Video und Audio in hoher Qualität. Es eignet sich auch am besten zum Bearbeiten Ihres Videos und Ihres aufgezeichneten Videos. Insgesamt kann die iMovie-Bildschirmaufzeichnung für jeden geeignet sein, da sie einfach zu verwalten und zugänglich ist.
Wie lange dauert der Export in iMovie Screen Recording?
Es hängt davon ab, wie viele Minuten Ihr Video dauert. Ihr aufgezeichnetes Video ist beispielsweise ein Tutorial. Das heißt, es ist etwas lang. Anschließend bearbeiten Sie Ihr aufgezeichnetes Video und fügen Musik, Effekte, Übergänge und mehr hinzu. Daher dauert es etwas länger, etwa ein paar Minuten. Wenn Ihr aufgenommenes Video jedoch zu kurz ist und einige Texte und Musik hinzufügt, dauert es nur ein paar Sekunden.
Ist die iMovie-Bildschirmaufnahme sicher?
Ja, es ist sicher zu verwenden. Daher kann dies jeder nutzen, insbesondere Studenten. Darüber hinaus sind alle Ihre Informationen vollständig gesichert.
Warum nimmt iMovie Screen Recording kein Voice-Over auf?
Dies ist eines der Probleme vieler Benutzer der iMovie-Bildschirmaufzeichnung. Manchmal ist der Grund dafür, dass während der Aufnahme möglicherweise der Lautstärkeregler stummgeschaltet wurde, sodass Sie kein Voice-Over aufnehmen können.
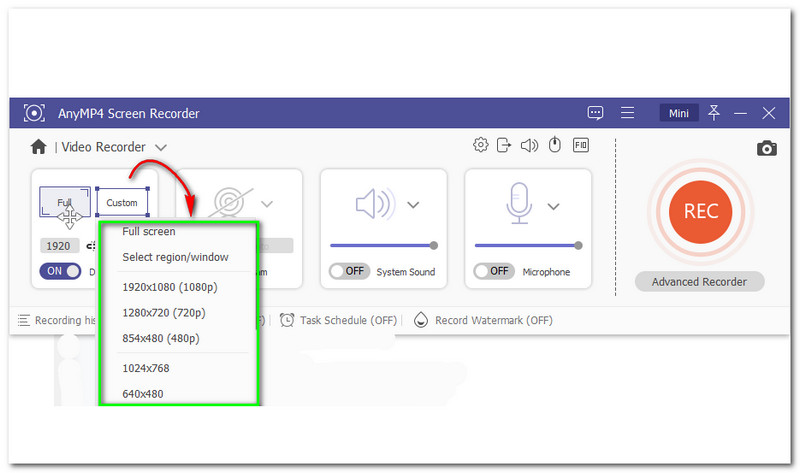
Sind Sie mit der iMovie-Bildschirmaufnahme nicht zufrieden? Suchen Sie immer noch nach etwas, das Ihre Anforderungen an die Aufnahme von Video und Audio erfüllt? Nun, perfekt! Wir bieten die beste Alternative für iMovie Screen Recording, und das ist AnyMP4 Bildschirmrekorder. Mit dieser Rekorder-Software haben Sie beim Aufnehmen eines Videos die Möglichkeit zu wählen, ob Sie ein vollständiges benutzerdefiniertes Video aufnehmen möchten, das die iMovie-Bildschirmaufnahme nicht bietet. Alles in allem empfehlen wir AnyMP4 Screen Recorder für ein großartiges Erlebnis.
Abschluss
Abschließend erfahren wir in diesem Artikelbericht, was die iMovie-Bildschirmaufzeichnungsfunktion bietet, insbesondere die Bildschirm- und Audioaufzeichnung. Insgesamt freuen wir uns darauf, Sie in unserem nächsten Artikel zu sehen!
Fanden Sie dies hilfreich?
279 Stimmen