Scheinwerfer: KI-Chat, Spiele wie Retro, Standortwechsler, Roblox entsperrt
Scheinwerfer: KI-Chat, Spiele wie Retro, Standortwechsler, Roblox entsperrt
Was ist Loom Screen Recorder? Webstuhl-Bildschirmrekorder ist ein leistungsstarker Videorecorder, der auf dem Computer, Chrome und Mobilgeräten verwendet werden kann. Wenn Sie keine Software herunterladen möchten, können Sie die kostenlose Loom Screen Recorder Chrome-Erweiterung in Ihrem Chrome-Browser installieren. Es gibt eine kostenlose Version und eine Business-Version, die $ 12,50 bis $ 15,00 pro Monat kostet. Was ist der Unterschied zwischen ihnen und lohnt es sich, das Pro-Modell zu kaufen? Hier ist der konkrete Testbericht zum Loom Screen Recorder, den Sie sich nicht entgehen lassen sollten, bevor Sie eine Entscheidung treffen.
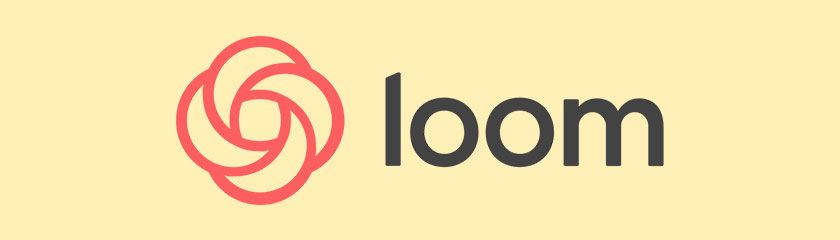
Inhaltsverzeichnis
Als benutzerfreundlicher Videorecorder kann Loom Screen Recorder Videos in verschiedenen Modi und Regionen aufnehmen. Es stehen drei Modi zur Auswahl, darunter Bildschirm, Kamera und beide. Je nach Bedarf können Sie verschiedene Modi auswählen, zum Beispiel eignet sich der Bildschirm- und Kameramodus zum Aufzeichnen einer Vorlesung mit dem PPT und sich selbst. Als Aufnahmebereich können Sie wählen, ob Sie den gesamten Bildschirm, ein Fenster oder einen benutzerdefinierten Bereich aufzeichnen möchten. Allerdings ist die Bedienung der Fensteraufzeichnung nicht so komfortabel.
Alle Ihre aufgezeichneten Videos werden auf eine automatisch generierte Website hochgeladen. Sie können es über diesen Link ansehen (mit doppelter Geschwindigkeit), bearbeiten, teilen und herunterladen. Das Exportvideoformat ist standardmäßig MP4.
Noch wichtiger ist, dass die Schwäche der Bildschirmaufzeichnung von Loom möglicherweise in der fehlenden automatischen Erkennung des Aufnahmebereichs liegt.
Loom Screen Recorder bietet auch die Screenshot-Funktion. Mit einem Klick können Sie mit der freien Auswahl einer Region und der Aufnahme der Screenshots beginnen. Darüber hinaus können Sie mit den Hotkeys auch schnell und einfach Screenshots erstellen. Allerdings ist die Screenshot-Funktion von Loom nicht so verständlich, da es keine Anmerkungs- und Anpassungstools gibt.
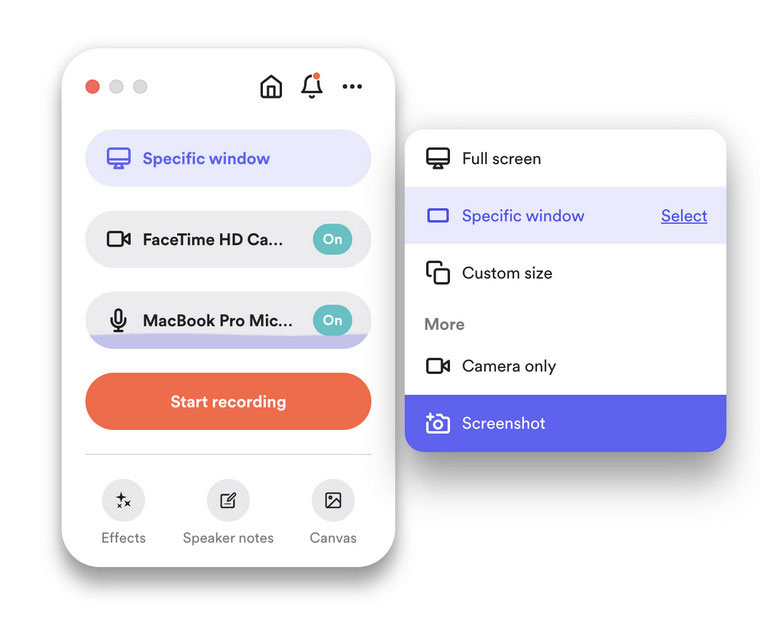
Bevor Sie mit der Aufnahme beginnen, können Sie die Einstellungen im Voraus ändern, einschließlich der Aufnahmequalität, Mausmarkierungen, Werkzeugmenü und so weiter. Neben den Grundeinstellungen können Sie auch die Shortcuts der häufig verwendeten Funktionen ändern.
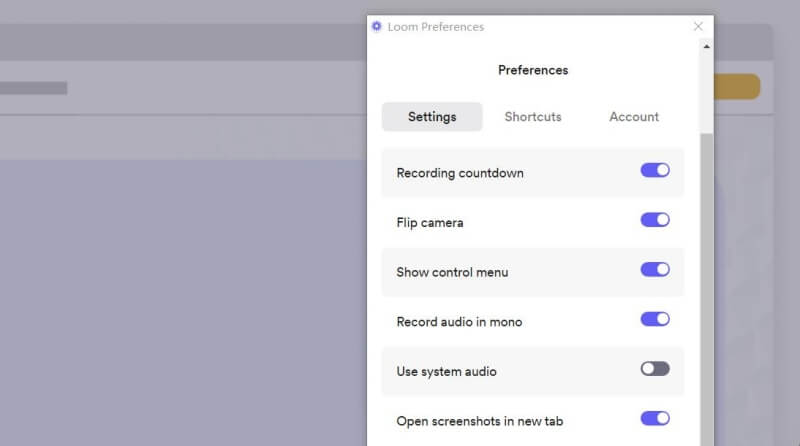
Das bekannteste Merkmal von Loom Screen Recorder sind seine Freigabe- und synchronen Bearbeitungsfunktionen. Die Aufnahmen können einfach per Link geteilt werden und über den Link können die Zuschauer die Aufnahmen gleichzeitig bearbeiten, um miteinander zu reagieren. Loom bietet Ihnen grundlegende Bearbeitungsfunktionen wie Zuschneiden, Hinzufügen von Kapiteln, Hinzufügen von Links und mehr. Allerdings ist die Videoqualität auf der Website sehr niedrig. Selbst wenn wir das Video auf unser Gerät herunterladen, ist das Video immer noch nicht so klar.
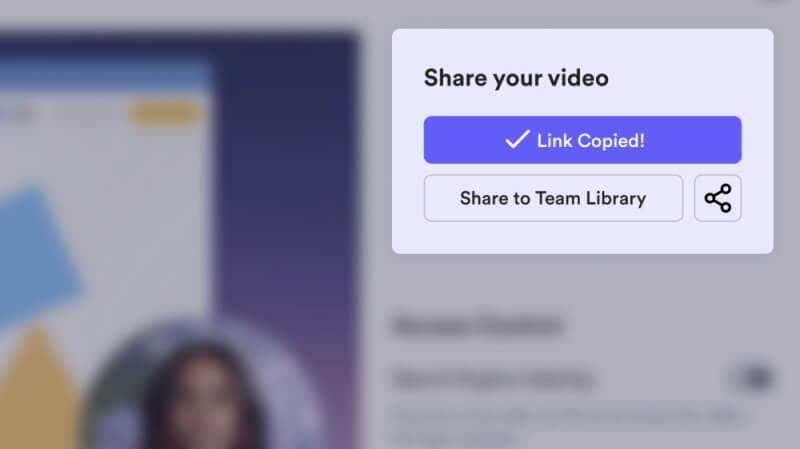
Wenn Sie einen Online-Kurs oder ein Online-Meeting veranstalten, kann Ihnen diese Funktion viele Annehmlichkeiten bieten. Sie können es zu Ihrem Desktop hinzufügen und Ihre Rede darauf schreiben. Dann können Sie der Gliederung folgen, um Ihre Präsentation zu halten, und die Gliederung wird von Ihren Zuschauern nicht gesehen.
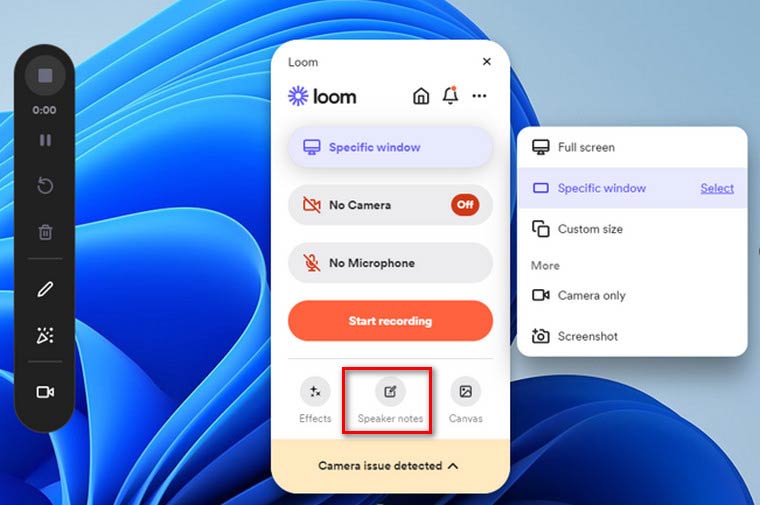
| Beschreibung |
| Wir haben zwei Computer ausgewählt: einen PC und einen Mac, auf denen Loom ausgeführt wird. Außerdem haben wir Loom in zwei Browsern getestet: Chrome und Edge. |
| Anschließend haben wir mit Loom Aufnahmen basierend auf unterschiedlichen Bereichsanforderungen gemacht: Vollbild, Fenster und benutzerdefinierter Bereich. |
| Während des Aufnahmevorgangs haben wir damit Screenshots gemacht, das Mikrofon/die Kamera geöffnet, Notizen hinzugefügt usw., um sicherzustellen, dass es zu Verzögerungen und anderen Problemen kam. |
| Für das resultierende Video haben wir die Bearbeitungswerkzeuge verwendet, um das Video anzupassen. Außerdem haben wir die Qualität sowohl auf der Website als auch in der Download-Datei überprüft. |
Unterstützte Geräte: Computer (Windows und Mac), Chrome, Mobile (iOS und Android)
Gesamtpunktzahl: 4.4/5
Loom Screen Recorder bietet eine kostenlose Testversion, eine Business-Version und eine Enterprise-Version. Die Enterprise-Version wird die entworfenen Funktionen bereitstellen, was auch immer Sie brauchen, daher wird sie heute nicht besprochen. Was ist der Unterschied zwischen der kostenlosen und der Business-Version und lohnt es sich, dafür zu bezahlen? Sie können aus der folgenden Tabelle lernen.
| Freie Version | Business-Version | |
| Preis | Kostenlos | $ 12,50 / Monat, jährliche Zahlung $ 15,00 / Monat, monatliche Zahlung |
| Einschränkungen und Funktionen | 1. Die Länge der Aufnahmen ist auf 5 Minuten begrenzt. 2. Der Speicherplatz zum Speichern von Videos und Screenshots ist auf 25 begrenzt. 3. Teamarbeitsplatz. 4. Kann Screenshots und Cam-Bubble machen. | 1. Unbegrenzte Aufnahmelänge. 2. Unbegrenzter Speicherplatz zum Speichern von Aufnahmedateien in der Cloud. 3. Unbegrenzte Mitglieder am Arbeitsplatz. 4. Kann eine Auflösung von mehr als 1080P wählen, einschließlich 1440P und 4K. 5. Entfernen Sie das Loom-Branding. |
Unabhängig von den Zeit- und Speicherbeschränkungen verfügt die kostenlose Version über alle grundlegenden Funktionen. Wenn Sie also nur ein paar kurze Videos aufnehmen möchten, reicht die kostenlose Version aus. Wenn Sie jedoch Lehrer sind, die das Tutorial oder den Unterricht für Schüler aufzeichnen möchten, ist die Pro-Version erforderlich.
Die Bildschirmaufzeichnungsfunktion ist von unschätzbarem Wert für die Erstellung nützlicher Informationen und Inhalte für Kunden. Das Kundensupport-Team ist ausgezeichnet – sehr hilfsbereit und reaktionsschnell.
GetApp.comDie Bildschirmaufzeichnungsfunktion ist von unschätzbarem Wert für die Erstellung nützlicher Informationen und Inhalte für Kunden. Das Kundensupport-Team ist ausgezeichnet – sehr hilfsbereit und reaktionsschnell.
GetApp.comJA. Loom ist eine großartige Plattform für Videonachrichten, die es Benutzern ermöglicht, Bildschirme, Webcams und Mikrofone aufzuzeichnen oder diese mit Kollegen zu teilen.
Quora.comDie Konfiguration ist sehr komplex und zeitaufwändig.
ProductHunt.comLoom kann die Servicequalität verbessern. Es kommt jedoch manchmal vor, dass wir Videos aufnehmen und diese nicht funktionieren oder nicht über die Verarbeitungsphase hinauskommen.
TrustRadius.comCapto ist ein vielseitiger, auf Mac spezialisierter Bildschirmrekorder mit benutzerfreundlicher Benutzeroberfläche. Es kann auch Videos auf Ihrem iPad oder iPhone aufnehmen, indem Sie die Geräte mit Ihrem Mac verbinden. Darüber hinaus verfügt es über einen dualen Audio-Editor, mit dem Sie den Systemsound und das Mikrofon separat ändern können.
Wenn Sie Ihre Aufnahmen gleichzeitig bearbeiten möchten, sollten Sie besser verwenden ScreenFlow, ein leistungsstarker Videorecorder mit vielen Bearbeitungswerkzeugen, darunter Übergänge, Animationen, Freihandanmerkungen und so weiter.
Wenn Sie immer verstrickt sind, welche Auflösung, Bildrate, welches Format Sie wählen sollen, dann ScreenFlick wird Ihre beste Wahl sein. Sie können alle grundlegenden Videoeinstellungen nach den Aufnahmen ändern. Darüber hinaus ist es eine gute Spielaufnahme mit hoher Qualität und Bildrate.
Gibt es eine kostenlose Version von Loom Screen Recorder?
Ja da ist. Loom Screen Recorder hat eine kostenlose Version mit der Beschränkung auf 5 Minuten Aufnahme und 100 Speicherplatz. Es hat alle grundlegenden Funktionen, aber wenn Sie lange Videos aufnehmen möchten, sollten Sie es besser mit der Business-Version versuchen.
Wo werden meine Aufnahmen im Loom Screen Recorder gespeichert?
Zunächst sollten Sie sich auf der offiziellen Website bei Ihrem Konto anmelden. Wählen Sie dann die persönlich Bereich und klicken Sie auf Videos Taste und Sie sehen alle Aufnahmen. Sie können sie herunterladen oder löschen, und Sie können sie mit anderen teilen, indem Sie den Link kopieren.
Wie verwende ich den Loom Screen Recorder im Browser?
Die Online-Version von Loom Screen Recorder kann nur auf Google Chrome verwendet werden. Sie sollten das Plugin von der Chrome-Erweiterung herunterladen und installieren, dann können Sie den Rekorder in Ihrem Browser öffnen.
Abschluss
Webstuhl-Bildschirmrekorder ist ein leistungsstarker Videorecorder für Android, iOS, Computer-Desktop und Chrome. Die Aufzeichnungen lassen sich einfach über die Links teilen, sodass es sich um einen der perfekten Bildschirmrekorder für Vorlesungen und Unterrichtsstunden handelt. Obwohl es eine kostenlose Version gibt, sollten Sie für die Business-Version von Loom Screen Recorder bezahlen, wenn Sie Videos mit einer Länge von mehr als 5 Minuten aufnehmen möchten.
Fanden Sie dies hilfreich?
128 Stimmen