Scheinwerfer: KI-Chat, Spiele wie Retro, Standortwechsler, Roblox entsperrt
Scheinwerfer: KI-Chat, Spiele wie Retro, Standortwechsler, Roblox entsperrt
Angesichts der Vorteile, die Benutzer aus GIFs ziehen können, nämlich Kompatibilität und Animation, kursieren zahlreiche Fragen im Internet, wenn dies möglich ist Konvertieren Sie HEIC in GIF. Obwohl es eine einfache Methode zum Konvertieren des HEIC in ein statisches GIF gibt, schränkt es dennoch die Erfahrung für Benutzer ein, die das GIF vollständig nutzen möchten. Angenommen, Sie suchen nach einer Möglichkeit, dies zu tun. In diesem Leitfaden erfahren Sie, wie Sie mehrere HEIC-Bilder auf Ihren Konten in ein animiertes GIF umwandeln.
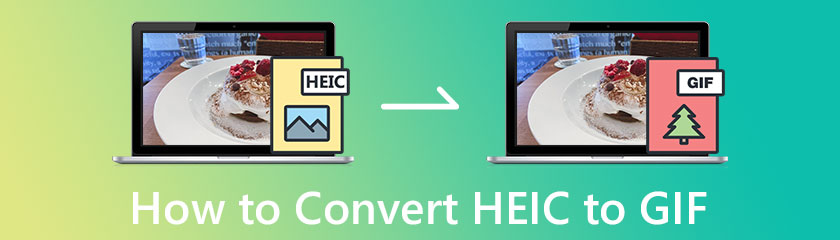
Aiseesoft Video Converter Ultimate verfügt über zusätzliche Funktionen, mit denen Sie mit dem MV- und GIF-Maker ein fantastisches GIF erstellen können. Mit diesen Funktionen können Sie HEIC in ein animiertes GIF umwandeln. Wenn Sie sie also verwenden möchten, müssen Sie den Konverter auf Ihrem Windows oder Mac herunterladen und installieren, indem Sie auf die Download-Schaltfläche unten klicken.
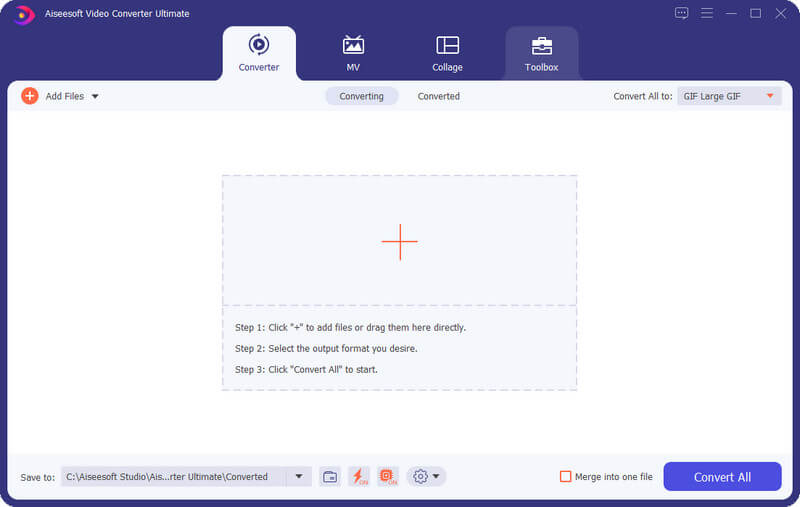
Zusätzlich zum Erstellen eines GIFs können Sie auch die GIF-Größe ändern und einige Anpassungen vornehmen. Insgesamt ist diese Software die einzig benötigte Lösung für die Video- und GIF-Probleme, denen Sie höchstwahrscheinlich in Ihrem täglichen Leben begegnen.
GIF-Maker ermöglicht es Ihnen, mehrere Bilder auf Ihr lokales Laufwerk hochzuladen und sie in ein animiertes GIF umzuwandeln. Mit dieser Funktion können Sie die Bildschleife erstellen und die GIF-Einstellungen nach Ihren Wünschen ändern. Ändern Sie zB Auflösung, Bildrate und Zoommodus. Das Hinzufügen von Effekten zur Ausgabe wird jedoch nicht unterstützt. es macht nur ein einfaches sich bewegendes GIF. Um also zu erfahren, wie HEIC-Dateien in GIFs konvertiert werden, können Sie die folgenden Schritte ausführen.
Öffnen Sie nach dem Herunterladen des Konverters die Werkzeugkasten, und klicken Sie GIF-Maker.
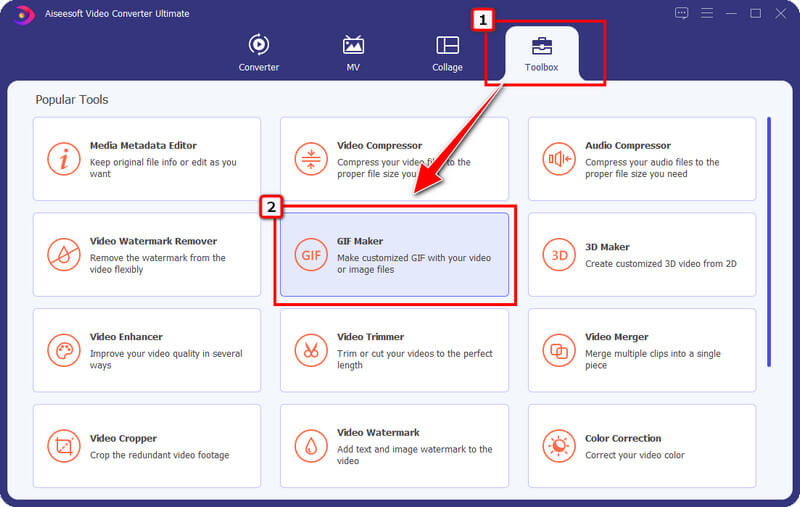
Ein Fenster wie dieses erscheint auf Ihrem Bildschirm; Da HEIC als Bildformat aufgeführt ist, klicken Sie auf Foto zu GIF. Laden Sie die HEIC-Dateien hoch, die Sie in eine einzelne GIF-Datei umwandeln möchten.
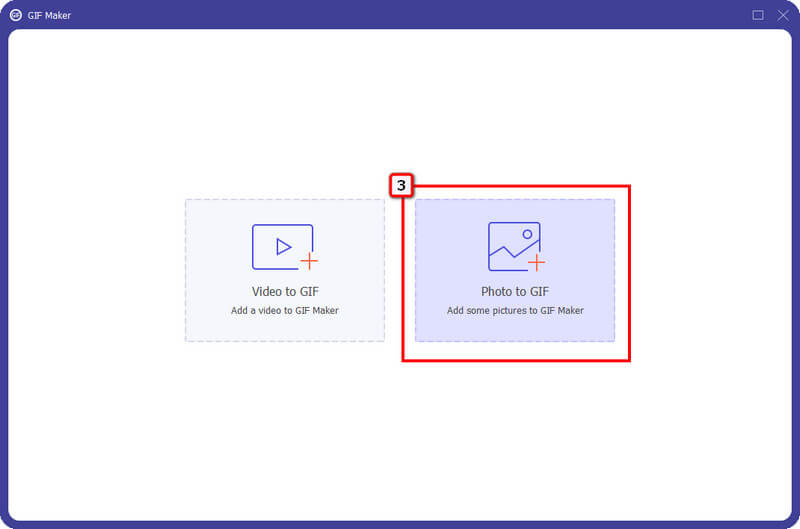
Auf Ihrem Bildschirm erscheint ein Dialogfeld; Ändern Sie die GIF-Einstellungen nach Ihren Wünschen. Wenn Sie möchten, dass die endgültige Ausgabe zu einer Schleife wird, aktivieren Sie das Kontrollkästchen für Schleifenanimation und drücken Sie OK um die Änderungen zu speichern.
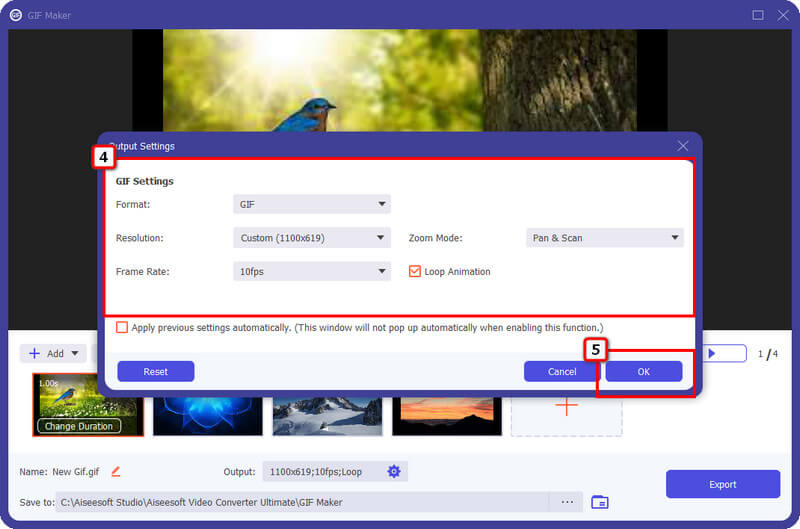
Sie können weitere Bilder hochladen, indem Sie auf klicken + Symbol und ordnen Sie sie neu an, indem Sie auf klicken Vor und hinter. Wenn Sie mit der endgültigen Ausgabe zufrieden sind, klicken Sie auf Export um das Bild als GIF zu speichern.
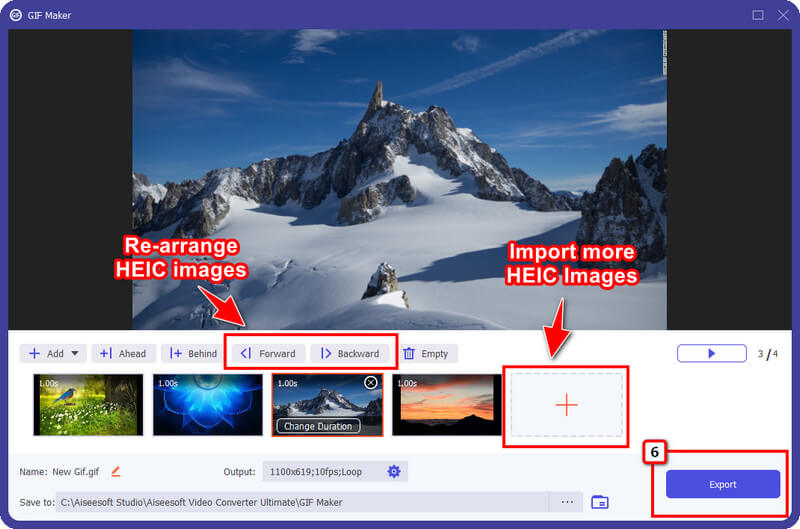
MV-Funktion ermöglicht es jedem Benutzer, beim Erstellen eines GIFs kreativ zu werden. Diese Funktion fügt exportierten GIFs mehr Details hinzu als der GIF Maker, da sie Animationen für Übergänge und Themen hinzufügen kann. Auch wenn diese Funktion eine detaillierte Bearbeitung ermöglicht, können Sie dennoch mit wenigen Klicks ein fantastisches GIF erstellen. Möchten Sie wissen, wie man es benutzt? Wenn ja, können Sie den Schritten direkt folgen.
Nachdem der Konverter nun in Ihrem System ausgeführt wird, klicken Sie auf die MV Feature am oberen Teil und drücken Sie + Symbol, um die auf Ihrem lokalen Laufwerk gespeicherten Bilder hochzuladen.
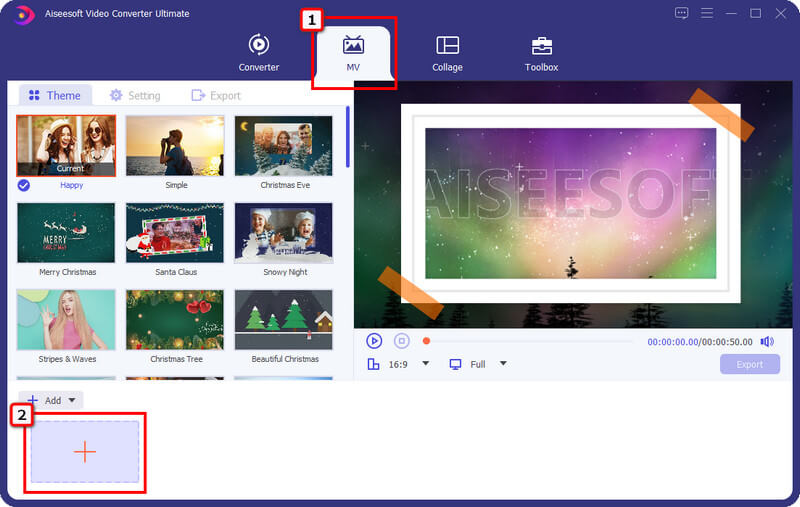
Sie können weitere Bilder eingeben und sie in animierte umwandeln, indem Sie auf das +-Zeichen klicken. Wähle aus Thema Sie möchten auf Ihr GIF angewendet werden, um die endgültige Ausgabe noch beeindruckender zu machen.
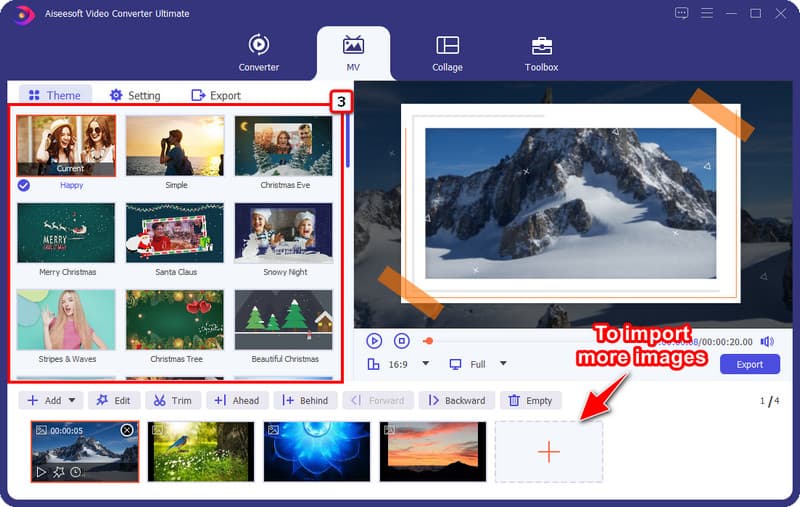
Gehe zu Export und ändern Sie das Format in a GIF. Sie können andere Einstellungen wie Auflösung, Qualität, Name und Bildrate ändern. Hier können Sie auf die Schleifenanimation klicken, um sie zu aktivieren und das Bild in eine Schleife zu versetzen; wenn es dir nicht gefällt, dann deaktiviere es.
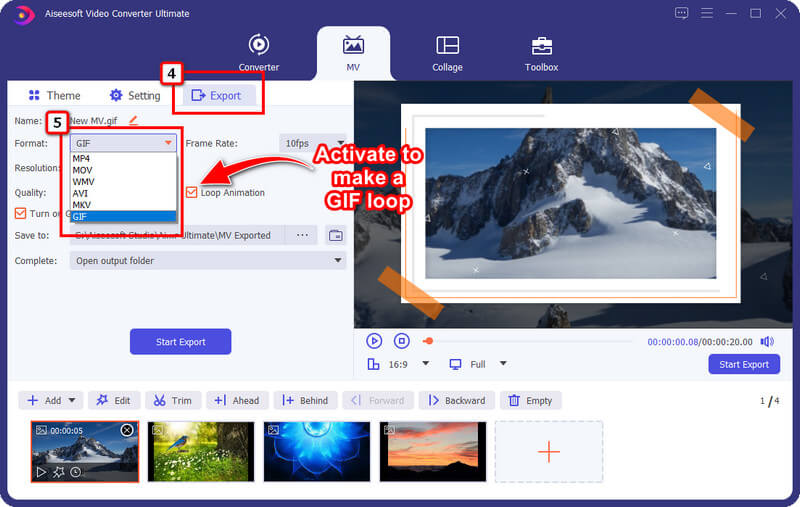
Wenn die Anpassung der Parameter abgeschlossen ist, klicken Sie auf Starten Sie den Export um die endgültige Ausgabe auf Ihrem Desktop zu speichern. So einfach haben Sie jetzt das animierte GIF auf Ihrem Desktop.
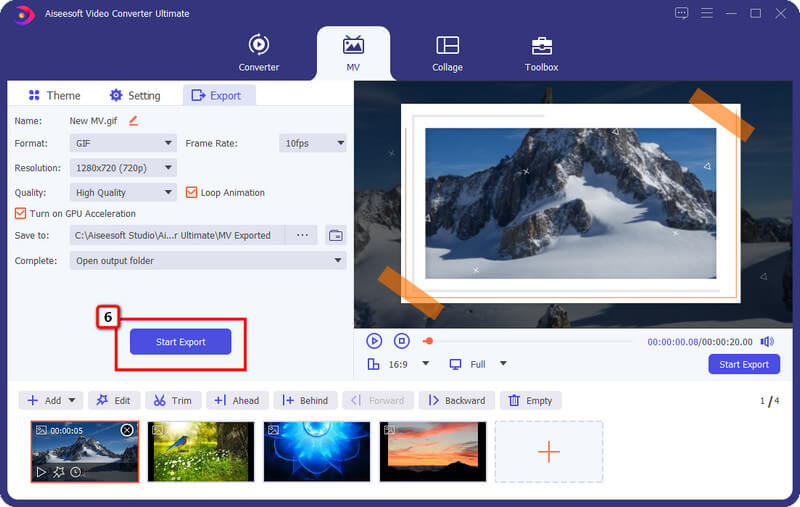
Obwohl die Konvertierung von HEIC in JPG oder PNG online erfolgen kann, entspricht die von ihnen bereitgestellte Ausgabe nicht den Erwartungen und weist viele Einschränkungen auf. Wenn Sie der Typ von Benutzer sind, der eine professionelle Ausgabe wünscht, auch wenn die Fähigkeiten nicht auf Profi-Niveau liegen, können Sie versuchen, HEIC-Dateien mit dem zu konvertieren Aiseesoft HEIC-Konverter.
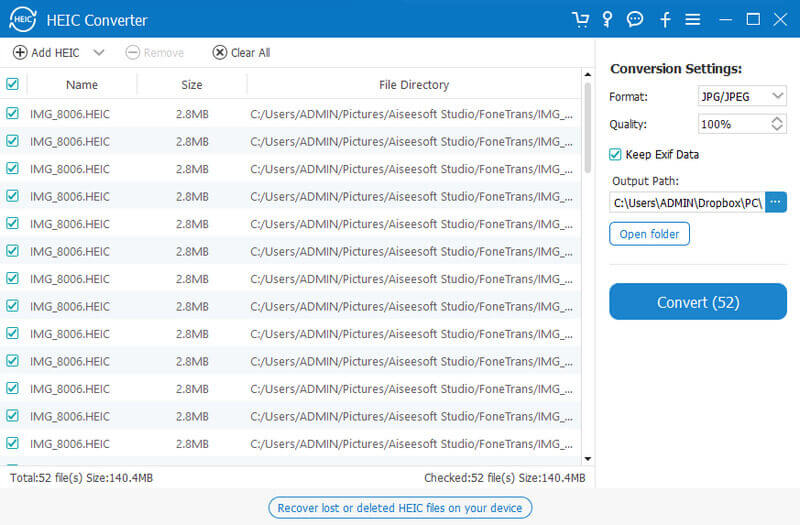
Sie können diesen Konverter auf Ihrem Windows und Mac herunterladen, um mit der Verarbeitung der HEIC in ein kompatibles Format zu beginnen, sodass Sie das Bild ohne die Hilfe von Software oder Erweiterungen von Drittanbietern nativ anzeigen können. Nachdem Sie das Bild in JPEG oder PNG konvertiert haben, haben Sie das kompatibelste Format zur Hand. Möchten Sie diesen Konverter haben? Bitte laden Sie diesen Konverter schnell auf Ihr Gerät herunter HEIC in JPG umwandeln oder ein anderes Standardformat.
Was ist GIF?
GIF wird als Bildformat zum Speichern und Übertragen animierter oder statischer Dateien klassifiziert. Genau wie PNG unterstützt dieses Format 1-Bit-Transparenz. Die unterstützten Farbdaten sind jedoch nicht so umfassend wie JPG und PNG, da sie nur 256 verschiedene Farben umfassen. Obwohl es eines der ältesten Formate ist, gilt es immer noch als eines der beliebtesten Formate, um die besten animierten Bilder zu enthalten, die JPG und PNG nicht können.
Was ist HEIC?
HEIZ ist aufgrund seiner Qualität und fortschrittlichen Komprimierungsmethode das nächste Standardformat, das selbst JPG/JPEG nicht hat. Apple Inc. hat dieses Format offiziell angenommen, da es bei der Eröffnung der neuen Version von iOS 11 eingeführt wurde. Später wurde das Format zum Standard für neue iOS-Geräte und andere Apple-Produkte. Obwohl HEIC keine Animationen speichern kann, kann es Live-Fotos speichern. Wenn Sie also eine Zusammenstellung von HEIC haben und diese in ein GIF umwandeln möchten, können Sie der obigen Software folgen. Und Sie können einige Tools verwenden, um Live-Fotos in GIF umzuwandeln.
Ist die Qualität von HEIC besser als GIF?
In Bezug auf die Qualität unterstützt HEIC eine Vielzahl von Farbdaten, um Bilder in höchster Qualität zu speichern, die das Format verarbeitet, sogar die Datei. Da HEIC 16-Bit hat, bedeutet dies, dass die erzeugte Farbe besonders scharf und tief ist, während GIF nur 8-Bit unterstützt.
Abschluss
So konvertieren Sie HEIC-Dateien in GIFs? Tatsächlich gibt es zwei Möglichkeiten, wie Sie dies tun können, und zwar durch die Verwendung des allzeit beliebten Konverters unter Windows und Mac. Aiseesoft Video Converter Ultimate erlaubt dir ... zu machen Erstellen Sie ein GIF mit Ihrem Video und Bild mit MV und GIF Maker; In jedem Fall ist seine Leistung exponentiell ausgezeichnet. Leistung, Geschwindigkeit und Gesamtausgabe beim Erstellen eines GIF machen diesen Konverter zum besten anderer GIF-Ersteller, die Sie herunterladen oder im Internet verwenden können. Fanden Sie diesen Artikel hilfreich? Wenn ja, bewerten Sie uns mit 5 Sternen, wenn Sie mit den hier enthaltenen Informationen zufrieden sind.
Fanden Sie dies hilfreich?
369 Stimmen