Scheinwerfer: KI-Chat, Spiele wie Retro, Standortwechsler, Roblox entsperrt
Scheinwerfer: KI-Chat, Spiele wie Retro, Standortwechsler, Roblox entsperrt
Wenn Sie ein Foto auf Ihr Smartphone hochladen oder ein Bild mit der Kamera des Telefons aufnehmen, können Sie gelegentlich feststellen, dass der Hintergrund ein wenig schlicht oder ablenkend ist. Beispielsweise können eine einfache Wand, hässliche Straßenschilder oder sogar Fotobomber Ihr Motiv einrahmen! Sie haben Glück, denn die Android- und iOS-App-Stores enthalten viele Apps zum Ändern des Hintergrunds eines Fotos. Dafür haben wir eine Liste der besten Apps zum Ändern des Hintergrunds zusammengestellt, damit Sie diese uninteressante Wand oder lästige Straßenszene durch einen schönen Wald ersetzen können!
Wenn wir konkret werden und Ihnen einen Überblick geben, werden wir sieben großartige Tools vorstellen, mit denen wir Fotohintergründe bearbeiten können. Diese sieben sind Canva, Photoshop, AnyMP4 Background Remover Online, Pixlr Editor, GIMP, BeFunky und PicMonkey. Einige davon sind Software, Anwendungen und sogar Online-Tools, die effektive Bearbeitungsmöglichkeiten bieten. Mal sehen, wie wir sie verwenden können.
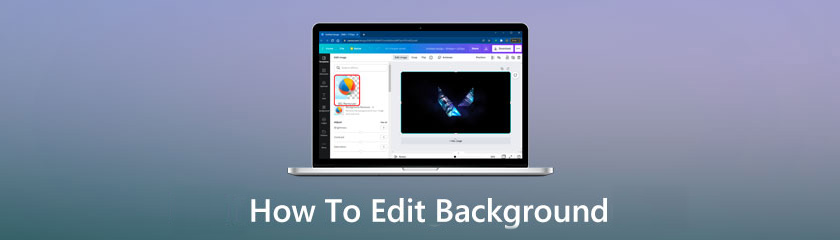
Inhaltsverzeichnis
Das Ändern des Hintergrunds eines Bildes ist aus persönlichen oder beruflichen Gründen erforderlich. Canva macht es ganz einfach, den Bildhintergrund zu entfernen, obwohl viele Programme dies zulassen. Verwenden Sie stattdessen eine vorgefertigte Vorlage oder wählen Sie eine einfache Farbe für den Hintergrund. In diesem Abschnitt erfahren Sie, wie Sie den Hintergrund eines Bilds in Canva an unsere Vorlieben anpassen.
Zuerst müssen Sie den aktuellen loswerden. Um ein Foto von Ihrem Computer hochzuladen, klicken Sie auf Erstellen Sie ein Design und wählen Sie Foto bearbeiten aus dem Dropdown-Menü.
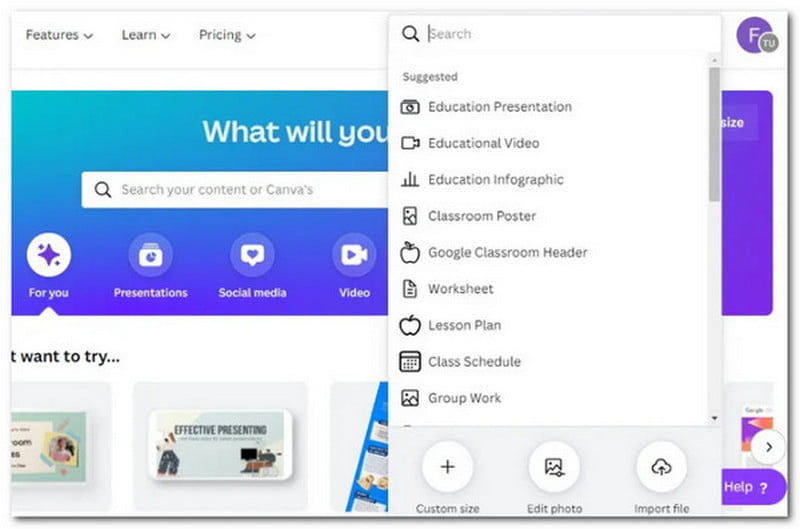
Klicken Bearbeiten Bild, nachdem Sie das Bild ausgewählt haben, das Sie ändern möchten. Drücke den Hintergrund-Entferner Schaltfläche in der linken Seitenleiste, um den Hintergrund zu entfernen.
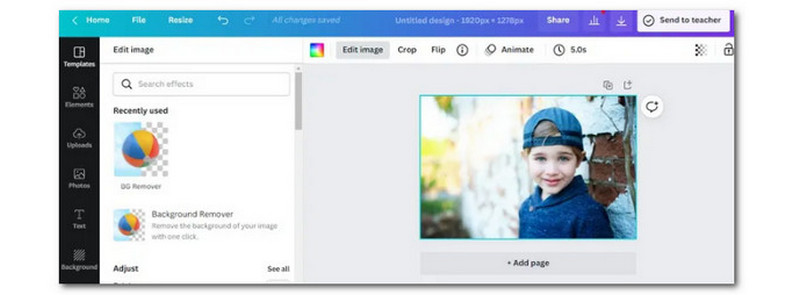
Warten auf Leinwand um den Bildhintergrund automatisch zu entfernen. Verwenden Sie dann zur Feinabstimmung Ihrer Auswahl die Löschen und Wiederherstellen Optionen in der linken Seitenleiste. Wenn Sie zufrieden sind, klicken Sie Sich bewerben.
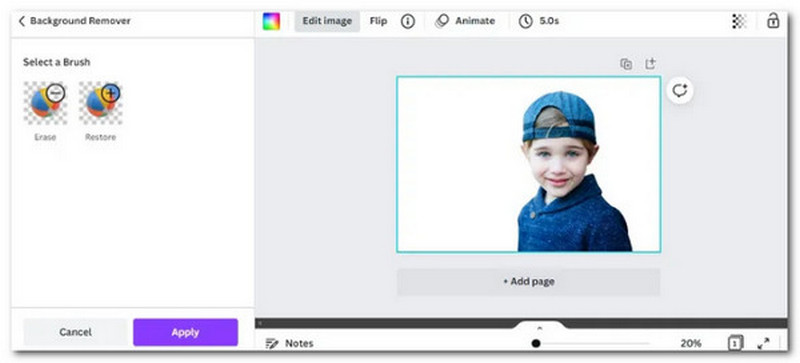
Überprüf den Transparenter Hintergrund Klicken Sie dann auf das Kontrollkästchen Herunterladen. Es ist die Abwärtspfeiltaste.
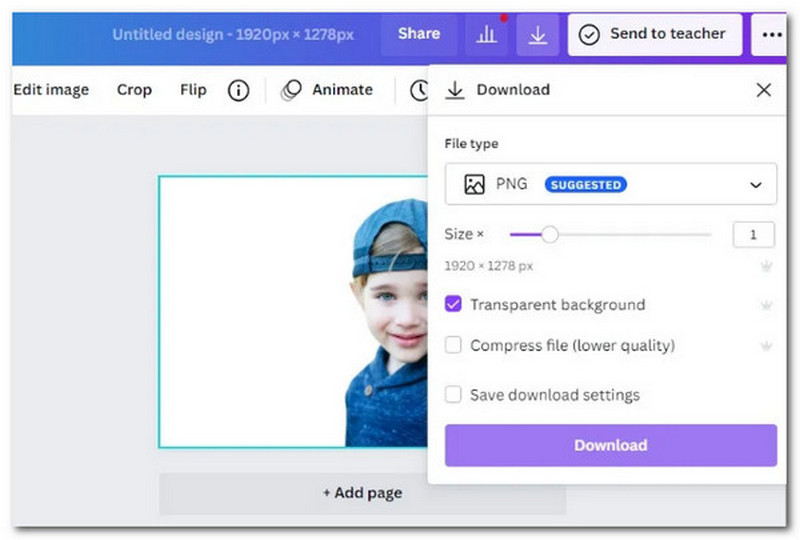
Laden Sie das heruntergeladene Bild erneut hoch und wählen Sie es aus Foto bearbeiten den Hintergrund zu verändern. Klicken Sie mit der rechten Maustaste auf das Bild und wählen Sie dann aus Bild lösen von Hintergrund.
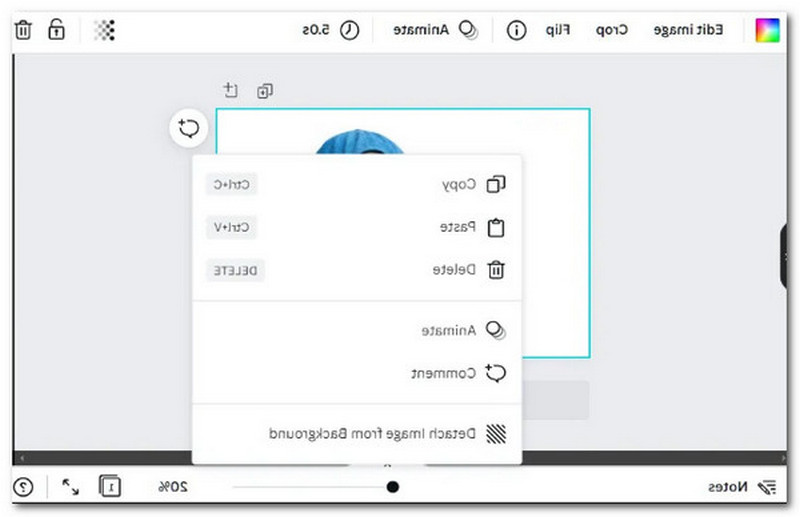
Wählen Sie Ihr Hintergrundbild, eine einfache Farbe oder eine andere vorgefertigte Vorlage aus, indem Sie auf navigieren Hintergrund Registerkarte im Menü auf der linken Seite. Klicken Herunterladen wenn du fertig bist.
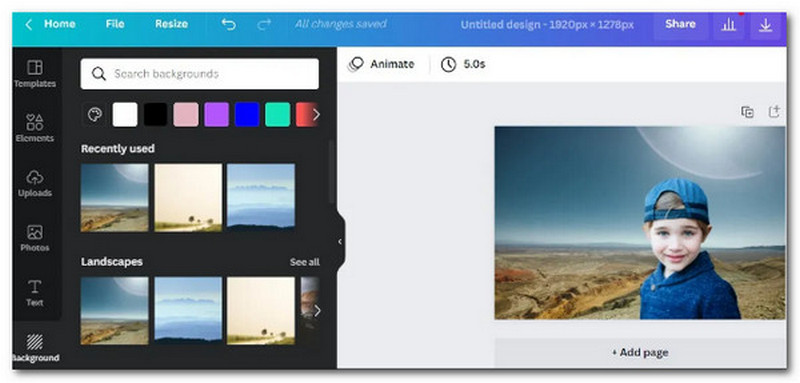
Erfahren Sie, wie Sie einen Photoshop-Hintergrund ändern. Üben Sie kurz bevor Sie beginnen, mit Ihren Bildern. Wenn Sie bereit sind, zu beginnen, befolgen Sie die einfachen Anweisungen in den fünf Schritten, um einem Foto einen Hintergrund hinzuzufügen.
Um nur die Form des Modells auszuwählen, verwenden Sie die Schnellauswahl Werkzeug. Für den Zugriff auf die Auswählen und maskieren Arbeitsbereich, auswählen Betreff auswählen, gefolgt von Wählen und Maske.
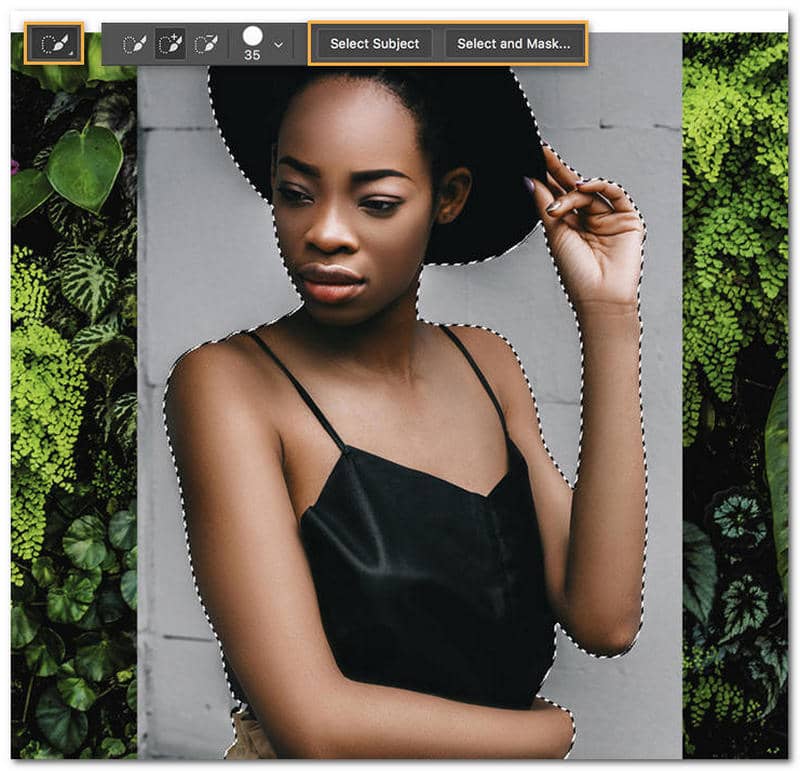
Beweg das Kante verschieben Schieberegler nach links in der Eigenschaften Tafel der Klicken und maskieren Arbeitsbereich, um die Kanten der Auswahl zu schärfen, und wählen Sie dann aus Ausgabe zur Auswahl. Der ursprüngliche Hintergrund kehrt zurück, wenn Auswählen und maskieren ist geschlossen; Dies wird im folgenden Schritt behoben.
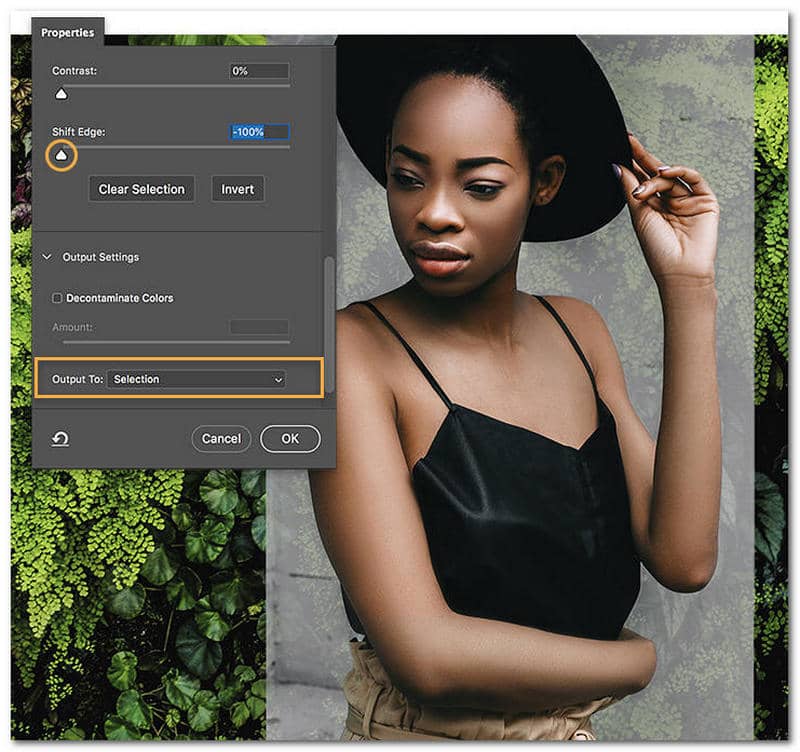
Wählen Sie die Modellebene und dann das Symbol zum Hinzufügen einer Ebenenmaske aus. Photoshop maskierte alles, was nicht ausgewählt war, da Larson das Modell als Auswahl aus ausgegeben hatte Auswählen und maskieren Arbeitsplatz. Das ausgewählte Modell blieb bestehen, aber die graue Wand verschwand durch diese Aktion.
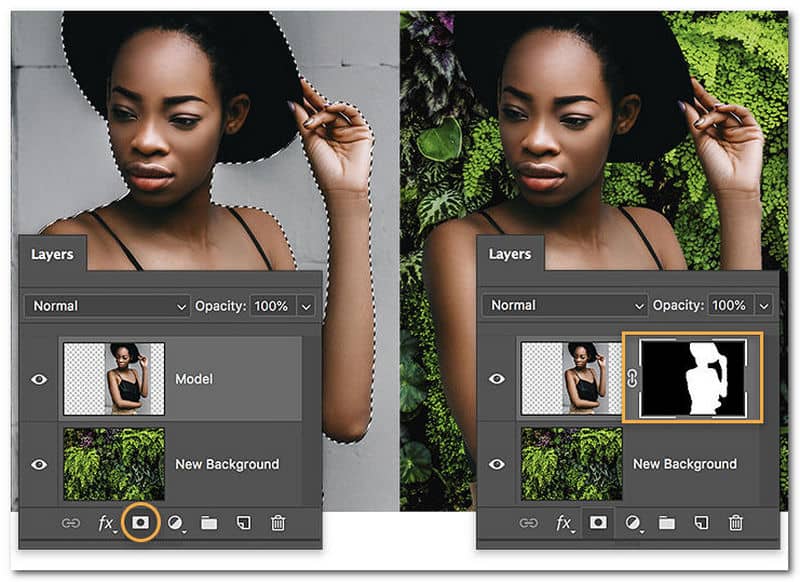
Wählen Filter wie wir finden Verwischen. Der Satz ist Durchschnitt. Kopieren Sie dann die neue Hintergrund Ebene und platzieren Sie sie über der Modellebene. Um eine Schnittmaske zu erstellen, klicken Sie bei gedrückter Wahl- oder Alt-Taste zwischen die grüne und die Modellebene, um eine Schnittmaske zu erstellen.
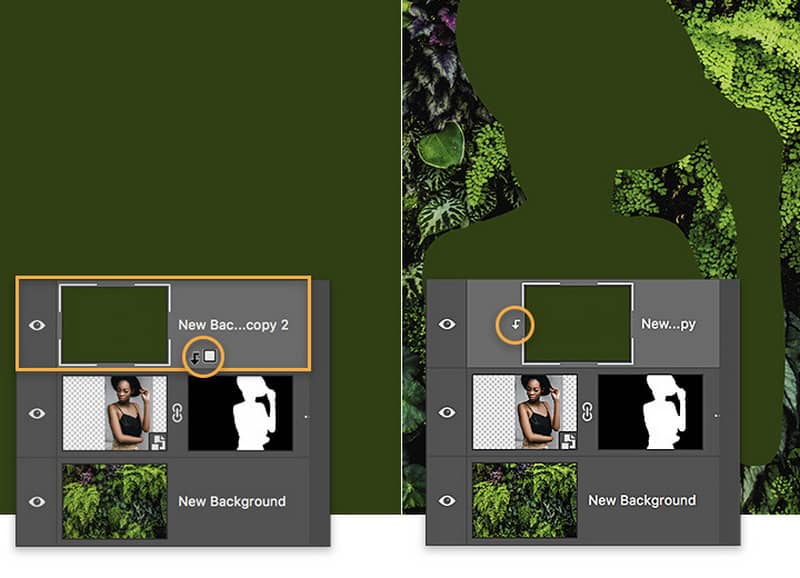
Reduzieren Sie die Opazität während die grüne Ebene ausgewählt ist und die Mischmodus zu weichem Licht. Larson verwendete ein Dunkelblau Einfarbig Anpassungsebene, um jeder Ebene darunter einen endgültigen Farbstich zu geben. Reduzieren Sie die Einstellungsebene Opazität einstellen und ändern Mischmodus zu Sanftes Licht.
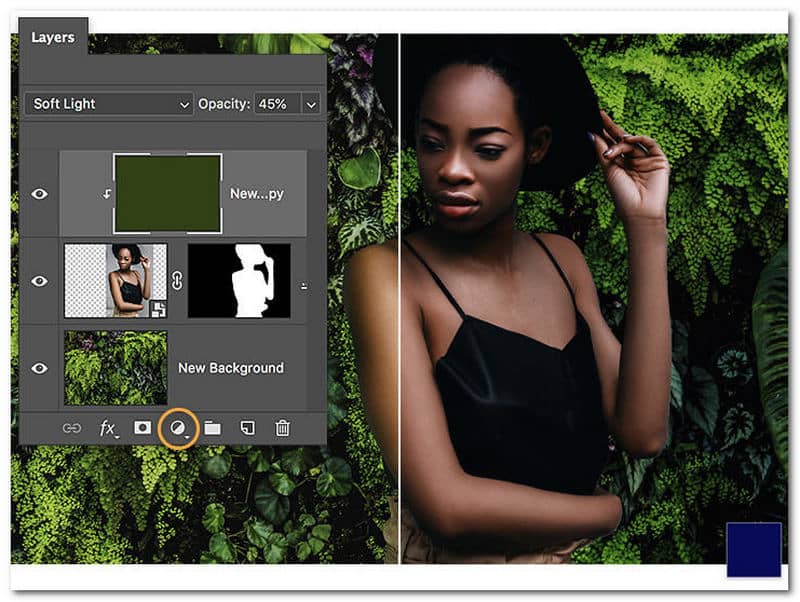
Mit können Sie den Hintergrund von Ihrer Selfie-Aufnahme entfernen AnyMP4 Kostenloser Online-Hintergrundentferner. Der Hintergrund wird sofort entfernt, nachdem Sie Ihre Fotos hochgeladen haben, was ziemlich einfach ist. Mit dem Bürstwerkzeug können Sie den Bereich anpassen, wenn Sie etwas anderes behalten möchten. Außerdem kann der Hintergrund von PNG- und JPG-Fotos mit diesem Online-Programm entfernt werden. Abgesehen von all diesen Funktionen kann AnyMP4 Free Background Remover noch mehr davon bieten. Bitte sehen Sie sich unten die Schritte an, die wir befolgen können, um es zu verwenden.
Um das Bild hinzuzufügen, dessen Hintergrund Sie entfernen oder ändern möchten, klicken Sie auf Bilder hochladen Möglichkeit. Wählen Sie dann aus den Popup-Fenstern das Bild aus, das Sie ändern möchten.
Nach einiger Bearbeitungszeit hat Ihr Bild automatisch einen durchscheinenden Hintergrund. Mit den Funktionen zum Zuschneiden, Drehen und Spiegeln können Sie Ihr Bild auch bearbeiten.
Am Ende drücken Sie die Herunterladen Schaltfläche, um das Hintergrundbild auf Ihren PC herunterzuladen.
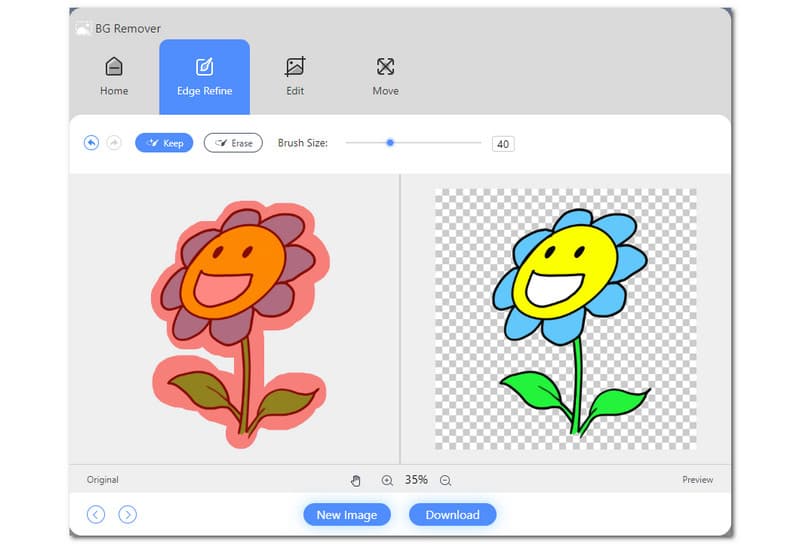
Wie Sie sehen können, ist das Tool einfach zu bedienen und effektiv. Mit drei einfachen Schritten können wir die Bearbeitung nicht erledigen. Dieser Prozess ist der Grund, warum AnyMP4 Free Background Remover Online zum Tool vieler Benutzer geworden ist. Daher können Sie diese jetzt auch problemlos nutzen.
In diesem Abschnitt erfahren Sie, wie Sie die PC-Version des verwenden Pixlr Online-Bildbearbeitung kostenlose Bearbeitungsfunktionen. Sie lernen das Layout des Editors kennen, wie Sie Text und Zeichnungen hinzufügen, wie Sie Filter und Farb-/Beleuchtungseffekte verwenden, wie Sie Fotos zuschneiden und in der Größe ändern und wie Sie Ihre Arbeit auf Ihrem Computer speichern.
Um auf Pixlr auf Ihrem PC zuzugreifen, gehen Sie direkt auf die Website des Unternehmens. Drücke den Bild öffnen Schaltfläche auf der Hauptseite, um das Bild zu importieren.
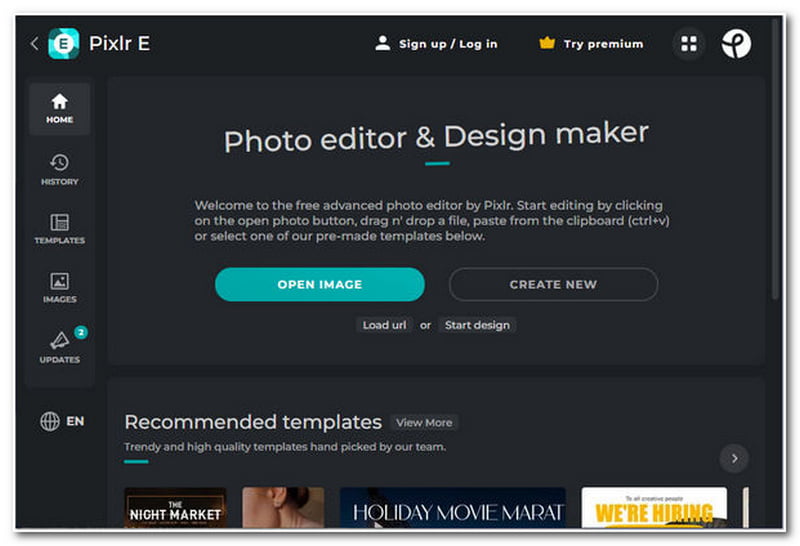
Wählen Sie das gewünschte Bild aus einem lokalen Ordner auf Ihrem Computer aus. Die Anwendung lädt dann das Bild hoch. Suchen Sie auf der linken Seite der Hauptoberfläche nach der Ausgeschnitten. Wählen Sie dann das Werkzeug „Magische Maske“ aus der Liste der Bearbeitungswerkzeuge oben auf der Hauptoberfläche.
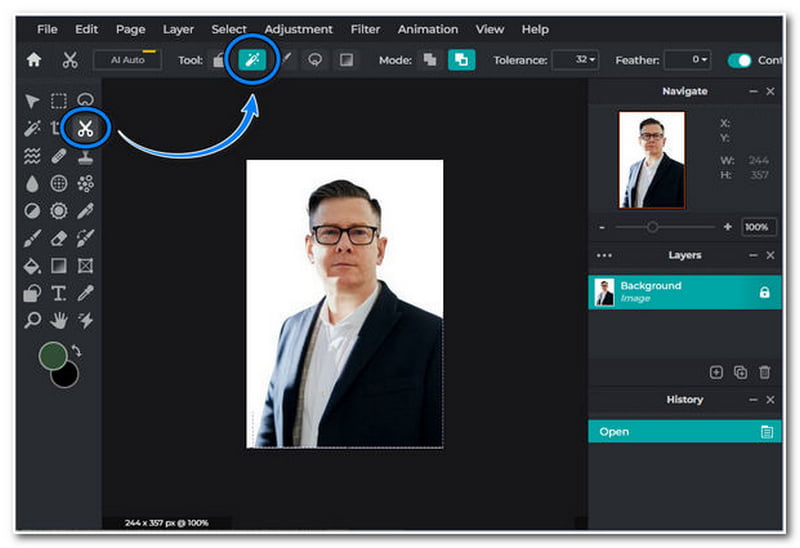
Klicken Sie zunächst auf den Hintergrund des Bilds, um es zu löschen. Sobald der Hintergrund transparent ist, wählen Sie aus Speichern von dem Datei Auswahl Auswahl. Sie können auch drücken Strg + S für ein schnelleres Speichern der Kopie Ihres Bildes.
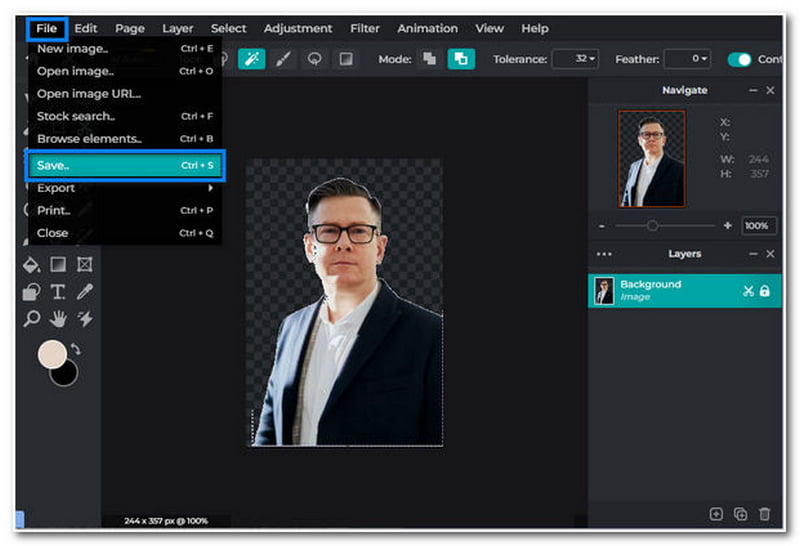
Eines der besten PC-Bildhintergrundprogramme ist GIMP. Obwohl es weitgehend mit Photoshop vergleichbar ist, macht es das Ändern des Hintergrunds zu einer einfachen Aufgabe. Der Bildhintergrund kann mithilfe der Eimerfüllung des Werkzeugs mit einer einfachen Farbe hervorgehoben werden.
Öffnen Sie eine Bilddatei in der Software, indem Sie darauf klicken Datei, dann siehe die Offen nachdem es gestartet wurde. Wählen Sie dann die aus Zauberstab Werkzeug aus dem Werkzeugfenster oder dem Menü Werkzeuge - Auswahlwerkzeuge.
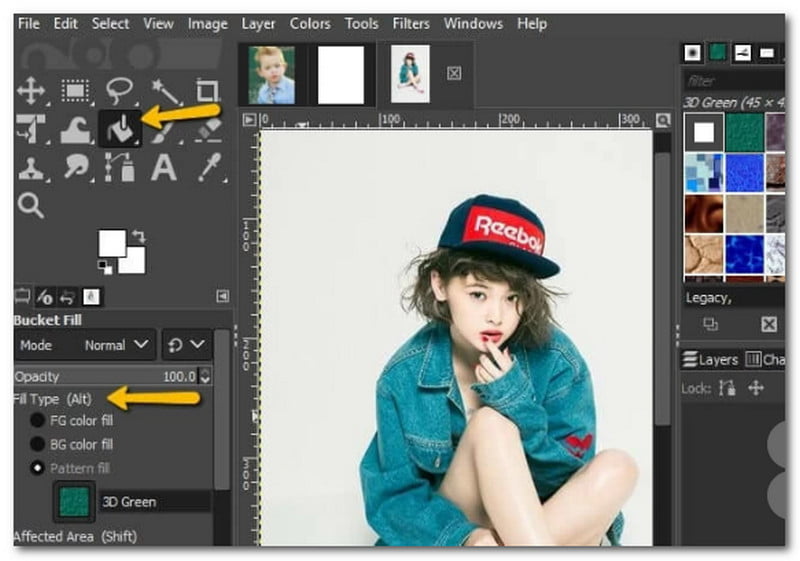
Sie können Änderungen an Ihrem Hintergrundbild sofort sehen, indem Sie dieses Tool verwenden, um den Hintergrund hervorzuheben.
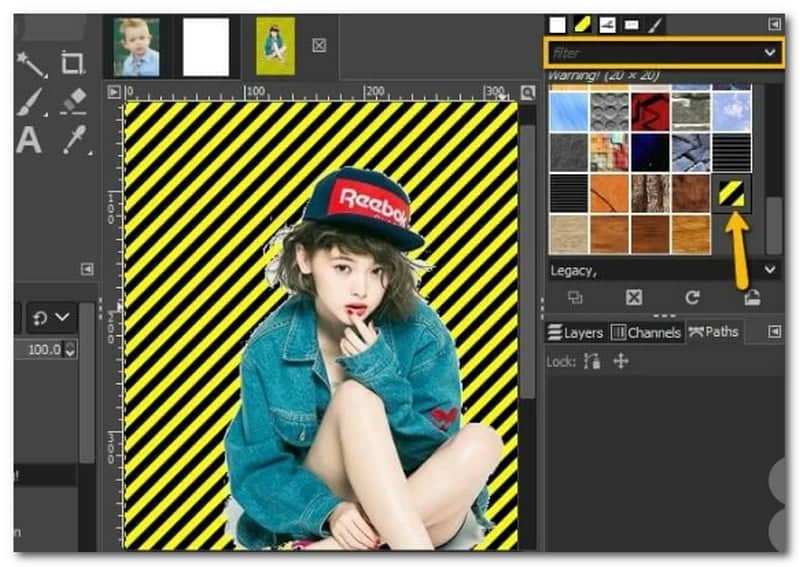
Klicken Datei, dann siehe Speichern um Ihr verändertes Bild in Ihre Software zu bekommen und es zu speichern.
BeFunky ist ein weiteres Tool, mit dem Sie den Bildhintergrund kostenlos online bearbeiten können.
Wir müssen ein Bild hochladen, indem wir das auswählen Offen oben auf der Seite, um ein Bild hochzuladen. Bilder mit einem bestimmten Thema funktionieren gut.
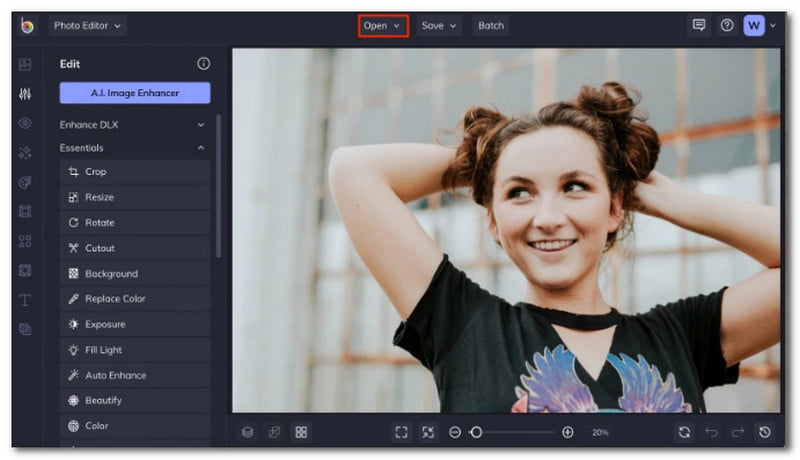
Der Ausgeschnitten Werkzeug befindet sich in der Bearbeiten Tab auf der linken Seite, falls es noch nicht da ist. Es bietet alle Werkzeuge, die zum Zuschneiden von Bildern erforderlich sind, und entfernt Hintergründe.
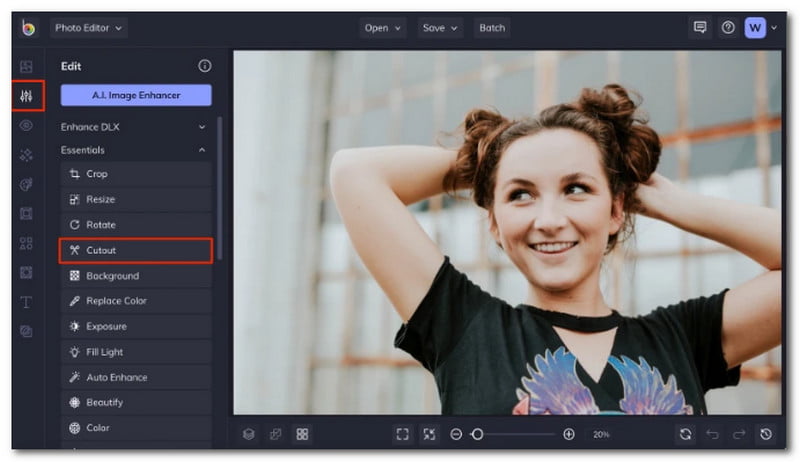
Wähle aus Hintergrund entfernen Schaltfläche entfernt werden. Das Programm versucht dann, das Hauptthema in Ihrem Bild zu identifizieren und schnell den Hintergrund dahinter zu entfernen.
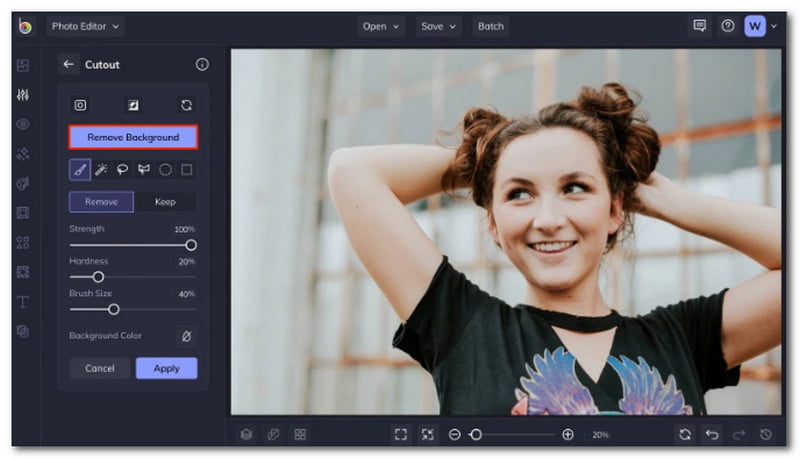
Eine Vorschau Ihres Fotos ohne Hintergrund wird angezeigt. Wenn alles gut aussieht, drücken Sie die Sich bewerben Taste. Klicken Sich bewerben und benutze die Ausgeschnitten Werkzeugpinsel, um den Hintergrund manuell zu entfernen, wenn Ihr Bild noch weiter gelöscht werden muss.
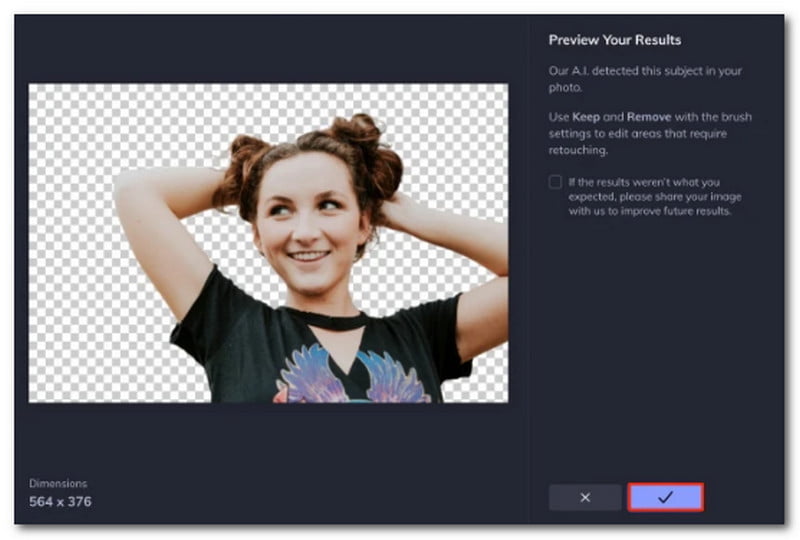
Jeder Teil Ihres gelöschten Bildes erscheint wie ein Schachbrett und ist durchscheinend. Klicken Sie auf das Kästchen neben Hintergrundfarbe in dem Ausgeschnitten Werkzeugmenü und wählen Sie einen neuen Farbton, wenn Sie den Hintergrund durch eine Volltonfarbe ersetzen möchten. Stellen Sie sicher, dass die Keine Farbe Option gewählt wird, um die Transparenz zu wahren.
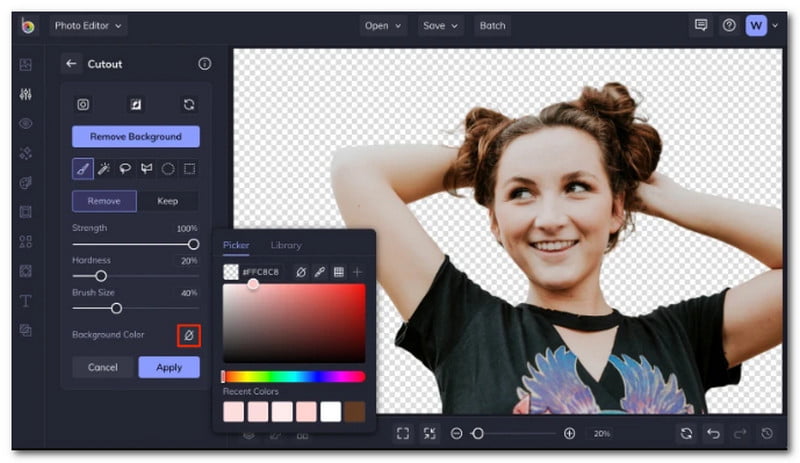
Nachdem Sie den Hintergrund erfolgreich von Ihrem Foto entfernt haben, können Sie so viele Bearbeitungen wie möglich vornehmen. Drücke den Speichern Taste, wenn Sie dazu bereit sind.
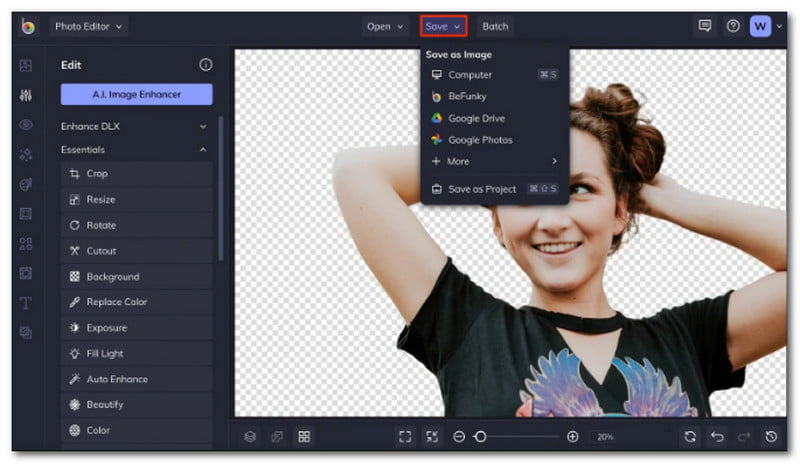
PicMonkey ist einer der Fotohintergrund-Editoren, die Sie nicht verpassen dürfen.
Starten PicMonkeys Design-Schnittstelle. Sie erhalten automatisch einen quadratischen Hintergrund.
Wählen Dein eigenes nachdem Sie das netzähnliche Symbol unter Texturen ausgewählt haben. Die rosa Pfeile zeigen diese an.
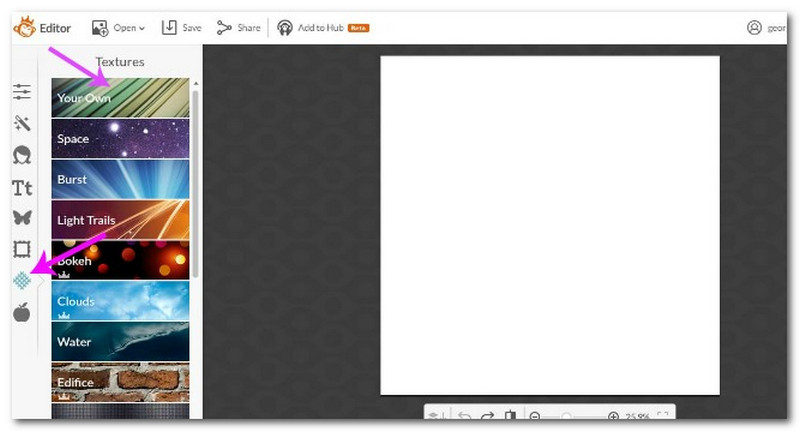
Wenn die Option dazu Füge dein eigenes hinzu angezeigt wird, wählen Sie das Bild aus, das Sie als Hintergrund verwenden möchten, indem Sie darauf klicken. In diesem Fall ist es ein Bär auf einer Route. Schlag Sich bewerben.
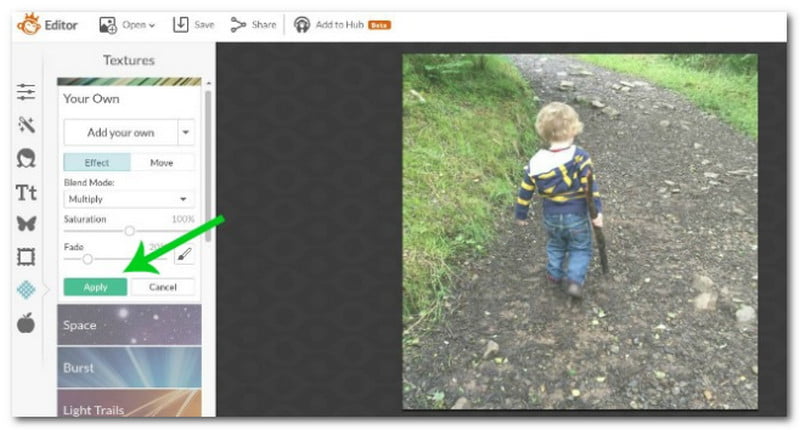
Wiederholen Sie mit dem Hintergrund Bild, das Sie verwenden möchten. Wechseln zu Normal in dem Mischmodus. et die Fading sodass Sie auf der obersten Ebene das erste Bild sehen können.
Zum Öffnen des Farbkastens einfach auf klicken Bürste. Der Zoom und die Pinselgröße können geändert werden, und der Hintergrund kann aus dem Bereich entfernt werden, den Sie behalten möchten. Daraufhin erscheint ein kreisförmiger Cursor. Es ist Tragen mit seinem Stock in diesem Fall. Sie können das kleine Fenster in der unteren rechten Ecke verwenden, um sich im Bild zu bewegen.
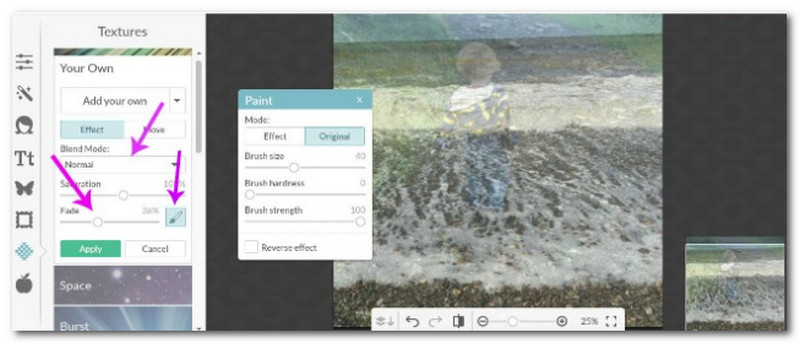
Um die Kanten schärfer zu machen, zoomen Sie hinein. Klicken Sie auf Effekt, um unerwünschte Hintergrundbilder zu entfernen, falls vorhanden. Wenn Sie zufrieden sind, stellen Sie ein Verblassen zu 0% und drücke Sich bewerben.
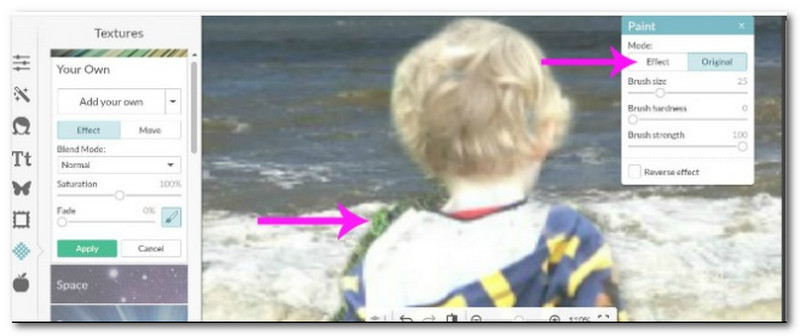
Wie entferne ich den Hintergrund von iPhone-Fotos?
Starten Sie auf Ihrem iPhone die Fotos App. Suchen Sie das Bild, von dem Sie den Hintergrund entfernen möchten, und wählen Sie es aus. Drücken Sie lange auf den Brennpunkt des Bildes. Öffnen Sie die App, in die Sie den Betreff einfügen möchten, ohne den Finger vom Bildschirm zu nehmen. Legen Sie das Thema in der App ab, die Sie gerade geöffnet haben, indem Sie es loslassen.
Wie wird der Hintergrund in Adobe Illustrator entfernt?
Wählen Hintergrund entfernen von dem Entdecken Panels Durchsuche, dann siehe die Schnelle Aktionen Speisekarte. Klicken Sie auf die Option Anwenden, um den Hintergrund aus Ihrem Foto zu entfernen, sodass es für die Verwendung in Composites bereit ist. Um mit einer anderen Ebene zu experimentieren, wählen Sie sie im Ebenenbedienfeld aus und klicken Sie darauf Aktualisierung wieder aufzunehmen.
Wie verwende ich PicsArt, um den Bildhintergrund auf einem PC zu entfernen?
Wenn Sie PicsArt auf einem Computer verwenden, starten Sie die Microsoft-Store. Wenn Sie die App sehen, suchen Sie nach PicsArt in das Suchfeld und klicken Sie auf Bekommen um den Download zu starten. Nach Abschluss der Installation müssen Sie mit Ihrer E-Mail-Adresse oder einem anderen Anmeldedienst ein Konto erstellen.
Abschluss
Dies sind die Programme zum Ändern des Fotohintergrunds für Ihr Gerät, mit denen Sie Ihren Bildern ein frisches Aussehen verleihen können. Wenn Sie nach einer Empfehlung suchen, bieten wir Ihnen AnyMP4 Free t Background Remover an, dessen Verwendung wir empfehlen. Es arbeitet automatisch, macht mithilfe von KI-Technologie exakte Ausschnitte und verfügt über eine Bibliothek mit verschiedenen Designs und Farben.
Fanden Sie dies hilfreich?
415 Stimmen