Scheinwerfer: KI-Chat, Spiele wie Retro, Standortwechsler, Roblox entsperrt
Scheinwerfer: KI-Chat, Spiele wie Retro, Standortwechsler, Roblox entsperrt
Künstler zu sein bedeutet, auf Details zu achten. Also lernen ein Bild umkehren gibt Ihnen eine breitere Perspektive auf Details wie Farben und Kontraste. Durch das Invertieren der Farben können Ihre Augen dank der dabei verwendeten dunkleren Farben auch ruhen. Darüber hinaus hilft es Menschen mit eingeschränktem Sehvermögen, Bilder optimal zu sehen. Sie können Ihre Fotos ganz einfach umkehren, ohne teure Tools zu verwenden, aber mit integrierten Funktionen auf Ihrem PC oder Smartphone. Um zu erfahren, wie es geht, lesen Sie diesen Artikel und sehen Sie sich die besten Möglichkeiten zum Invertieren von Bildern auf Android, iOS, Mac und Windows an.
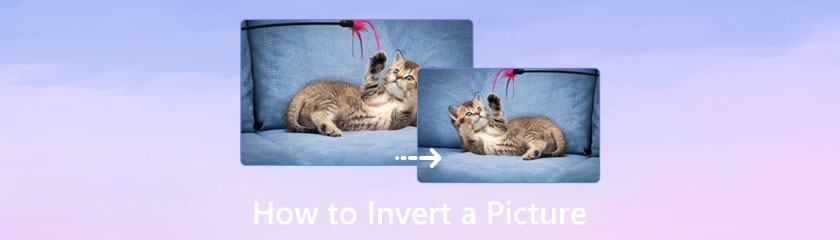
Inhaltsverzeichnis
iOS verfügt über Funktionen, mit denen Sie Fotos auf dem iPhone umkehren können. Während iOS ständig mit erweiterten Funktionen aktualisiert wird, ist eine davon die Bildumkehrung. Neben der futuristischen Kamera des iPhones mit erstaunlichen Funktionen wie HDR-Modus und hochwertigem Porträt ist die Bearbeitung der aufgenommenen Bilder einfach. Und zum Bearbeiten von Fotos finden Sie hier die einfachen Schritte zum Invertieren von Fotos auf einem iPhone.
Starten Sie die Fotos-App auf Ihrem iPhone und wählen Sie das Bild aus, das Sie umkehren möchten. Tippen Sie in der oberen rechten Ecke auf Bearbeiten Taste.
Tippen Sie im Bearbeitungsbereich auf die Filter Schaltfläche mit dem Symbol mit den drei Kreisen, um die Filteroptionen zu öffnen.
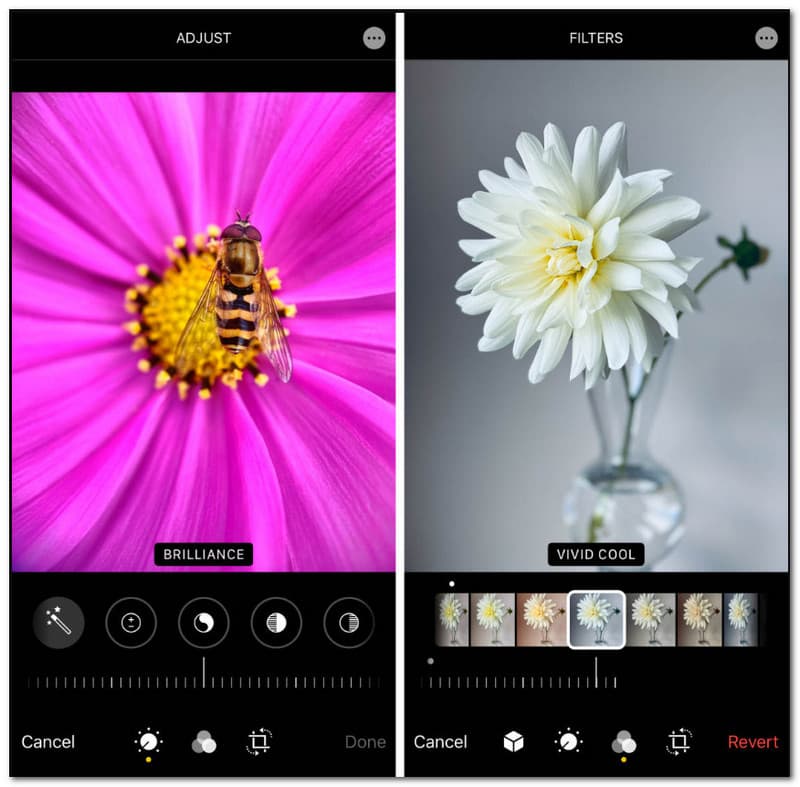
Scrollen Sie in der Liste der Filter nach unten, bis Sie die sehen Farbe umkehren Möglichkeit. Der Filter kehrt die Farbe Ihres Fotos um. Sie können die Aktion rückgängig machen, indem Sie auf tippen Zurückkehren Schaltfläche in der oberen linken Ecke Ihres Bildschirms.
Tippen Sie auf die Fertig Schaltfläche, um die Änderungen zu speichern und das invertierte Foto mit Ihren Freunden zu teilen! Wenn Sie andere Lieblingsfarben aus anderen Bildern haben, können Sie a verwenden Farbwähler-Tool um es aufzunehmen, und verwenden Sie es, um das gewünschte Bild zu invertieren.
Android-Smartphones haben Bearbeitungsfunktionen für gespeicherte Bilder. Allerdings ist der Negativfilter keine Option für neuere Versionen. Das Gute ist, dass es viele kostenlose Apps von Drittanbietern gibt, eine der besten in PhotoDirector. Diese App ändert automatisch die Farben von Bildern und ermöglicht es Ihnen, die Umkehrung anzupassen, indem Sie das gesamte RGB-Farbrad verwenden. Da PhotoDirector mehr Funktionen bietet, eignet es sich auch ideal zum Bearbeiten von Videos, Musik und anderen Medieninhalten. Sehen wir uns nun an, wie man ein Bild auf Android mit PhotoDirector invertiert.
Gehen Sie zu Google Play und installieren Sie PhotoDirector auf Ihrem Telefon. Laden Sie ein Bild aus der Galerie Ihres Telefons hoch und navigieren Sie durch die Auswirkungen Speisekarte.
Wählen Sie die Option Invertieren und tippen Sie auf Rotes Sechseck Knopf vom linken Teil.
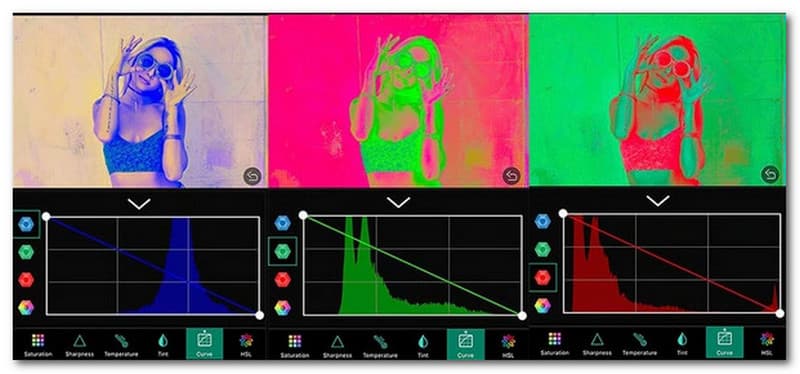
Finden Sie den gewünschten Filter aus dem RGB-Farbrad. Sie können auch eine direkte Farbinversion versuchen und dann eine Inversion von roten, blauen und grünen Rädern anwenden, um ein anderes Aussehen zu erzielen.
Sie brauchen kein teures Tool, um ein Bild auf einem Mac zu invertieren. Mit der Vorschau als Standard-Fotobetrachter erfolgt die Umkehrung der Farben auf Ihren Bildern mit hervorragender Genauigkeit und ändert die Farben in das Gegenteil. Es ist auch eine perfekte Lösung, wenn Sie die Farben anpassen möchten, da die Vorschau Farbanpassungen mit Belichtung, Schatten, Lichtern, Temperatur usw. bietet. Auch wenn viele Benutzer den integrierten Fotobetrachter oft übersehen, kann Vorschau Bilder bearbeiten. Sehen wir uns an, wie Sie ein Bild auf dem Mac mit integrierten Funktionen umkehren.
Wählen Sie ein Foto aus Ihrem Ordner aus und öffnen Sie es in der Vorschau. Wähle aus Werkzeug Menü aus der Symbolleiste, um eine Liste herunterzuziehen. Wählen Sie dann die aus Farbe anpassen Option, um das Fenster anzuzeigen.
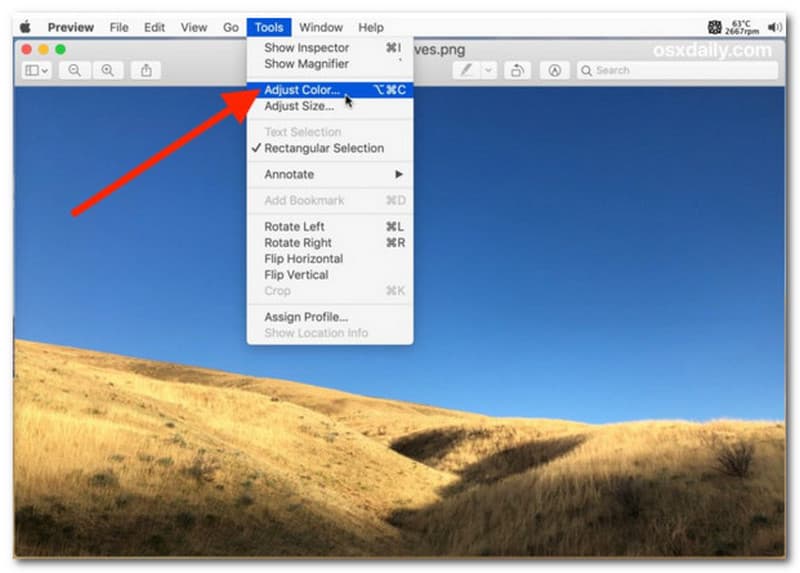
Die empfohlene Inversionspalette besteht darin, die Positionen der beiden Punkte umzukehren. Ziehen Sie den Weißpunkt-Schieberegler nach links und dann den Schwarzpunkt-Schieberegler nach rechts.
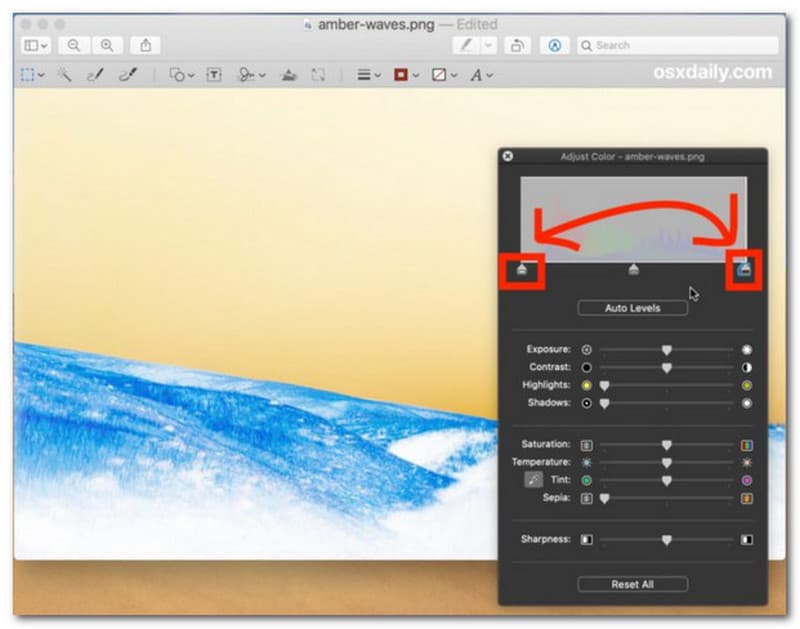
Exportieren Sie das Bild, sobald Sie mit der Umkehrung der Farben fertig sind. Wiederholen Sie die Verfahren für andere Fotos, um ihre Farben in der Vorschau zu ändern.
Wenn Sie alte fotografische Inhalte erstellen möchten, indem Sie die Farbpunkte auf Ihrem Bild umkehren, ist dies auf einem PC eine einfache Aufgabe. Die Paint-App von Windows 10 und 11 hat unglaublich viele Funktionen zur Fotobearbeitung. Neben den grundlegenden Werkzeugen bietet es auch Paint 3D, wo Sie mit futuristischen Pinseln und Farben erstellen oder zeichnen können. Und wenn Sie nur eine schnelle Farbumkehr wünschen, ist Paint die beste Go-to-App. Befolgen Sie daher die nachstehenden Schritte, um ein Bild auf Ihrem PC zu invertieren.
Um Paint schnell auf Ihrem Computer zu öffnen, drücken Sie die Windows-Taste auf Ihrer Tastatur, um die Suchleiste aufzurufen. Geben Sie dann Paint ein und wählen Sie die App aus.
Gehen Sie zum Menü Datei und wählen Sie die Offen Möglichkeit. Oder Sie können auch die drücken Strg + O Tasten gleichzeitig, um Ihren lokalen Ordner zu öffnen.
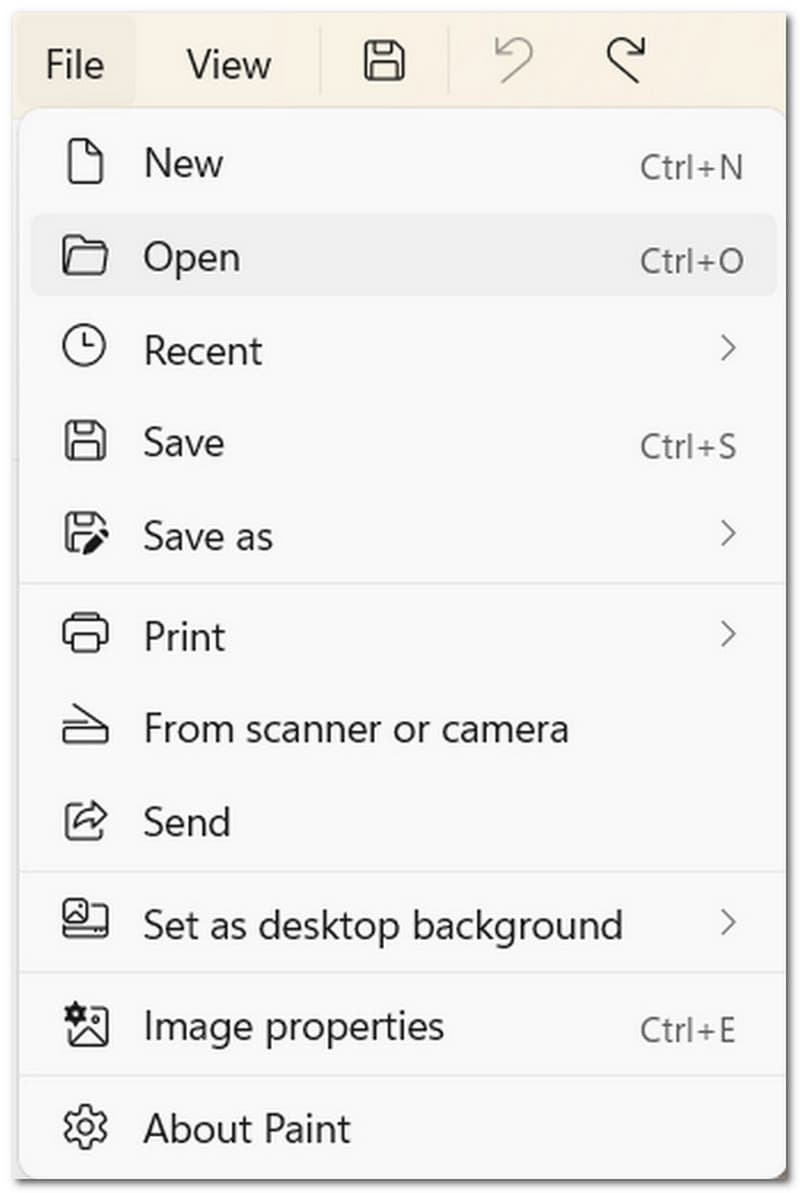
Klicken Sie nach dem Importieren des gewünschten Fotos mit der rechten Maustaste, um ein Menü anzuzeigen. Wähle aus Farbe umkehren Option aus dem letzten Teil der Liste. Alternativ drücken Strg + A , um das ganze Bild auszuwählen, und drücken Sie dann Strg + Umschalt + I um die Farbe umzukehren. Wenn Sie fertig sind, gehen Sie zum Menü Datei und wählen Sie die Speichern als Möglichkeit. Fahren Sie fort, um den Namen der Datei und das Ausgabeformat zu ändern. Drücke den Speichern Taste zum Bestätigen.
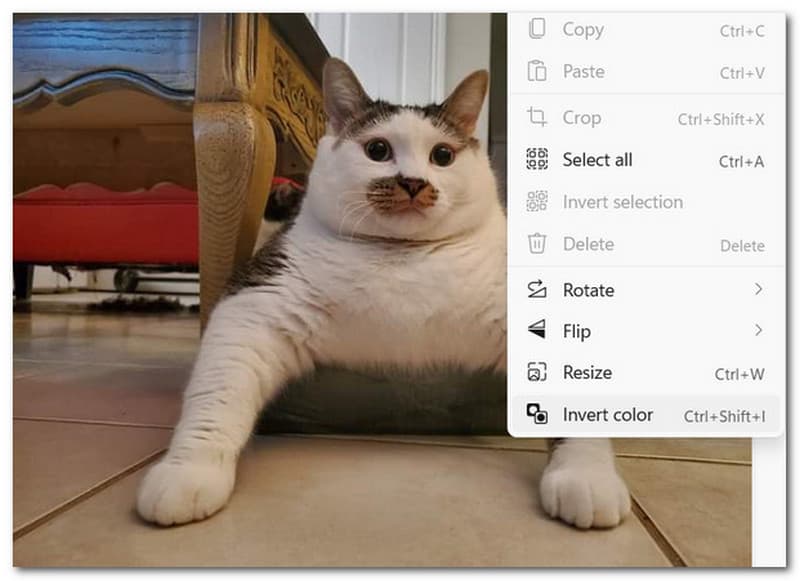
Sind reale Bilder immer invertiert?
Echte Bilder sind immer invertiert, da die Objekthöhe bereits die Vergrößerung angibt. Aber im Fall des Farbtons können die Farben auf einem Bild von dem Objektiv der von Ihnen verwendeten Kamera abweichen.
Wie funktioniert die Farbumkehr?
Das Invertieren der Farben eines Bildes bedeutet, sie in ihren entgegengesetzten Farbton umzukehren. Ein tolles Beispiel dafür ist, die Farbe Schwarz in Weiß, Magenta in Grün und Blau in Orange umzuwandeln. Das Umkehren des Farbkontrasts kann die gesamte Palette eines Bildes verzerren, was zu negativen Effekten führt.
Wie invertiere ich Bilder in Photoshop?
Es gibt ein paar Methoden, um ein Bild mit Photoshop zu invertieren. Die erste Lösung beginnt mit dem Hochladen des gewünschten Bildes aus dem lokalen Ordner. Wählen Sie dann die aus Ebenenbedienfeld Menü, um eine neue Ebene hinzuzufügen. Fahren Sie mit der Auswahl fort Umkehren Option aus der Dropdown-Liste. Der zweite kann ab dem beginnen Schicht Menü in der Symbolleiste von oben. Von dem Neue Einstellungsebene, wählen Sie die Option Invertieren. Die Farben auf Ihrem Bild werden automatisch umgedreht.
Abschluss
Nachdem Sie gelernt haben, ein Bild zu invertieren, können Sie diese Methoden problemlos auf verschiedenen Geräten wie Windows, Mac, Android und iPhone verwenden. Das Invertieren von Farben kann Ihnen helfen, Details in verschiedenen Farbtönen zu sehen und ermöglicht Ihnen, bei der Fotobearbeitung kreativ zu sein. Wenn Sie diesen Artikel für eine Anleitung verwenden, wird beim Invertieren von Bildern nichts schief gehen. Wenn Sie diesen Beitrag hilfreich finden, teilen Sie ihn in den sozialen Medien, um anderen zu helfen.
Fanden Sie dies hilfreich?
276 Stimmen