Scheinwerfer: KI-Chat, Spiele wie Retro, Standortwechsler, Roblox entsperrt
Scheinwerfer: KI-Chat, Spiele wie Retro, Standortwechsler, Roblox entsperrt
Wenn Sie die Videos und Fotos Ihres iPhone oder iPad anderen zeigen oder einen Streaming-Dienst wie Apples neues TV+ auf einem Handheld-Gerät ansehen möchten, reicht der kleine Bildschirm oft nicht aus. Wir können sagen, dass ein größerer Bildschirm beim Anschauen immersiver ist als der kleine. Wenn dies der Fall ist, ist es an der Zeit, Ihr iPhone auf Ihren Fernseher zu spiegeln. Glücklicherweise gibt es mehrere einfache Möglichkeiten, ein iPhone oder iPad mit dem riesigen Bildschirm Ihres Hauses zu verbinden.
Darüber hinaus wird dieser Beitrag darauf hinweisen So spiegeln Sie ein iPhone auf einen Fernseher mit verschiedenen Methoden für unterschiedliche Situationen. Diese Situationen umfassen mit oder ohne Apple TV und sogar ohne WiFi. Lassen Sie uns ohne weitere Beschreibung den Prozess mit Leichtigkeit beginnen.
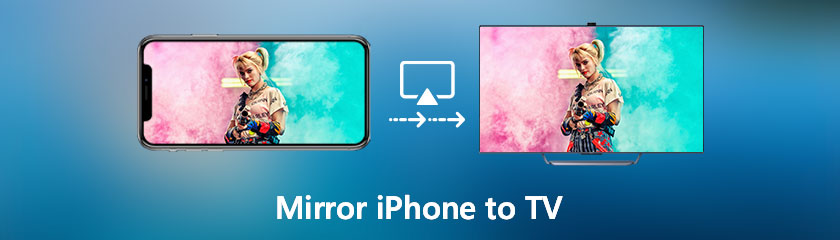
Wir alle wissen, dass iOS mit Apple TV kompatibel ist, da sie vom selben Entwickler stammen. Das heißt, es ist am besten, das iPhone mit einem Apple TV zu übertragen. Allerdings kann sich nicht jeder ein Apple TV leisten. Dementsprechend hilft Ihnen dieser Abschnitt dabei, zu lernen, wie Sie ein iPhone auf Apple TV spiegeln. Als Alternative zu Apple TV verwenden wir einen FireStick und einen Drittanbieter iPhone-Bildschirmspiegelungs-App namens AirScreen, um Inhalte von Ihrem iPhone zu spiegeln. Außerdem müssen Sie die App auf Ihrem FireStick TV und Apple iPhone installieren. Glücklicherweise werden alle Modelle unterstützt. Wir sind jetzt dabei, den Prozess zu starten, oder?
Navigieren Sie zu Suche Registerkarte auf Ihrem FireTV-Stick und suchen AirScreen. Wenn Sie die App gefunden haben, klicken Sie bitte auf die Installieren Taste. Dann ist die Installation abgeschlossen und die App sollte auf dem Startbildschirm erscheinen. Wenn Sie es dort nicht finden können, sehen Sie unter dem App-Tab nach.
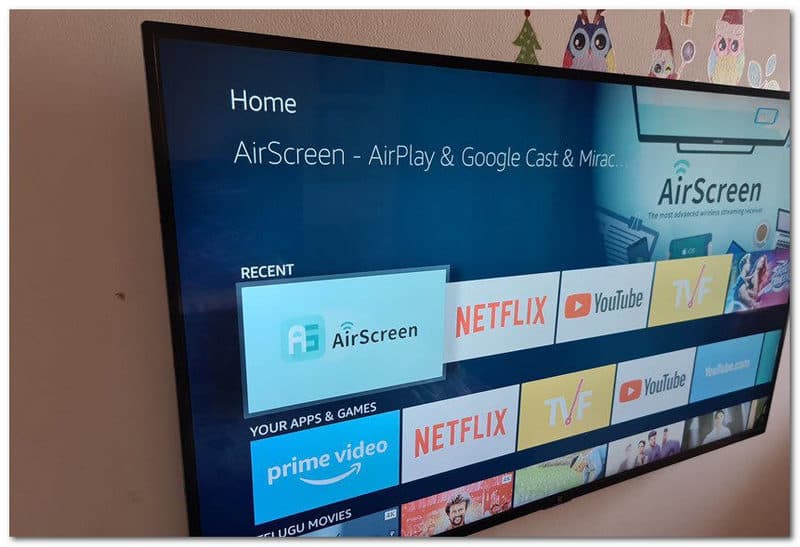
Starten Sie die App und wählen Sie aus Server starten, gefolgt von der Anfang Symbol. Wenn Sie fertig sind, werden die Geräte-ID, der Servername und der Wi-Fi-Name in der oberen linken Ecke des Fernsehbildschirms angezeigt. Das ist die Hälfte der Reise abgeschlossen. Beginnen wir mit der zweiten Hälfte.
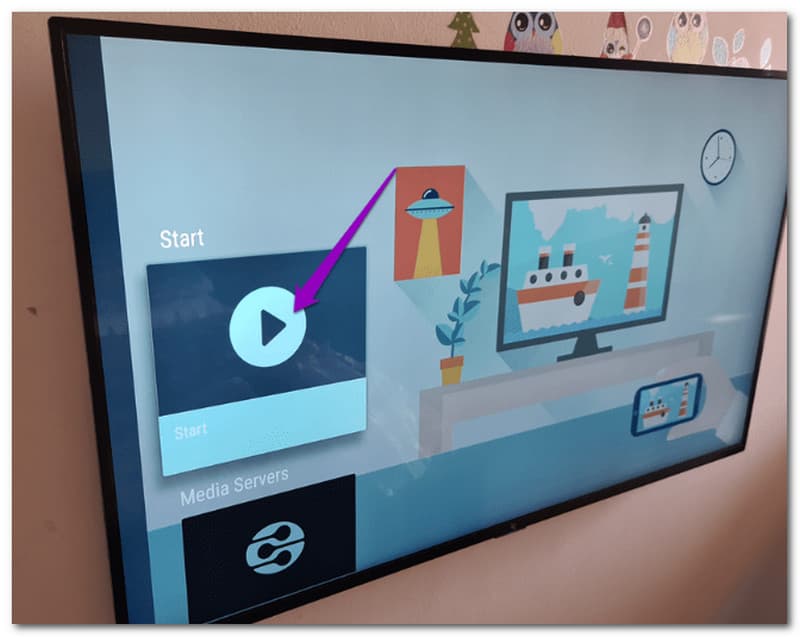
Öffne das Steuerungsmenü auf Ihrem iPhone und wählen Sie aus Luftspiel. Der Name des Servers wird auf dem Bildschirm angezeigt. Alles, was Sie jetzt tun müssen, ist es auszuwählen, um mit der Spiegelung von Inhalten von Ihrem Telefon auf den Fernseher zu beginnen. Ist es nicht einfach? Lehnen Sie sich zurück, entspannen Sie sich und sehen Sie sich Ihre Lieblings-Telefoninhalte auf dem Fire TV Stick an. Stop Mirroring sollte verwendet werden, wenn Sie die Anzeige von Inhalten beenden möchten.
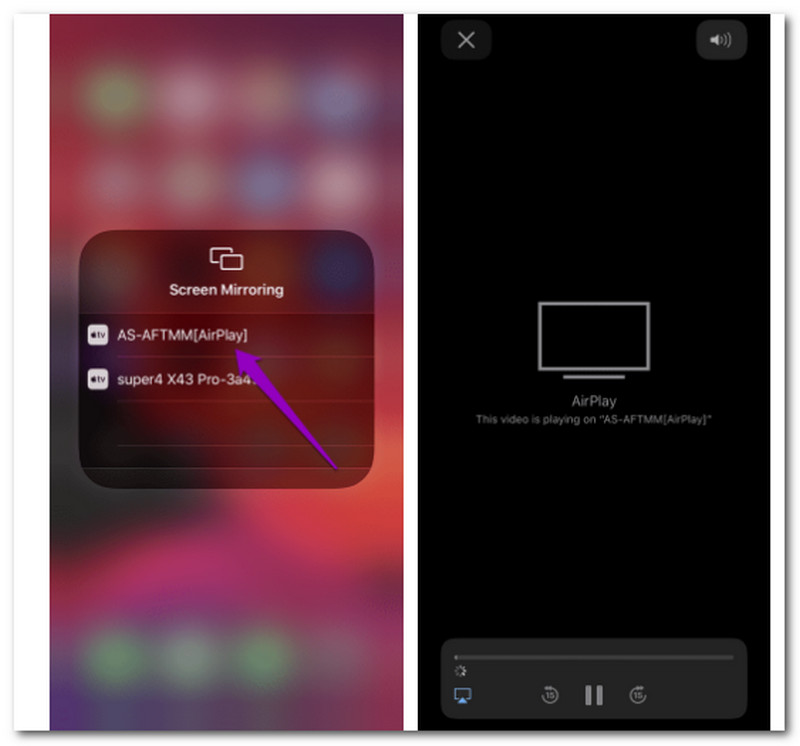
Sie müssen nichts kaufen oder etwas anderes tun, als auf ein paar Schaltflächen auf Ihrem Bildschirm zu tippen, wenn Sie bereits ein Apple TV verwenden, um Filme und Shows zu streamen, die die AirPlay-Funktionen von Apple unterstützen. Stellen Sie einfach sicher, dass Ihr Apple-Gerät und Apple TV mit demselben Wi-Fi-Netzwerk verbunden sind, bevor Sie mit diesen Anweisungen fortfahren. Es sind zwei Sets erhältlich: eines für iPhone und iPad und eines für den Mac. Hier sind die Schritte, um Ihr iOS auf Apple TV zu übertragen.
Falls noch nicht geschehen, schalten Sie den Fernseher und Apple TV ein. Bitte öffnen Sie die Kontrollzentrum von Ihrem iPhone. Denken Sie daran, dass Sie auf einem neueren iPhone X und höher und einem iPad mit iOS 12 oder höher von der oberen rechten Ecke nach unten wischen, um auf das Kontrollzentrum zuzugreifen. Wischen Sie bei iPhone 8 oder iOS 11 oder früher vom unteren Bildschirmrand nach oben, um auf das Kontrollzentrum zuzugreifen. Danach müssen wir auswählen Bildschirmspiegelung.
Wählen Apple TV aus der Liste der verfügbaren Geräte und tippen Sie darauf. Wenn Sie die Geräte noch nicht verbunden haben, wird auf dem Apple TV-Bildschirm ein AirPlay-Passcode angezeigt, den Sie auf dem Gerät eingeben müssen, um eine Verbindung herzustellen.
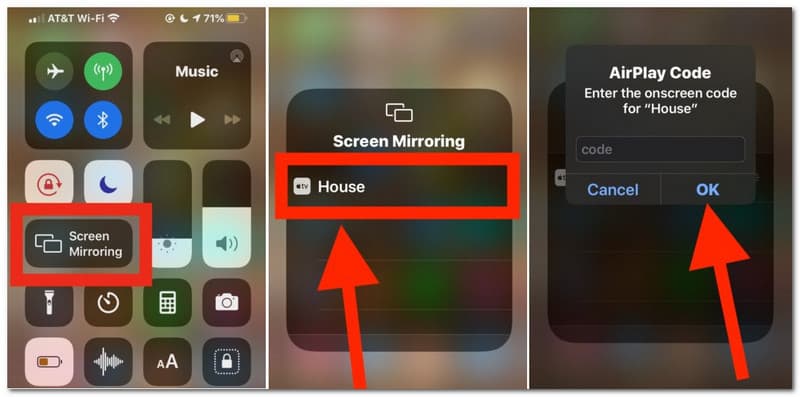
Alles, was Sie auf dem iPhone- oder iPad-Display tun, verwenden oder zeigen, wird jetzt drahtlos in einem Screencast auf dem Fernsehbildschirm gespiegelt. Dies ist aus verschiedenen offensichtlichen Gründen äußerst nützlich, und es ist eine hervorragende Funktion, die bemerkenswert einfach zu verwenden ist.
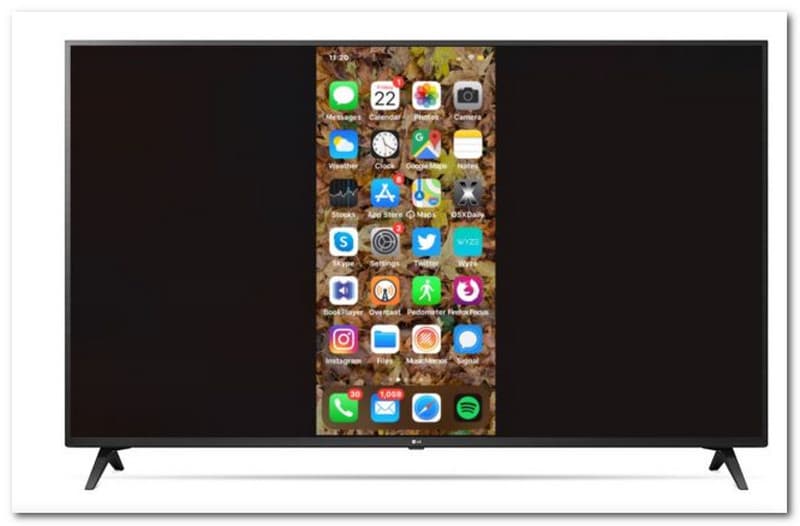
Tipps: Das Seitenverhältnis dessen, was Sie auf dem iPhone oder iPad sehen, wird auf dem gespiegelten Display gespiegelt. Wenn Sie also ein iPhone verwenden und den Startbildschirm in vertikaler Ausrichtung haben, zeigen die Seiten der gespiegelten Anzeige des iPhones auf dem Bildschirm schwarze Balken.
Die beiden oben genannten Methoden sind möglich, wenn wir über Ihre beiden Geräte, iOS und Fernseher, Internetzugang haben. Viele Benutzer fragen jedoch, ob dies möglich ist von einem iPhone auf den Fernseher übertragen ohne WLAN. Zu Beginn ist hier die einfache und standardmäßige Methode, die wir als alternative Methode anwenden können, um ein iPhone mit Ihrem Fernseher zu übertragen, auch ohne Ihre Internetverbindung zu verwenden. Lassen Sie uns die Frage vieler Benutzer beantworten.
Verbinden Sie Ihr Telefon mit dem Apple Lightning-Connector. Es wird mit Ihrem Ladeanschluss verbunden. Wenn Sie noch keinen Apple Lightning Connector haben, können Sie einen im Apple Store oder bei jedem Elektronikhändler erwerben.
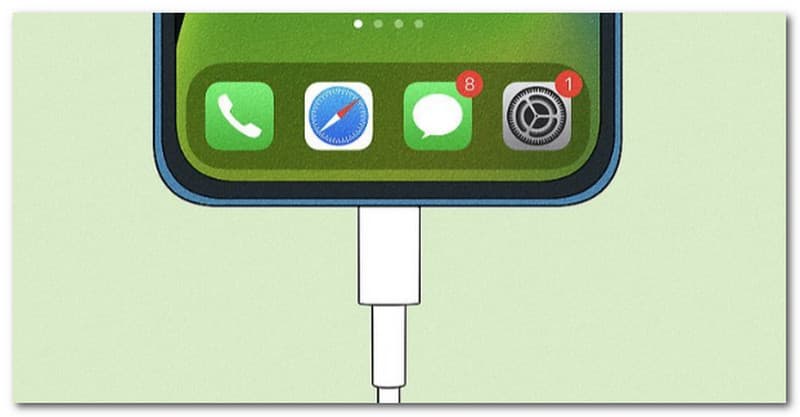
Bitte verbinden Sie das andere Ende des Kabels mit dem HDMI-Anschluss Ihres Fernsehers. Für diese Methode ist kein Apple TV erforderlich.

Wählen HDMI aus dem Quellenmenü auf Ihrer TV-Fernbedienung. Möglicherweise müssen Sie die Quelle wechseln, wenn Sie Ihr iPhone nicht sofort auf dem Bildschirm gespiegelt sehen.
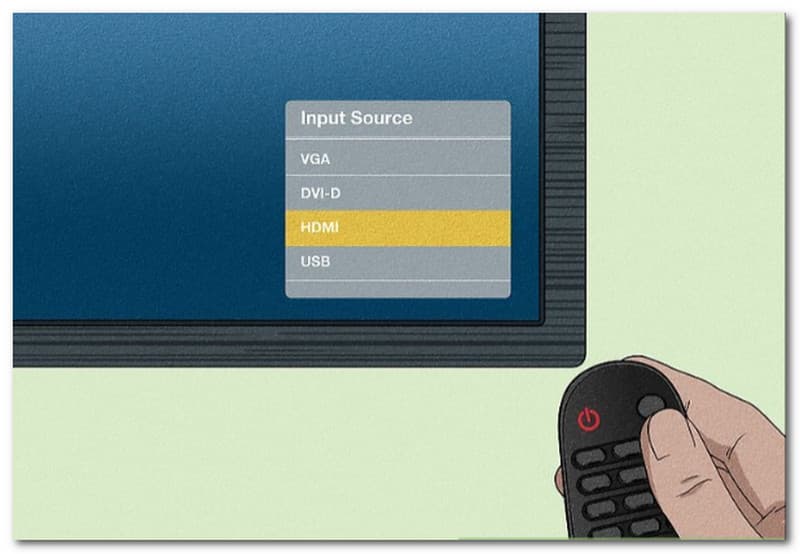
Zusätzlicher Schritt. Wenn Sie die Spiegelung abbrechen müssen, trennen Sie das HDMI-Kabel. Sie können ein HDMI-Kabel ausprobieren, wenn die Peer-to-Peer-Methode nicht funktioniert. Denken Sie daran, dass diese Methode wahrscheinlich nicht mit Netflix oder anderen Streaming-Diensten funktioniert.
Wie kann ich ein iPhone auf einen Samsung-Fernseher spiegeln?
Um zu erfahren, wie Sie das iPhone auf Samsung TV übertragen, folgen Sie bitte diesen Schritten. Bevor Sie beginnen:
1. Stellen Sie sicher, dass die AirPlay-Option auf Ihrem Samsung-Fernseher aktiviert ist, indem Sie zu gehen Einstellungen zugreifen Allgemein.
2. Wählen Sie darunter aus Luftspiel die Einstellungen.
3. Einschalten Luftspiel indem Sie es auswählen.
4. Verbinden Sie Ihr iPhone mit demselben WLAN-Netzwerk wie Ihr Samsung-Fernsehgerät.
5. Wischen Sie nach unten, um das zu öffnen Kontrollzentrum und tippen Sie auf die Bildschirmspiegelung Taste auf Ihrem iPhone.
Wählen Sie dort bitte die aus Samsung-Fernseher aus der angezeigten Liste. Um die Spiegelung abzuschließen, müssen Sie möglicherweise einen Code eingeben, der auf dem Fernseher angezeigt wird. Der iPhone-Bildschirm wird sofort auf dem Samsung-Fernseher angezeigt.
Kann ich mein iPhone auf Roku TV spiegeln?
Ja. Hier sind die Anleitungen, die Sie befolgen müssen, um ein iPhone auf Roku TV zu spiegeln. MirrorMeister ist eine weitere beliebte Bildschirmspiegelungs-App, mit der Benutzer ein iPhone ganz einfach auf Roku spiegeln können. Um es zu verwenden, vergewissern Sie sich bitte, dass sowohl das iPhone als auch der Roku-Fernseher mit demselben lokalen Netzwerk verbunden sind. Installieren Sie als Nächstes die MirrorMeister-App und führen Sie sie aus. Die App enthält eine Schritt-für-Schritt-Anleitung zum Verbinden unserer Spiegel-App mit Ihrem Fernseher. Möglicherweise müssen Sie Treiber herunterladen, um den Ton während der Bildschirmspiegelung zu aktivieren. Außerdem können Sie die Details hier überprüfen iPhone auf Roku TV spiegeln.
Was tun, wenn die Bildschirmspiegelung vom iPhone auf Samsung TV nicht funktioniert?
Wenn das iPhone zu Samsung TV nicht funktioniert, müssen Sie die folgenden Schritte ausführen, um das Problem zu beheben. Hier sind ein paar Lösungen dafür.
◆ Starten Sie Ihre Geräte neu, sowohl den Fernseher als auch das Telefon.
◆ Verbinden Sie Ihr Telefon über dasselbe WLAN-Netzwerk mit Ihrem Fernseher.
◆ Starten Sie Ihren WLAN-Router neu.
◆ Schalten Sie Bluetooth an Ihrem Fernseher aus.
Kann uns der AV-Adapter dabei helfen, iOS auf den Fernseher zu übertragen?
Ja. Wenn Sie kein Samsung-Fernsehgerät haben, das AirPlay unterstützt, oder eine kabelgebundene Verbindung bevorzugen, können Sie Ihr iPhone mit einem HDMI-Kabel und einem Lightning Digital AV-Adapter auf Ihren Samsung-Fernseher spiegeln. Wir müssen nur das HDMI-Kabel und den AV-Adapter verbinden. Verbinden Sie dann das andere Ende des HDMI-Kabels mit dem Fernseher und das andere Ende des AV-Adapters mit dem iPhone.
Abschluss
Abschließend wird das Spiegeln Ihres iOS auf einem Smart TV wie Apple TV, Smart Tv und Roku TV zugänglich, wenn wir die richtigen Methoden befolgen. Diese Methoden werden uns ein immersiveres Erlebnis der Medienwiedergabe geben. Darüber hinaus ist es auch gut zu wissen, dass das Übertragen von iOS auf Smart TV mit oder ohne Internetverbindung möglich ist. Wir hoffen, dass dieser Beitrag Ihnen für Ihre Aufgabe zugute kommt. Wenn Sie weitere Hilfe zu Ihrer Technologie benötigen, besuchen Sie bitte unsere Website, da wir Ihnen mehr davon anbieten.
Fanden Sie dies hilfreich?
526 Stimmen
Übertragen und teilen Sie den iPhone- und Android-Bildschirm auf dem Computer.
