Scheinwerfer: KI-Chat, Spiele wie Retro, Standortwechsler, Roblox entsperrt
Scheinwerfer: KI-Chat, Spiele wie Retro, Standortwechsler, Roblox entsperrt
Icecream Screen Recorder ist ein professionelles Aufnahmeprogramm, mit dem Benutzer ihre Bildschirme ganz einfach erfassen können. Trotz der reibungslosen Leistung können während der Nutzung bestimmte Probleme auftreten, z. B. Audioprobleme. Nehmen wir an, Sie sind gerade dabei, ein Tutorial zu erstellen oder einen wichtigen Moment festzuhalten, aber Sie bemerken das Der Ton des Icecream Screen Recorders funktioniert nicht. Wie lösen Sie dieses Problem? In diesem Leitfaden untersuchen wir die Gründe, warum dies beim Icecream Screen Recorder passiert, und bieten praktische Lösungen für die Wiederherstellung der Audiofunktionalität. Nach der Lektüre erhalten Sie wertvolle Erkenntnisse für ein reibungsloseres Aufnahmeerlebnis.
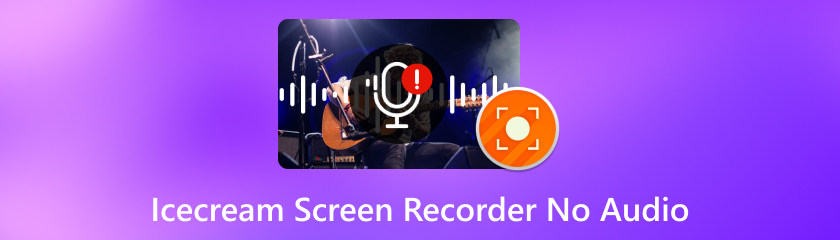
Es kann mehrere Gründe geben, warum Sie mit Icecream Screen Recorder keine Audiodaten aufnehmen können. Im Folgenden sind vier mögliche Beispiele aufgeführt, die in Betracht gezogen werden sollten.
Falsche Aufnahmeeinstellungen: Möglicherweise ist in Ihren Aufnahmen kein Ton zu hören, weil Sie die Aufnahmeeinstellungen falsch konfiguriert haben.
Falsche Auswahl des Audioausgabegeräts: Die Auswahl des falschen Audioausgabegeräts kann dazu führen, dass während des Aufnahmevorgangs kein Ton aufgezeichnet wird.
Mikrofonprobleme: Wenn bei Ihrer Bildschirmaufnahme kein Ton zu hören ist, ist möglicherweise Ihr Mikrofon defekt oder stummgeschaltet.
Veraltete oder beschädigte Soundtreiber: Ihre veralteten oder defekten Soundtreiber sind ein potenzielles Hindernis. Sie können die ordnungsgemäße Audioaufnahme beeinträchtigen und dazu führen, dass Aufnahmen ohne Ton erfolgen.
In diesem Abschnitt stellen wir vier Lösungen entsprechend den Ursachen im vorherigen Teil vor. Bitte beachten Sie, dass die Lösungen unter Windows 11 ausgeführt werden. Denken Sie also daran, die Methoden entsprechend Ihrer System- und Softwareversion anzuwenden. Wenn Sie auf Probleme stoßen, wenden Sie sich bitte an das zuständige Support-Team, um Hilfe zu erhalten. Jetzt fangen wir an.
Öffnen Sie den Icecream Screen Recorder.
Navigieren Sie zu Einstellungen im linken Menü.
Überprüfen und passen Sie die Einstellungen für die Audioaufnahme an, um sicherzustellen, dass sie Ihren Anforderungen entsprechen.
Speichern Sie die Änderungen und starten Sie den Aufnahmevorgang erneut.
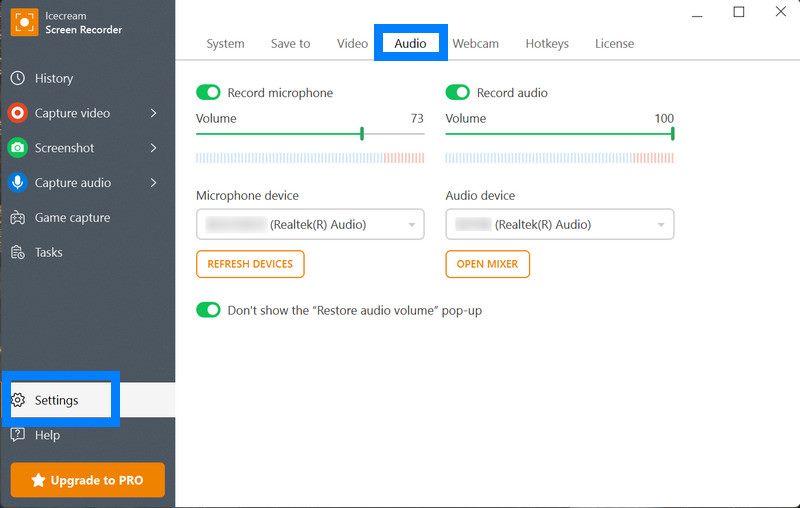
Navigieren Sie zu Windows-Einstellungen und klicke Klang.
2. Wählen Sie das richtige Audioausgabegerät im aus Eingang Bereich (z. B. Lautsprecher oder Mikrofone). Wenn Ihr Gerät nicht aufgeführt ist, klicken Sie auf Gerät hinzufügen und verbinden Sie Ihr Gerät über Bluetooth oder auf andere Weise.
Öffnen Sie die Einstellungen des Icecream Screen Recorders und überprüfen Sie, ob das ausgewählte Audiogerät mit Ihren Systemeinstellungen übereinstimmt.
Speichern Sie die Änderungen und starten Sie die Aufnahme erneut.
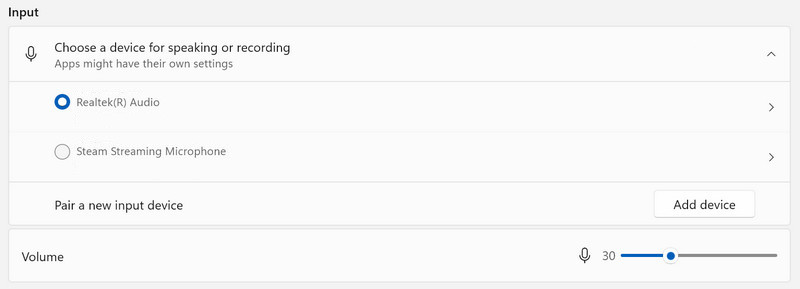
Überprüfen Sie Ihre Mikrofonanschlüsse.
Testen Sie Ihr Mikrofon mit dem integrierten Windows Sound Recorder oder einem ähnlichen Tool, um sicherzustellen, dass es funktioniert.
Offen Eiscreme-Bildschirmrekorder Überprüfen Sie die Einstellungen und stellen Sie sicher, dass das richtige Mikrofon ausgewählt ist.
Stellen Sie sicher, dass das Mikrofon nicht stummgeschaltet ist.
Starten Sie den Aufnahmevorgang neu.
Navigieren Sie zu Windows-Einstellungen, scrollen Sie nach unten und wählen Sie aus Windows Update.
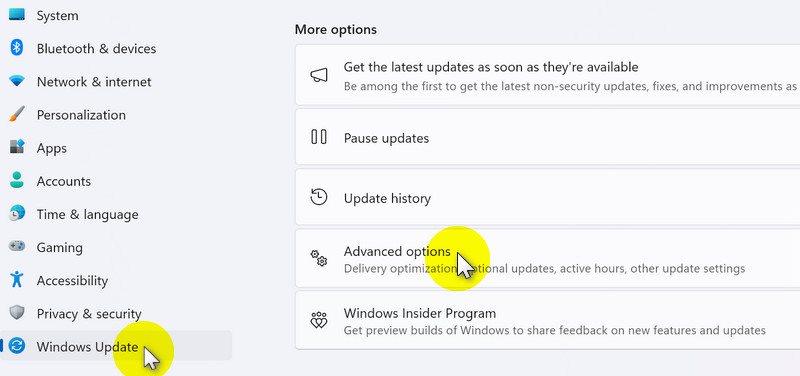
Klicken Erweiterte Optionen. Dann auswählen Optionale Updates unter Zusatzoptionen.
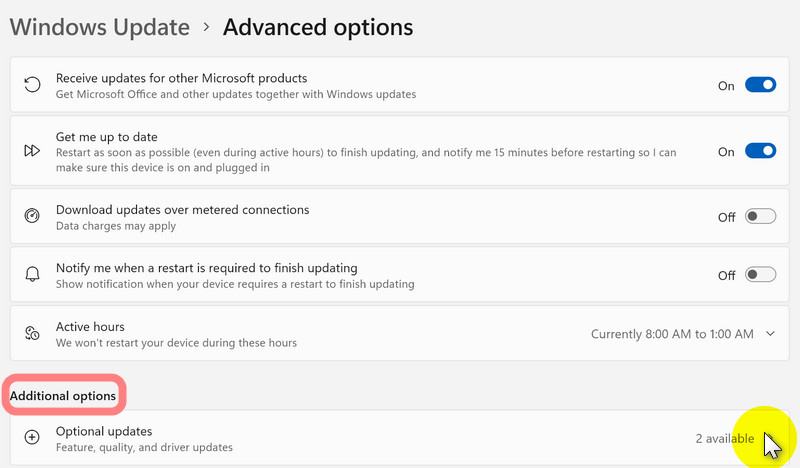
Suchen Sie nach Treiberaktualisierungen und wählen Sie aus der Liste diejenigen aus, die Sie aktualisieren möchten.
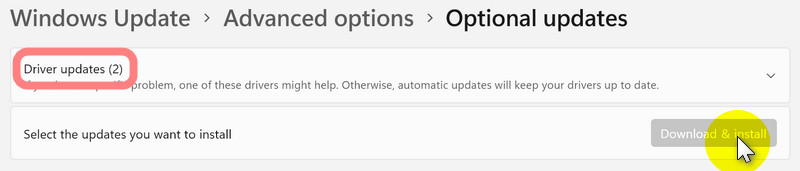
Befolgen Sie die Anweisungen auf dem Bildschirm, um den Treiber zu aktualisieren.
Starten Sie Ihren Computer neu und versuchen Sie erneut, mit Icecream Screen Recorder aufzunehmen.
Notiz: Wenn die Probleme weiterhin bestehen, besuchen Sie die Website des Herstellers, um den neuesten Treiber für Ihr Audiogerät herunterzuladen und zu installieren.
Kann ich mit Icecream Screen Recorder bestimmte Fenster oder Bereiche erfassen?
Ja, klicken Sie im linken Menü auf „Video aufnehmen“ und wählen Sie die gewünschten Bereiche aus „Vollbild“, „Benutzerdefinierter Bereich“, „Automatische Bereichserkennung“ und „Um die Maus“ aus.
Ist es möglich, Anmerkungen oder Hervorhebungen zu meinen Aufnahmen hinzuzufügen?
Natürlich bietet Icecream Screen Recorder Anmerkungstools zum Zeichnen und Hinzufügen von Text, Pfeilen und Aufzählungszeichen. Es bietet auch einfache Videobearbeitungsfunktionen wie Zuschneiden, Anpassen der Wiedergabegeschwindigkeit, Stummschalten und mehr.
Welche Ausgabeformate werden vom Icecream Screen Recorder unterstützt?
Gängige Layouts wie MP4, MOV und WebM werden unterstützt und bieten Flexibilität für unterschiedliche Anforderungen.
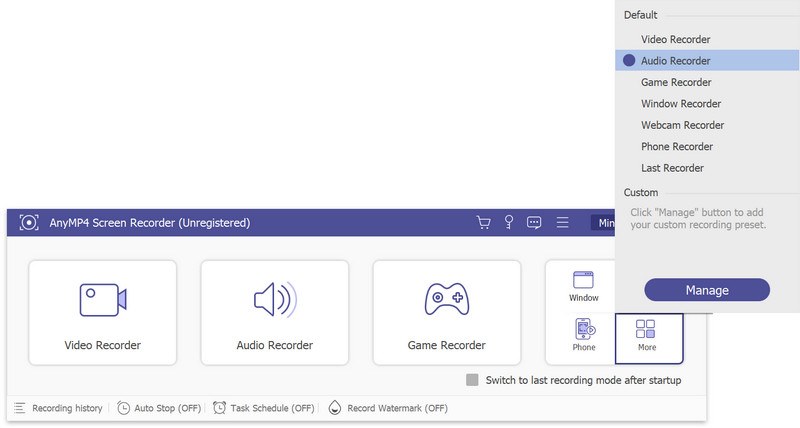
AnyMP4 Bildschirmrekorder ist eine vielseitige und benutzerfreundliche Aufnahmelösung mit Funktionen, die Ihren Aufnahmefortschritt mühelos gestalten. Ein Hauptmerkmal ist die Möglichkeit, gleichzeitig hochwertiges Video und Audio aufzunehmen und so ein umfassendes Aufnahmeerlebnis zu gewährleisten. Die Software bietet Flexibilität bei der Auswahl Ihres Aufnahmebereichs, sodass Sie je nach Bedarf den gesamten Bildschirm oder bestimmte Bereiche aufzeichnen können.
Mit dem AnyMP4 Screen Recorder können Benutzer aus verschiedenen Quellen aufnehmen, einschließlich Webcam-Aufnahmen für eine persönlichere Note. Die Software unterstützt die Aufnahme in mehreren Formaten wie MP4, WMV, MOV, F4V und mehr, um unterschiedlichen Vorlieben und Bedürfnissen gerecht zu werden. Sie können auch Systemaudio, Mikrofonaudio oder beides aufnehmen. Alle diese Optionen geben Ihnen mehr Kontrolle über Ihre Aufnahmen.
Egal, ob Sie Tutorials erstellen, Gameplay aufzeichnen oder Online-Meetings durchführen, AnyMP4 Screen Recorder wird Ihnen immer ein zuverlässiger Begleiter sein. Es bietet zahlreiche Funktionen, um verschiedene Aufnahmeanforderungen schnell und präzise zu erfüllen.
Abschluss
Insgesamt haben wir uns die Ursachen und Lösungen dafür angesehen Icecream Screen Recorder nimmt kein Audio auf. Wir haben eine Vielzahl von Faktoren untersucht, von Softwareeinstellungen bis hin zu Geräteproblemen. Mit Hilfe unserer Lösungen können Sie das Problem jetzt mit Zuversicht lösen, falls es jemals auftreten sollte. Wir haben auch AnyMp4 Screen Recorder für diejenigen empfohlen, die nach einer Alternative suchen. Als robuste Option zur Ergänzung von Icecream Screen Recorder bietet dieses Programm Benutzern verschiedene Tools, die ihren spezifischen Aufnahmeanforderungen gerecht werden. Unabhängig davon, ob Sie Icecream oder AnyMp4 Screen Recorder verwenden, können Sie sicher sein, dass jede Aufnahme ein Beweis für Ihr kreatives Können ist.
Fanden Sie dies hilfreich?
404 Stimmen