Scheinwerfer: KI-Chat, Spiele wie Retro, Standortwechsler, Roblox entsperrt
Scheinwerfer: KI-Chat, Spiele wie Retro, Standortwechsler, Roblox entsperrt
Angenommen, Sie sind Verkäufer. Sie starten Loom wie gewohnt auf Ihrem Computer und beginnen mit der Aufnahme, um Ihren Video-Pitch zu personalisieren. Mit den Folien und den Skripten machen Sie alles richtig. Aber wenn Sie es sich ansehen, sind Sie überrascht, dass Ihre Stimme nicht im Video zu finden ist. Jetzt müssen Sie den Vorgang wiederholen. Aber zuerst müssen Sie das Problem mit der Audioaufnahme beheben. Wo fängt man an, das Problem zu beheben? Glücklicherweise sind wir hier, um Ihnen zu helfen. In diesem Artikel schauen wir uns den Grund dafür an Loom zeichnet kein Audio auf und aktuelle Lösungen sowie eine leistungsstarke Alternative – AnyMP4 Screen Recorder.
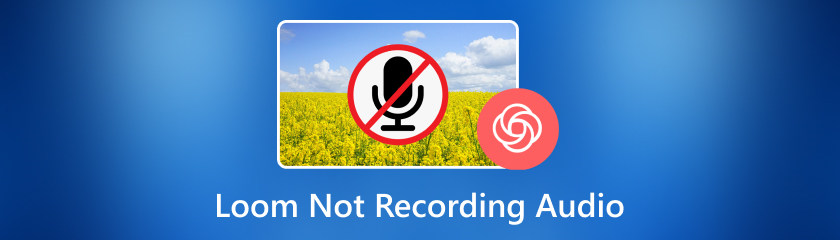
Die Gründe, warum Loom möglicherweise keinen Ton aufzeichnet, variieren je nach Computersystem und Softwareversion. Hier sind fünf häufige Gründe. Lesen Sie weiter, um zu sehen, ob dies auf Ihre Situation zutrifft.
Falsche Audioeingangseinstellungen oder eine nicht übereinstimmende Mikrofonauswahl in Loom können dazu führen, dass der Ton nicht aufgenommen wird.
Veraltete oder inkompatible Audiotreiber können die effektive Kommunikation der Software mit dem Mikrofon verhindern, was zu Fehlern bei der Audioaufnahme führen kann.
Unzureichende Berechtigungen oder Zugriffsbeschränkungen für Loom für den Zugriff auf das Mikrofon können die ordnungsgemäße Audioaufnahme behindern.
Eine Fehlfunktion des Mikrofons oder eines anderen Audioeingabegeräts kann zu Fehlern bei der Audioaufnahme von Loom führen und die genaue Aufnahme des Tons verhindern.
Kommt es zu Konflikten mit anderen im Hintergrund laufenden Anwendungen, insbesondere solchen, die Audio-Ressourcen nutzen, kann dies zu einer Unterbrechung des Aufnahmevorgangs und damit zu einer mangelhaften Tonaufnahme führen.
In diesem Abschnitt betrachten wir Lösungen für jede der im vorherigen Teil genannten Ursachen. Erfahren Sie jetzt, wie Sie das Loom-Audioaufzeichnungsproblem in einfachen Schritten beheben können.
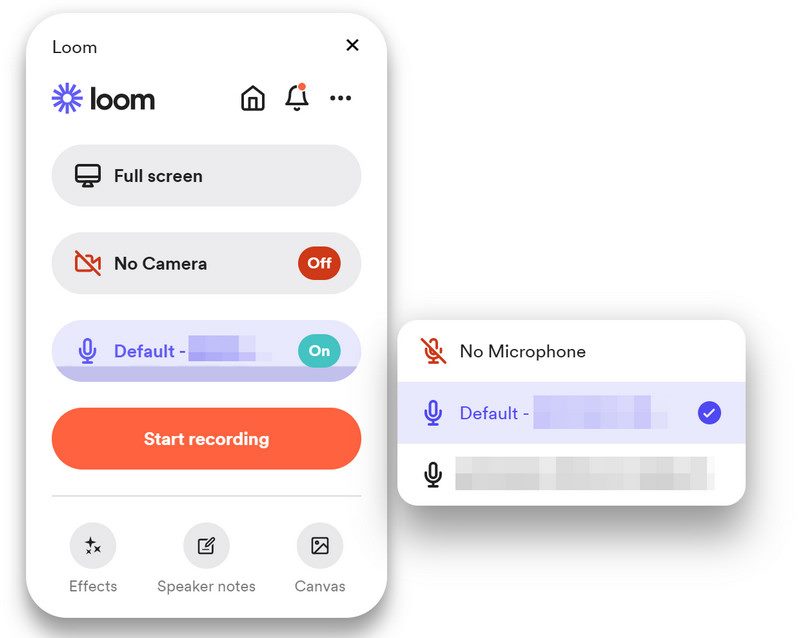
Überprüfen Sie die Audioeingangseinstellungen und passen Sie sie an Webstuhl um sicherzustellen, dass das richtige Mikrofon ausgewählt ist.
Gehe zu Windows-Einstellungen, scrollen Sie nach unten und wählen Sie Windows Update.
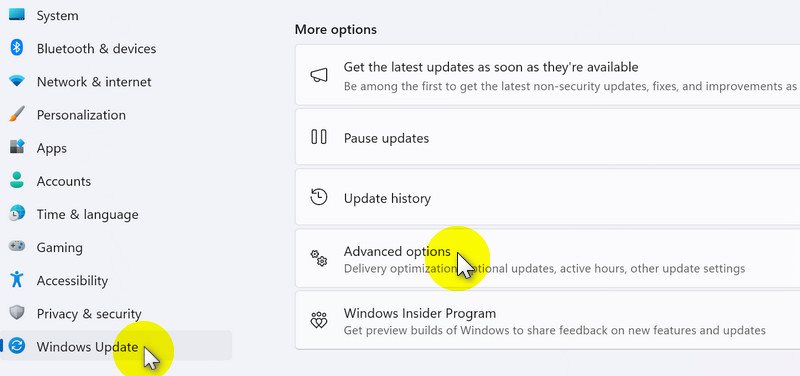
Klicke auf Erweiterte Optionen, dann auswählen Optionale Updates in dem Zusatzoptionen Sektion.
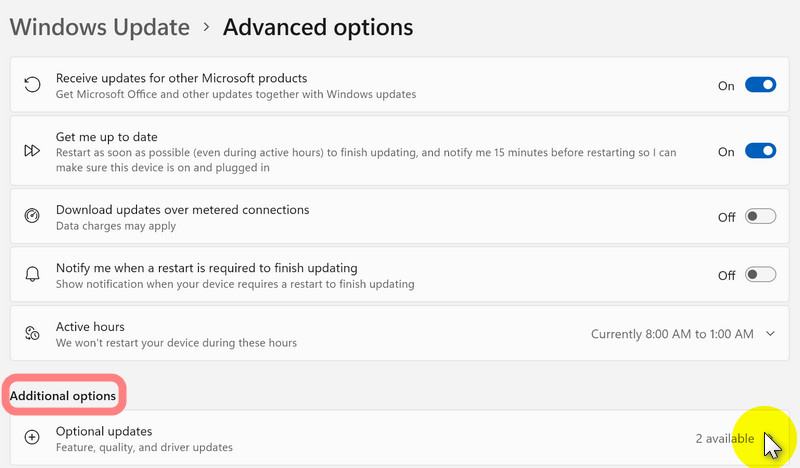
Rezension Treiberaktualisierungen und wählen Sie die gewünschten aus der Liste aus.
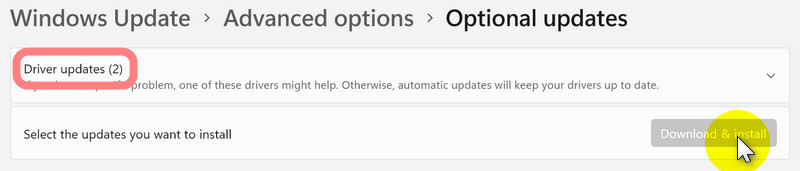
Befolgen Sie die Anweisungen auf dem Bildschirm, um den mit Ihrem Betriebssystem kompatiblen Treiber zu aktualisieren.
Starten Sie Ihren Computer neu und versuchen Sie, mit Loom aufzunehmen.
Notiz: Wenn die Probleme weiterhin bestehen, sollten Sie die Audiotreiber deinstallieren und neu installieren oder die Website des Herstellers besuchen, um den aktuellsten Treiber für Ihr Audiogerät herunterzuladen und zu installieren.
Offen Windows-Einstellungen und finde Privatsphäre & Sicherheit im linken Menü.
Scrollen Sie nach unten und wählen Sie Mikrofon.
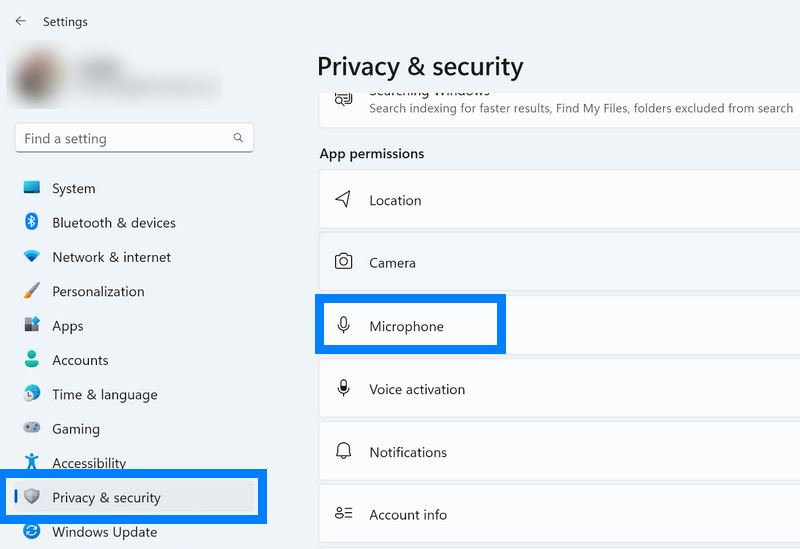
Erteilen Sie Loom die Erlaubnis, auf das Mikrofon zuzugreifen.
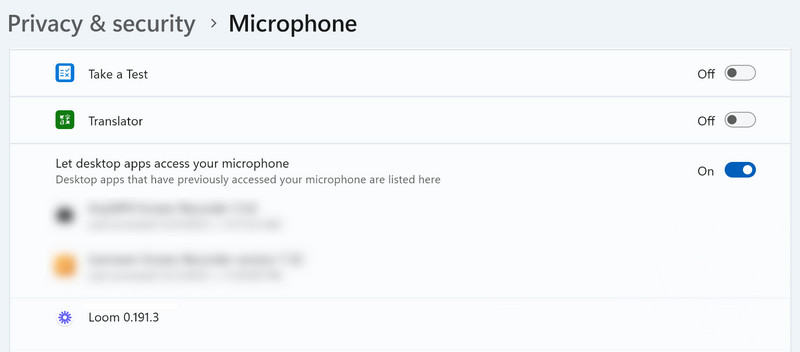
Testen Sie das Mikrofon mit anderen Anwendungen oder Geräten, um Hardwareprobleme zu identifizieren.
Wenn die Hardware fehlerhaft ist, sollten Sie über einen Austausch oder eine Reparatur des Mikrofons nachdenken.
Schließen Sie unnötige Anwendungen, die im Hintergrund ausgeführt werden, um Audioressourcen freizugeben.
Priorisieren Sie Loom, um sicherzustellen, dass es während der Aufnahme exklusiven Zugriff auf das Mikrofon hat. Sie können dies tun, indem Sie den Task-Manager verwenden.
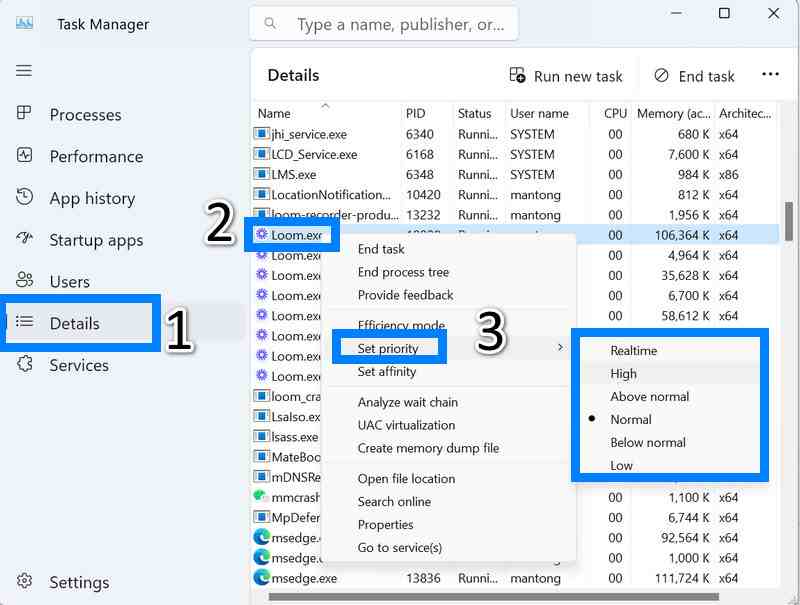
A. Drücken Sie Strg + Umschalt + Esc auf der Tastatur, um den Task-Manager zu starten.
B. Navigieren Sie zur Registerkarte „Details“ und suchen Sie Loom.exe.
C. Klicken Sie mit der rechten Maustaste darauf, gehen Sie zu Priorität festlegen und wählen Sie eine der verfügbaren Optionen aus.
D. Klicken Sie zur Bestätigung auf Priorität ändern.
Notiz: Sobald Sie die oben genannten Schritte ausgeführt haben, arbeitet Loom mit der eingestellten Prioritätsstufe weiter, bis Sie es schließen.
Kann Loom nur Audio aufnehmen?
Ja, Sie können die Kameraoption deaktivieren, bevor Sie mit der Aufnahme beginnen. Dadurch können Sie nur Audio aufnehmen.
Werden meine Loom-Aufnahmen auf verschiedenen Geräten synchronisiert?
Selbstverständlich sind Ihre Aufnahmen zugänglich, solange Sie mit demselben Konto angemeldet sind.
Kann ich mein Loom-Video mit Leuten teilen, die kein Loom-Konto haben?
Natürlich können Sie das verwenden Link kopieren Mit der Funktion können Sie den Link an einer beliebigen Stelle einfügen, und Personen ohne Loom-Konto können auf den Link klicken, um das von Ihnen geteilte Video anzusehen.
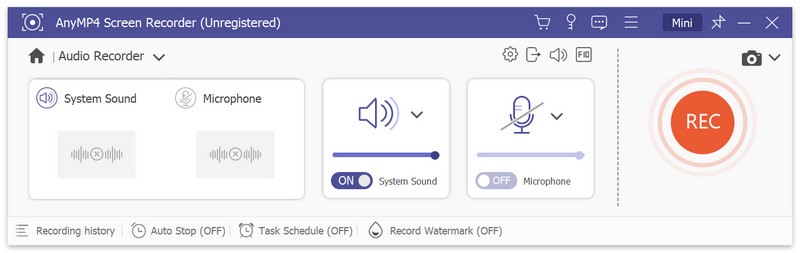
AnyMP4 Screen Recorder ist eine dynamische Bildschirmaufzeichnungslösung, die nicht nur mit Loom konkurriert, sondern auch über eigene einzigartige Funktionen verfügt. Diese Software geht über die einfache Bildschirmaufzeichnung hinaus und zeichnet sich durch hervorragende Audioaufzeichnungen aus, was sie zu einem umfassenden Tool zur Inhaltserstellung macht.
Mit AnyMP4 Bildschirmrekorderkönnen Sie Audiointerviews, Konferenzen oder VoIP-Anrufe aufzeichnen, wenn Sie Google Talk, Yahoo Messenger und mehr verwenden. Die Qualität Ihrer Audiodatei kann an Ihre Bedürfnisse und Vorlieben angepasst werden. Außerdem können Sie Ihre Stimme mit einem Mikrofon aufnehmen und eine Vorschau der aufgenommenen Audiodatei anzeigen. Sie können es als MP3-, M4A-, WMA- oder AAC-Datei speichern.
Egal, ob Sie Content-Ersteller, Pädagoge oder Geschäftsprofi sind, mit dem AnyMP4 Screen Recorder können Sie Ihrer Kreativität durch nahtlose Bildschirm- und Audioaufzeichnung freien Lauf lassen. Tauchen Sie mit dieser umfassenden und benutzerfreundlichen Aufnahmelösung in eine Welt ein, in der Ihre Ideen zum Leben erweckt werden.
Abschluss
In diesem Artikel haben wir die Gründe dafür untersucht Der Ton von Loom wird nicht aufgezeichnet Probleme und lieferte fünf wirksame Lösungen. Darüber hinaus haben wir eine effektive Alternative eingeführt: AnyMP4 Screen Recorder. Es bietet eine nahtlose und zuverlässige Lösung für die Erfassung sowohl von Bildschirmaktivitäten als auch von hochwertigem Audio. Beide Programme sorgen für ein reibungsloseres Erlebnis bei der Inhaltserstellung und Präsentationen. Wenn Sie diesen Artikel nützlich finden, geben Sie ihm bitte einen Daumen nach oben, indem Sie auf die Schaltfläche unten klicken!
Fanden Sie dies hilfreich?
407 Stimmen