Scheinwerfer: KI-Chat, Spiele wie Retro, Standortwechsler, Roblox entsperrt
Scheinwerfer: KI-Chat, Spiele wie Retro, Standortwechsler, Roblox entsperrt
In der heutigen Zeit wird die Kommunikation schnell unmittelbar und massiv. Es gibt ständig mehr Technologie, um eine Brücke zu anderen Menschen zu bauen, unabhängig von ihrer Entfernung. Eine dieser Technologien ist das Telefonieren über verschiedene Anwendungen wie FaceTime. Diese Software ist ein berüchtigtes Kommunikationstool zwischen iOS-, MacOS- und Apple-Geräten. FaceTime kann virtuelle Gespräche mit Menschen führen, wann immer in welchem Teil der Welt. Dieses Medium ist eine wertvolle Möglichkeit, Daten und Informationen zu übermitteln. Dieser Weg ist im Vergleich zum herkömmlichen Weg schneller. Einer der Nachteile ist jedoch, dass Sie aktiv zuhören müssen, um sich an alle wichtigen Informationen zu erinnern, die Sie benötigen. Darum Aufnehmen einer FaceTime Telefonieren mit einem iPhone und Mac-Computer ist eine wichtige Handlung, die wir tun müssen. Diese Aktion ist vorteilhafter, wenn Sie mit Ihrem Chef oder Ihren Kunden sprechen.
Deshalb zeigen wir Ihnen verschiedene Möglichkeiten, FaceTime-Anrufe mit anderen Methoden aufzuzeichnen. Alle nachstehenden Richtlinien durchlaufen einen reibungslosen Prozess zur Sicherstellung ihrer Legitimität. Wir müssen nur jeden Schritt befolgen und jedes Detail berücksichtigen, damit es sich lohnt. Wir starten jetzt den Aufnahmevorgang mit FaceTime-Anrufen ohne zusätzliche Erklärung.
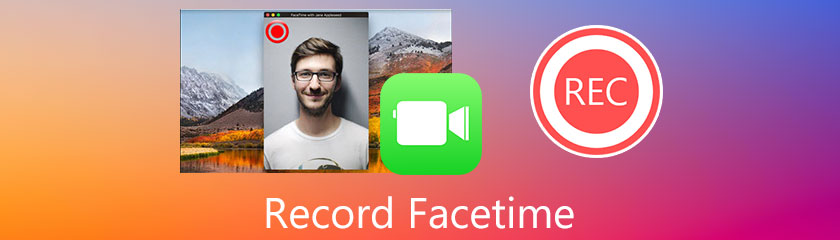
Ein iPhone-Gerät ist das Medium, das die Benutzer zur Kommunikation über die FaceTime-Anwendung verwenden. Diese Methode ist der praktischste Weg, um jemanden anzurufen, der auch ein Konto bei FaceTime hat. Die meisten Anrufe von Mitarbeitern und Kunden erfolgen über iPhone-Medien. Daher müssen wir auch wissen, wie man einen FaceTime-Anruf aufzeichnet, um die wichtigsten Informationen zu speichern, die wir möglicherweise benötigen. Dementsprechend ist hier der beste Weg, um unseren Anruf mit FaceTime erfolgreich aufzuzeichnen.
Öffne dein FaceTime mit Ihrem iPhone. Dann melden Sie sich an Apple ID.
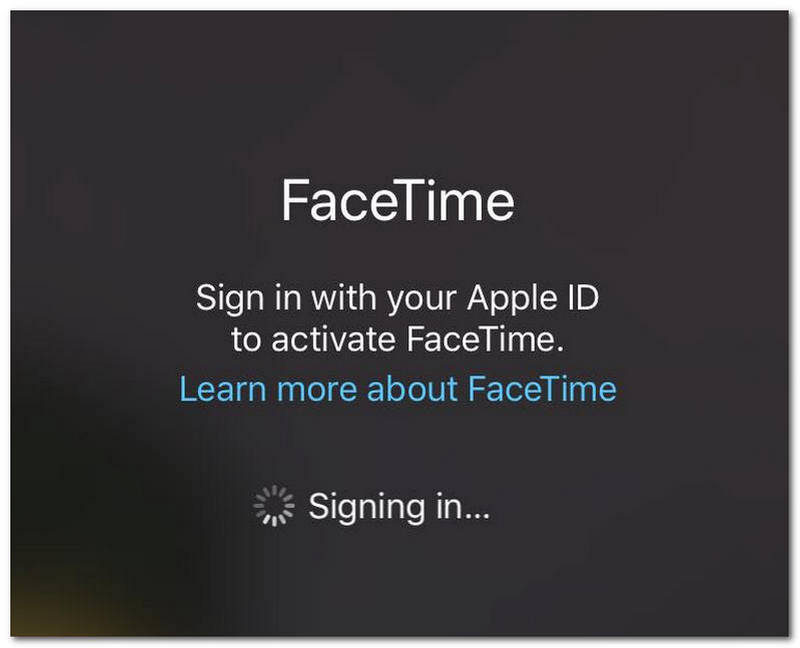
Nachdem Sie sich für Ihre Apple ID angemeldet haben, müssen Sie einen FaceTime-Anruf starten. Drücke den Neue FaceTime Schaltfläche in der rechten Ecke der Benutzeroberfläche.
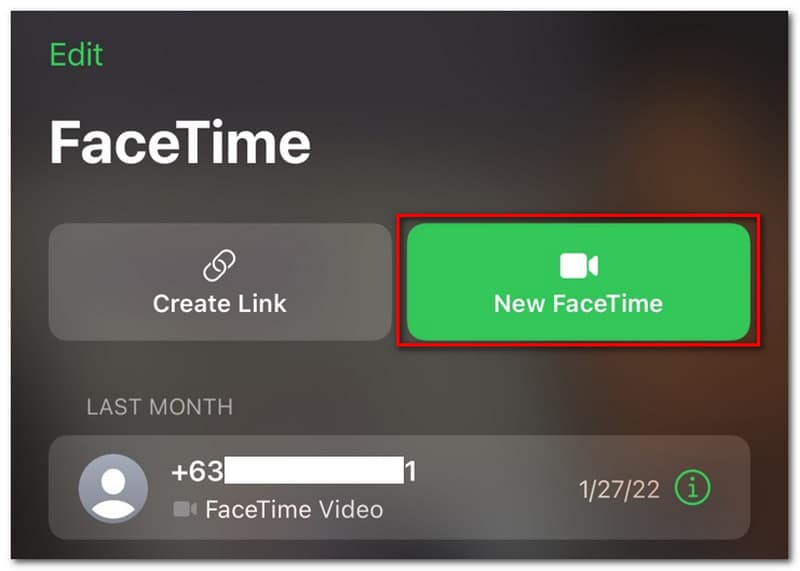
Danach entscheiden Sie sich nun, einen neuen FaceTime-Anruf zu erstellen. Sie müssen nur Kontakt hinzufügen Sie werden anrufen, um mit FaceTime anzurufen.
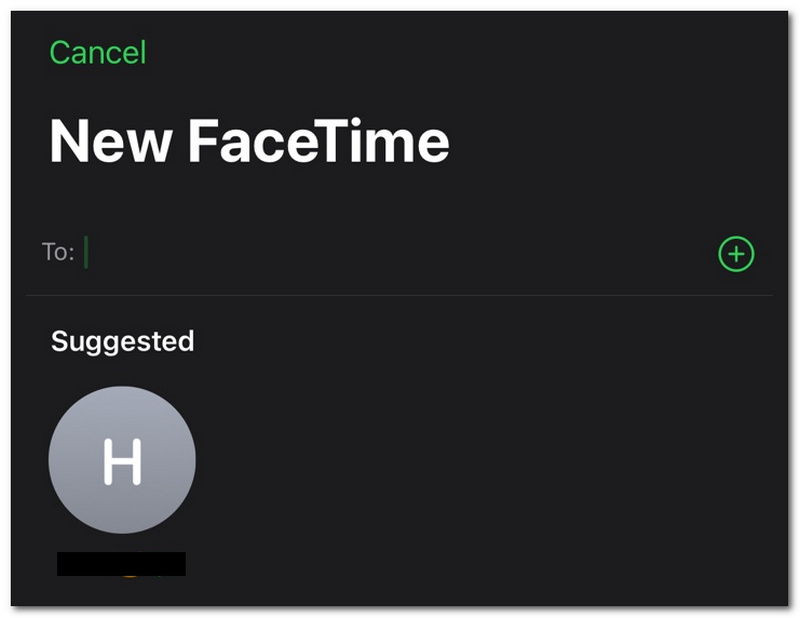
Wenn der Anruf jetzt läuft und das Meeting kurz vor dem Beginn steht, beginnen wir jetzt mit dem Aufzeichnungsprozess. Wischen Sie den unteren Teil Ihres iPhones nach oben, um die anzuzeigen Kontrollzentrum.
Tippen und halten Sie die Kamera auf der Kontrollzentrum. Suchen und wählen Sie die Bildschirmaufnahme Symbol, um den Anruf aufzuzeichnen.
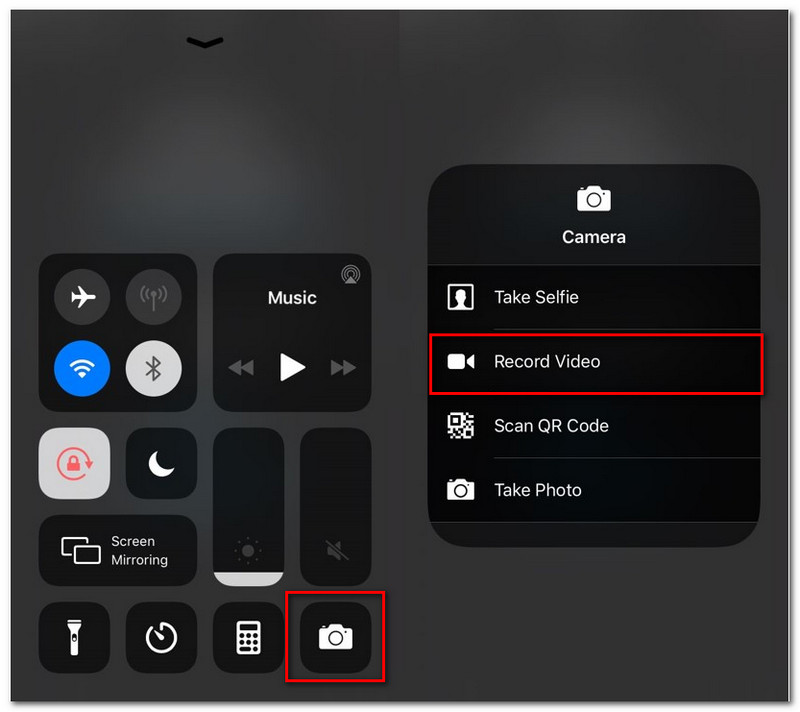
Eine andere Technologie, die wir für einen Anruf mit FaceTime verwenden können, ist der Mac-Computer. Dieses Gerät ist eine effektivere Möglichkeit, ein angerufenes Meeting auf FaceTime abzuhalten. Der Grund dafür ist, dass die FaceTime-Software mit mehr Funktionen ausgestattet ist. Das bedeutet, dass wir viel mit FaceTime machen können, wenn wir es mit unseren Mac-Geräten verwenden. Aus diesem Grund zeigen wir Ihnen in diesem Abschnitt zwei verschiedene Methoden zum Aufzeichnen eines FaceTime-Anrufs auf Ihrem Mac. Diese beiden Methoden können verschiedene Werkzeuge verwenden, haben aber ein Ziel: uns zu helfen. Aus diesem Grund haben Sie in diesem Teil die Wahl, welche Methode für Sie einfacher ist, Ihren Grind durchzuführen. Hier sind ohne weiteres die Methoden, denen Sie folgen können.
Aiseesoft Bildschirmrekorder ist ein großartiges Tool, mit dem Sie Ihren Anruf mit FaceTime aufzeichnen können. Diese Software bietet die besten Aufnahmefunktionen, die wir bei anderen Geräten möglicherweise nicht finden. Das Tolle daran ist, dass diese Funktionen mit einer super hochwertigen Leistung einhergehen. Es kann uns bei Bedarf hochwertige Auflösungen für ein super klares Bild liefern. Darüber hinaus ist die Software auch in der Lage, Audio in externen und externen Audiogeräten aufzunehmen. Das bedeutet, dass es möglich ist, das Zwei-Wege-Gespräch mit jemandem zu erfassen, mit dem Sie sprechen. Alle Informationen, die Sie benötigen, sind jetzt gesichert. Dank Aiseesoft Screen Recorder liegt jetzt ein reibungsloser und qualitativ hochwertiger Prozess unter unseren Händen.
In diesem Zusammenhang sind hier die einfachen Anweisungen, die wir beachten müssen, um die Aufzeichnung von FaceTime-Anrufen zu ermöglichen. Sie können Aiseesoft Screen Recorder jetzt kostenlos erhalten.
Starten FaceTime auf Ihrem Mac-Computer. Sie können es auf der suchen Finder Portion.
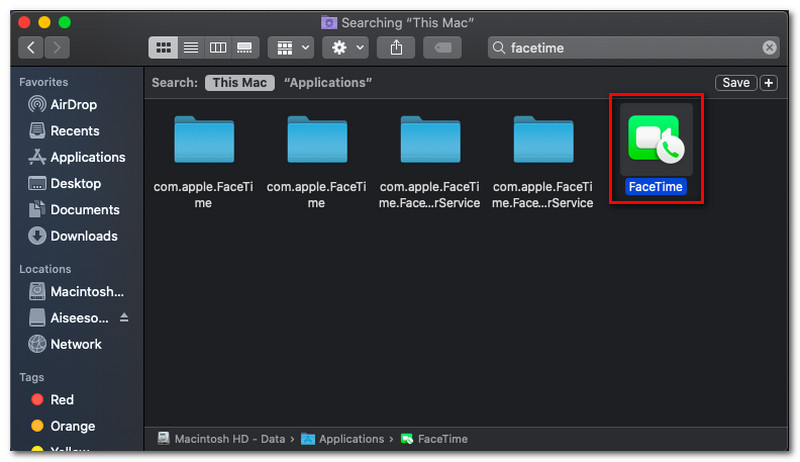
Danach müssen Sie sich mit Ihrer Apple-ID anmelden, um Ihr FaceTime-Konto zu aktivieren.
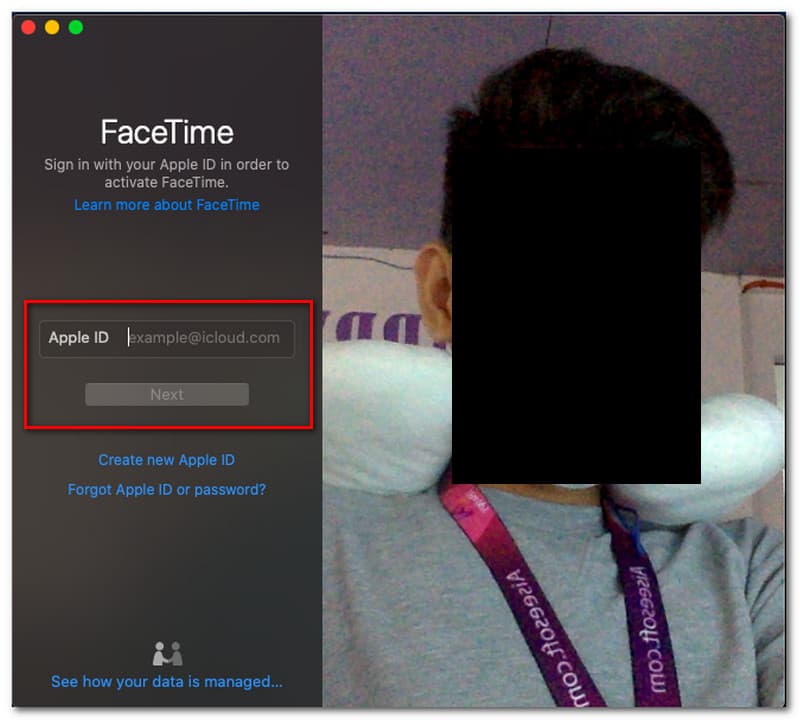
Wenn dein FaceTime Anruf ist jetzt am Set, offen Aiseesoft Bildschirmrekorder mit Ihrem Mac-Computer.
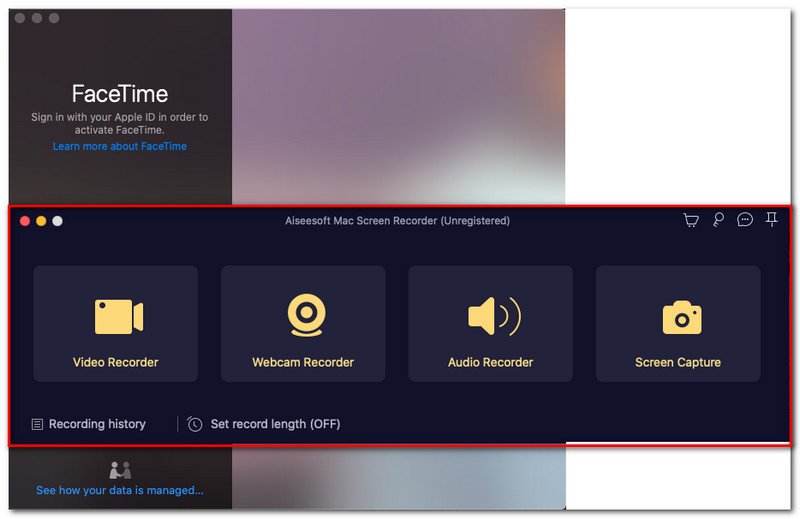
Vor dem Starten des Bildschirmaufzeichnungsprozesses wird eine Registerkarte mit der Aufschrift angezeigt Sicherheit und Privatsphäre. Das bedeutet, dass wir zuerst die Privatsphäre aktivieren müssen, um den Anruf aufzuzeichnen.
Zurück gehen zu Aiseesoft Bildschirmrekorder, können Sie jetzt auf klicken Videorecorder.
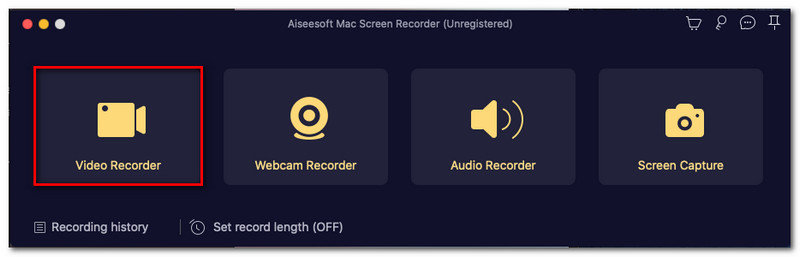
Ein neuer Satz von Elementen wird angezeigt, um den Bereich auszuwählen, den Sie aufnehmen möchten. Sie müssen nur die Registerkarte von FaceTime auswählen.
Drücken Sie dann die REC Schaltfläche auf der Aiseesoft Screen Recorder-Oberfläche. Lassen Sie es fließen, während Sie telefonieren.
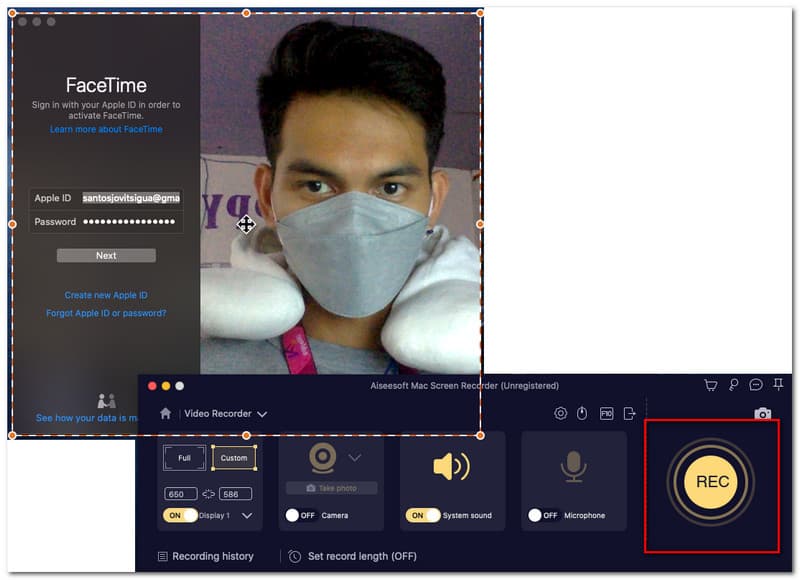
Drücke den Halt Symbol und speichern Sie Ihre Aufnahmen, wenn Sie mit Ihrem Anruf fertig sind.
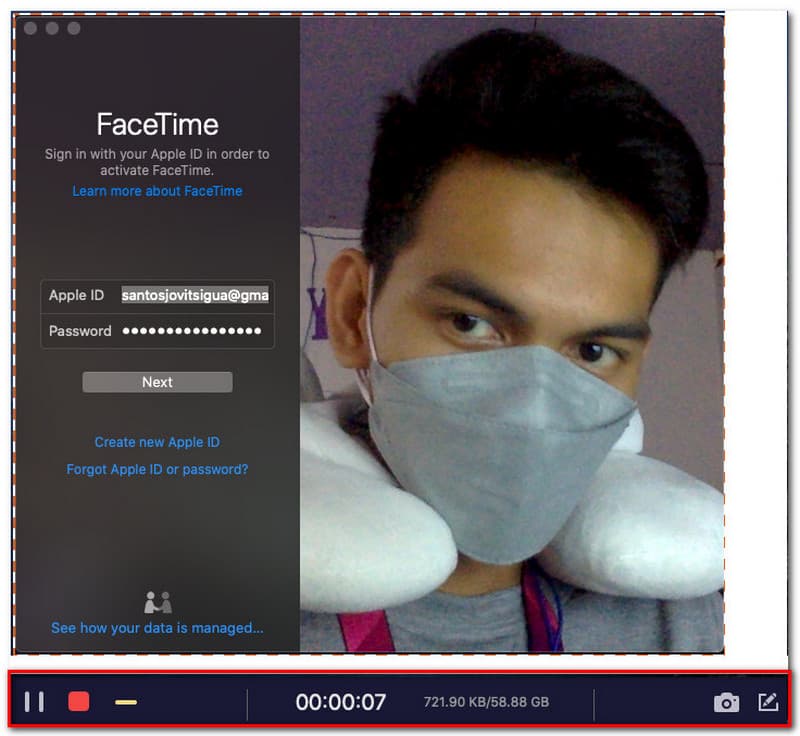
Wenn Sie keine zusätzlichen Tools auf Ihrem Gerät installieren möchten, haben Sie eine andere Wahl. Mac-Computer verfügen über ein integriertes Aufnahmetool. Dieses Tool kann unseren Bildschirm aufzeichnen, der mit einer superhohen Auflösung geliefert wird. Darüber hinaus können wir mit diesem integrierten Tool auch Audio von externen und internen Soundgeräten aufnehmen. Das bedeutet, dass das Aufzeichnen Ihres Anrufs auf FaceTime jetzt auch ohne Installation zusätzlicher Software möglich ist. In dieser Methode werden wir Ihnen beibringen, wie Sie einfallsreich sein und die Dinge maximieren können, die wir auf Ihrem Mac verwenden können. Hier sind ohne weiteres die einfachen Schritte, die wir befolgen sollten, um einen FaceTime-Anruf auf Ihrem Mac-Computer aufzuzeichnen.
Offen FaceTime auf Ihrem Mac-Computer und vergewissern Sie sich, dass Sie sich mit Ihrer Apple-ID anmelden.
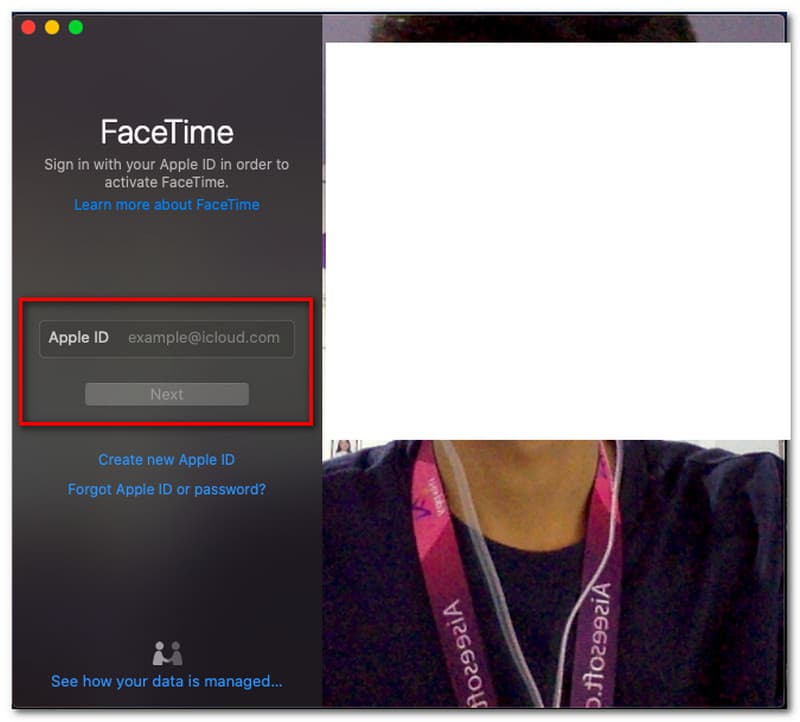
Nachdem Sie sich mit Ihren FaceTime-Konten angemeldet haben, ist es jetzt an der Zeit, das zu starten Bildschirm recorder auf Ihrem Mac. Drücke den Befehl plus Umschalttaste auf Ihrer Tastatur und die Zahl 5 gleichzeitig.
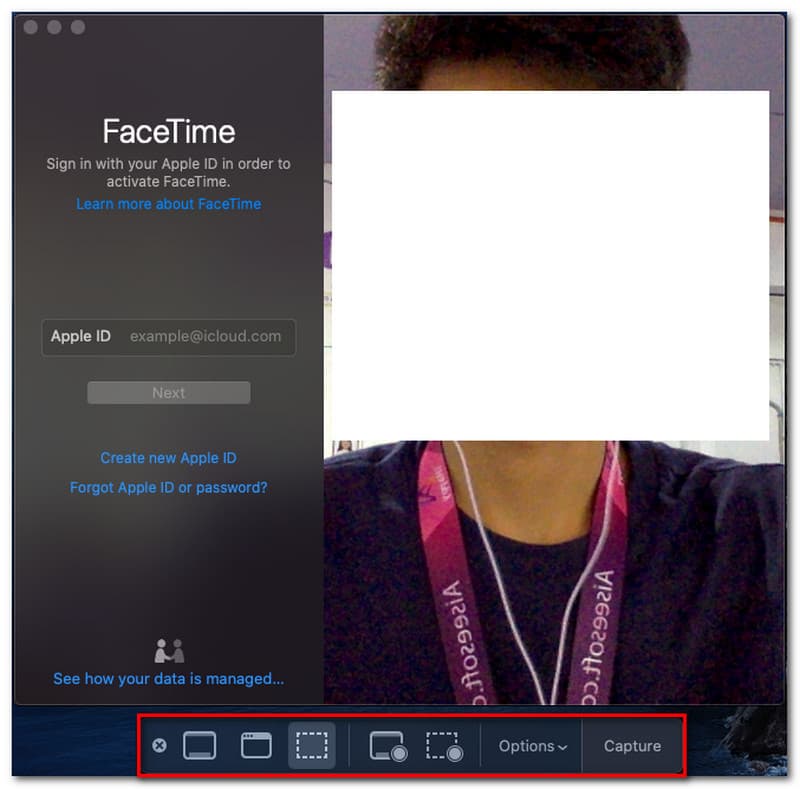
Der Tab-Einstellung Pro Aufzeichnung Werkzeug erscheint. Passen Sie einige Einstellungen nach Ihren Wünschen an.
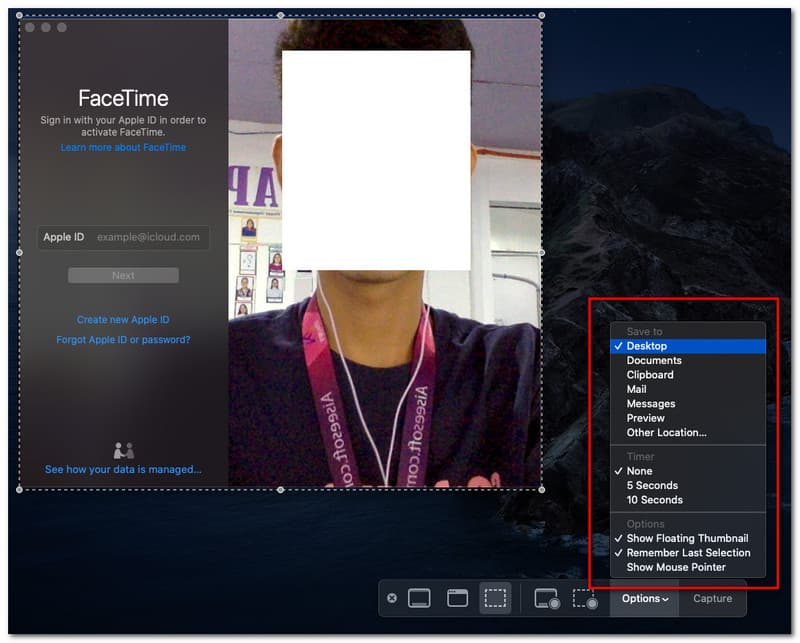
Stellen Sie danach sicher, dass der Rekorder auf eingestellt ist Videorecorder. Abhängig von Ihnen können Sie den Modus für einstellen Vollbild oder Bestimmte Region.
Wenn alles eingestellt ist, klicken Sie dann auf die Aufnahmeschaltfläche, um den Aufnahmevorgang zu starten, während das Gespräch läuft. Drücke den Aufzeichnen Taste
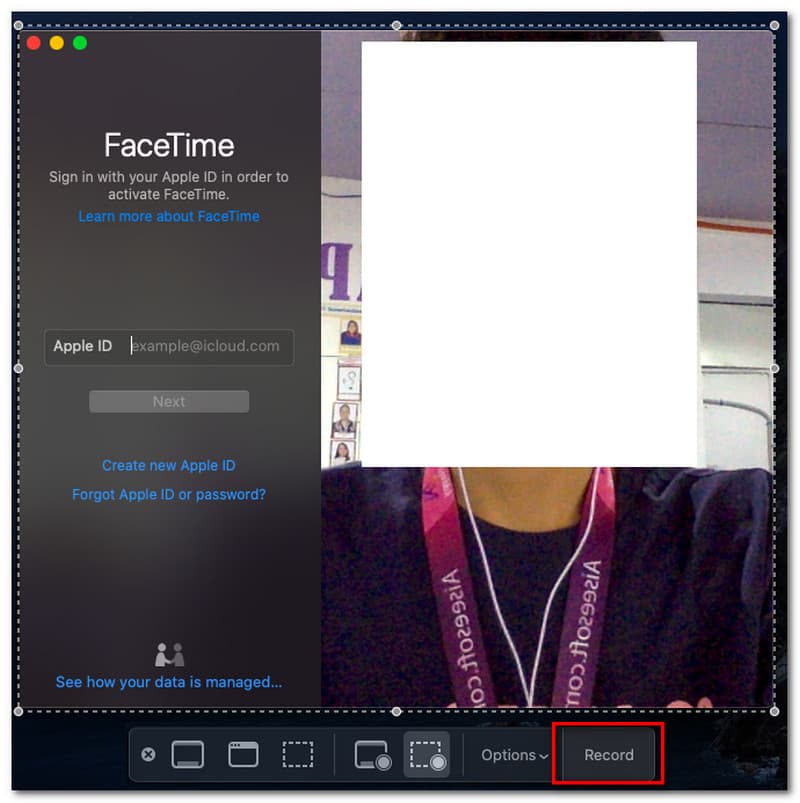
Lassen Sie uns beim letzten Schritt sagen, dass der Anruf jetzt erledigt ist und Sie auf klicken müssen Halt Schaltfläche auf der schwebenden Registerkarte Ihres integrierten Bildschirmrekorders.
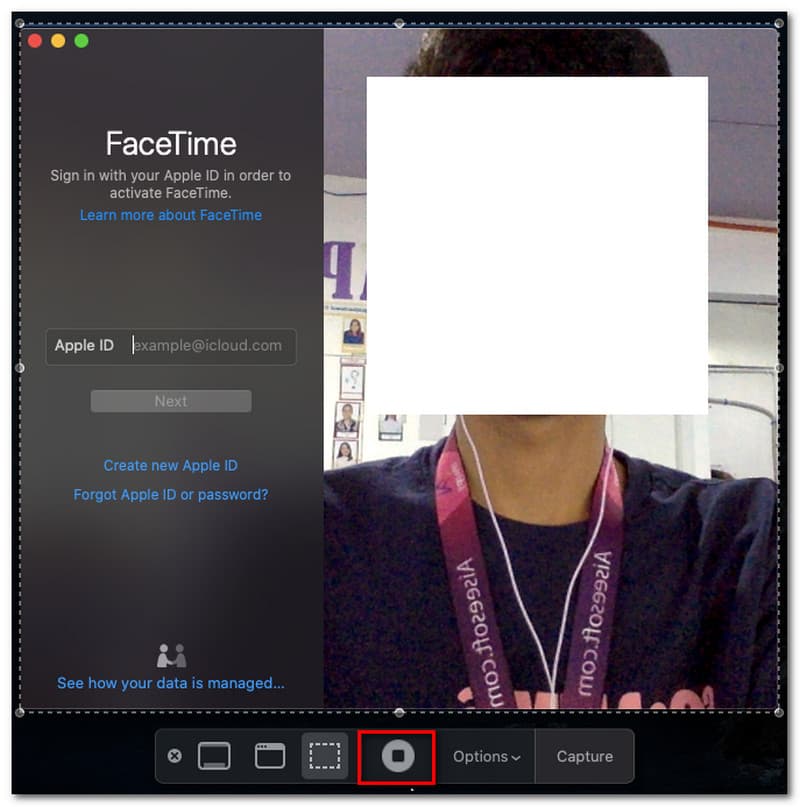
Warum gibt es in meiner Aufnahme von FaceTime keinen Ton?
Es kann manchmal vorkommen, dass FaceTime ohne Ton aufgenommen wird. Einer der Hauptgründe ist die Unfähigkeit, ein Mikrofon auf Ihrem Gerät zu verwenden, wenn wir es einschalten. Tippen und halten Sie die Bildschirm recorder Symbol aus der Kontrollzentrum. Suchen Sie die Mikrofon und klicken Sie darauf, um es zu erstellen Auf.
Warum kann ich meinen FaceTime-Anruf nicht auf dem Mac aufzeichnen?
Ein Teil des Prozesses der Aufzeichnung eines FaceTime-Anrufs besteht darin, der Sicherheit und dem Datenschutz Zugriff auf Ihr Aufzeichnungstool zu gewähren. Denken Sie daran, dass wir den Zugriff auf jedes von Ihnen verwendete Bildschirmaufzeichnungstool aktivieren müssen. Die Registerkarte wird automatisch angezeigt, wenn Sie das Bildschirmaufzeichnungstool starten, während der FaceTime-Anruf läuft.
Warum hat mein iPhone keinen integrierten Bildschirmrekorder für FaceTime-Anrufe?
Wenn Sie keinen integrierten Bildschirmrekorder auf Ihrem iPhone haben, bedeutet dies, dass Ihr iOS veraltet ist. Die neuere Version des iPhone bietet keinen integrierten Bildschirmrekorder. Aus diesem Grund ist es wichtig, Ihr iOS ständig zu aktualisieren, um die neuen Funktionen zu erhalten, die das Unternehmen Apple für alle Benutzer von Apple-Produkten bereitstellt.
Abschluss
Die einfachen Möglichkeiten zum Aufzeichnen eines FaceTime-Anrufs mit Ihren Mac- und iPhone-Geräten sind da. Wir können sehen, wie einfach es möglich ist. Wir können auch die Bedeutung unterschiedlicher Software und der integrierten Tools zeigen, um dies zu ermöglichen. Wir hoffen, dass diese Lösungen uns dabei helfen, den Bildschirmaufzeichnungsprozess reibungslos und ohne Komplikationen zu gestalten. Wenn es hilfreich ist, dann ist es jetzt an der Zeit, es mit anderen Benutzern zu teilen, um ihnen ebenfalls zu helfen.
Fanden Sie dies hilfreich?
366 Stimmen