Scheinwerfer: KI-Chat, Spiele wie Retro, Standortwechsler, Roblox entsperrt
Scheinwerfer: KI-Chat, Spiele wie Retro, Standortwechsler, Roblox entsperrt
Präsentieren mithilfe von Videoaufzeichnungen ist eine großartige Möglichkeit, Zeit zu sparen und sicherzustellen, dass alle Informationen korrekt sind. Diese Methode wird häufig von Pädagogen und Influencern verwendet. Mit der Verwendung einer erstaunlichen Software wird jede Aufgabe einfacher. Aber was ist, wenn Sie Probleme beim Aufnehmen von Videos haben? Was sollen wir wann tun Snagit nimmt kein Video auf? In diesem Artikel gehen wir auf die verschiedenen Ursachen ein, warum Ihr Snagit kein Video aufzeichnet, und geben Ihnen verschiedene Möglichkeiten, Ihr Problem zu lösen.

Es gibt keine perfekte Bewerbung. Probleme, Probleme und Probleme werden immer in der Erfahrung vorhanden sein. In diesem Teil haben wir die Probleme aufgelistet, auf die Benutzer gestoßen sind: ihre Ursachen, Grundlagen oder Faktoren, warum sie existieren.
Wenn Benutzer nicht synchronisiert sind, können sie die Wiedergabe von Videos auf ihrem Computer möglicherweise nicht mehr ausführen. Außerdem gibt es mehrere Ursachen für dieses Problem, je nachdem, wo das Problem auftritt: in Ihrem Computer oder im Snagit selbst. Um jedoch Ihre Situation und Ihr Problem zu verstehen, finden Sie hier eine Auswahlliste der häufigsten Ursachen, die Ihnen helfen können.
1. Veraltete Treiber
Veraltete Treiber sind oft schuld, wenn es Probleme bei der Videoaufzeichnung gibt. Deshalb ist es entscheidend, sie jederzeit aktuell zu halten.
2. Hochpräziser Ereignis-Timer (HPET)
HPET ist der Hardware-Timer, der die Grafiktreiber Ihres Computers beeinflusst. Es verhindert normalerweise, dass Sie Videos aufnehmen. Später werden wir über die Dinge sprechen, die Sie bei der Behebung dieses Problems beachten sollten.
3. Browserprobleme
Manchmal können Browser Probleme verursachen, wenn der Cache voll ist.
Videoframes sind entscheidend für die Qualität Ihres Videos. Es wird abgehackt, verschwommen, von geringer Qualität oder beschädigt erscheinen, wenn Ihr Videobild verloren geht. Dies kann aufgrund eines Virenangriffs oder eines plötzlichen Herunterfahrens der Fall sein.
Schlechte Leistung kann ein Ergebnis der Verwendung alter Treiber oder Probleme bei der Erfüllung der Systemanforderungen sein. Stellen Sie daher sicher, dass Ihr Computer die Systemanforderungen für Snagit erfüllt. Darüber hinaus können Sie bei qualitativ hochwertigen Videos Leistungsprobleme feststellen.
Dies ist das häufigste Problem beim iMac Pro 2017 und höher oder MacBook Pro 2018 und höher. Dies kann auftreten, wenn Sie noch die neueste Version von Snagit verwenden. Außerdem wurde dieses Problem von TechSmith gelöst, Sie müssen lediglich die neueste Version von Snagit herunterladen.
Dieses Problem kann aufgrund der eingeschränkten Festplattenleistung auftreten: falsche Systemkonfiguration oder Laufwerksschaden.
Die unnötigen Farben in Ihrem Video können das Ergebnis von Verfärbungen oder Verzerrungen Ihres Bildschirms sein. Dies kann jedoch sowohl auf Software- als auch auf Hardwareprobleme zurückzuführen sein. Dieses Problem ist möglicherweise sehr unbekannt und schwierig zu lösen.
In den gegebenen Problemen, Problemen, Situationen, mit ihrer Beschreibung. Vielleicht sind einige davon Ihre Probleme in Bezug auf die Aufnahme Ihrer Videos. Dementsprechend geben wir Ihnen einige Möglichkeiten zur Fehlerbehebung, um zu versuchen, Ihre Probleme zu beheben.
Im Folgenden sind die Systemanforderungen von Snagit aufgeführt. Stellen Sie sicher, dass Sie die Anforderungen für ein besseres Erlebnis erfüllen.
Windows-Systemanforderungen:
● Microsoft Windows 10, Windows 8.1, Windows Server 2016 oder Windows Server 2012 R2.
● NET 4.6 oder höher.
● 2,4 GHz Single-Core-Prozessor.
● 4 GB RAM und mehr.
● 1 GB Festplattenspeicher für die Programminstallation.
● Für eine 4K-Anzeige empfehlen wir die 64-Bit-Snagit-Installation.
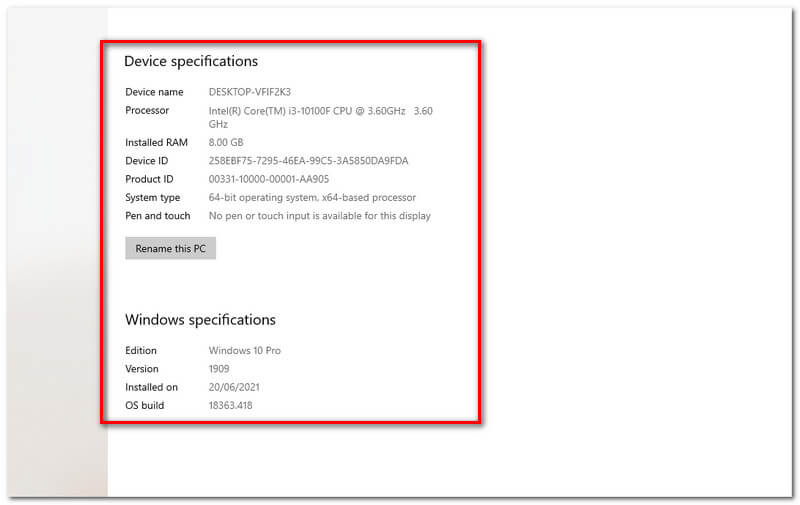
MacOS-Systemanforderungen:
● macOS Big Sur (11), Catalina (10.15) oder Mojave (10.14).
Es gibt verschiedene Methoden und Möglichkeiten, um das Problem mit nicht synchronisiertem Video zu beheben. Befolgen Sie eine der folgenden Methoden, um es loszuwerden:
Methode 1: Aktualisieren Sie veraltete Gerätetreiber
Einige Treiber werden nicht automatisch aktualisiert, dies kann Ihr Problem verursachen. In diesem Fall ist eine regelmäßige Aktualisierung unerlässlich, um solche Probleme zu vermeiden.
Führen Sie die folgenden Schritte aus, um Ihre Gerätetreiber zu aktualisieren:
Drücken Sie Windows + S und geben Sie ein Gerätemanager in der Suchleiste und öffnen.
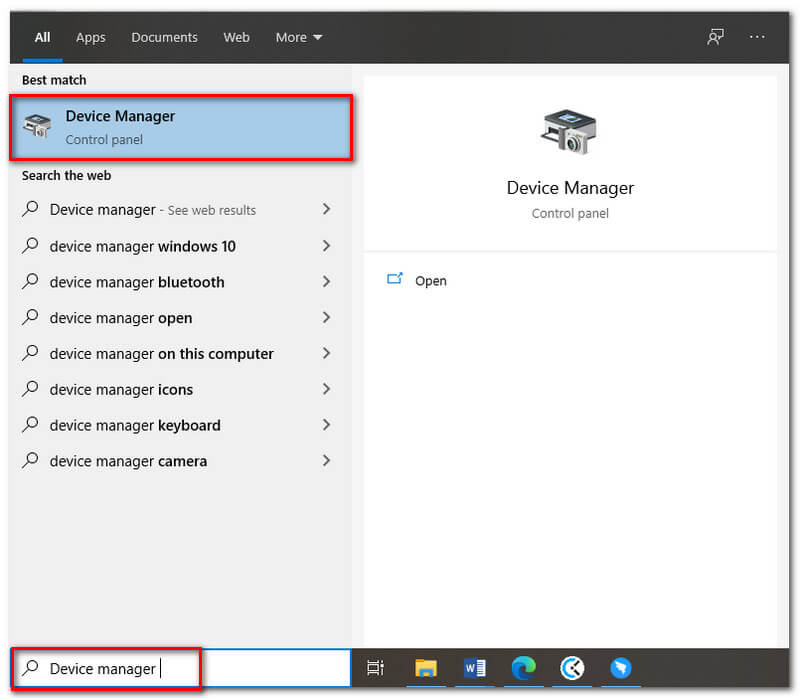
Doppelklicken Sie auf das Klang, Video, und Gamecontroller erweitern.
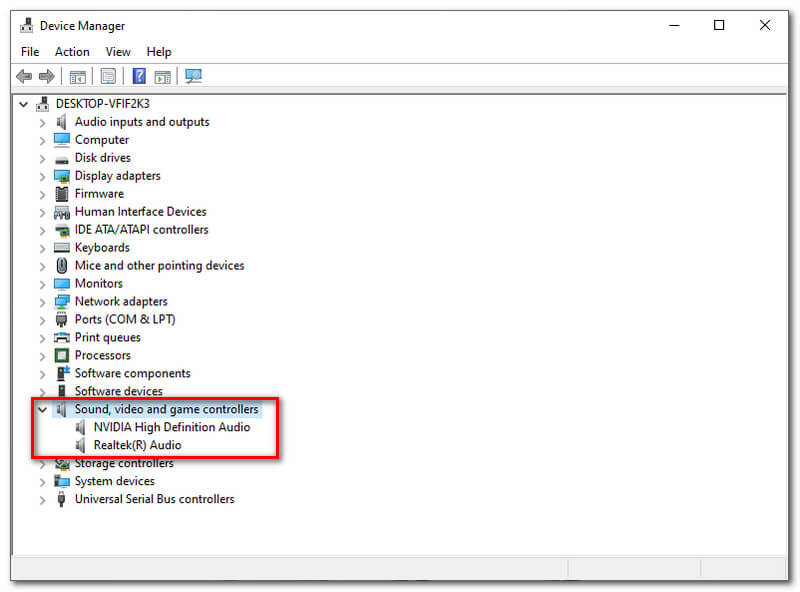
Klicken Sie mit der rechten Maustaste auf Ihr Audio und klicken Sie dann auf Treiber aktualisieren dann OK.
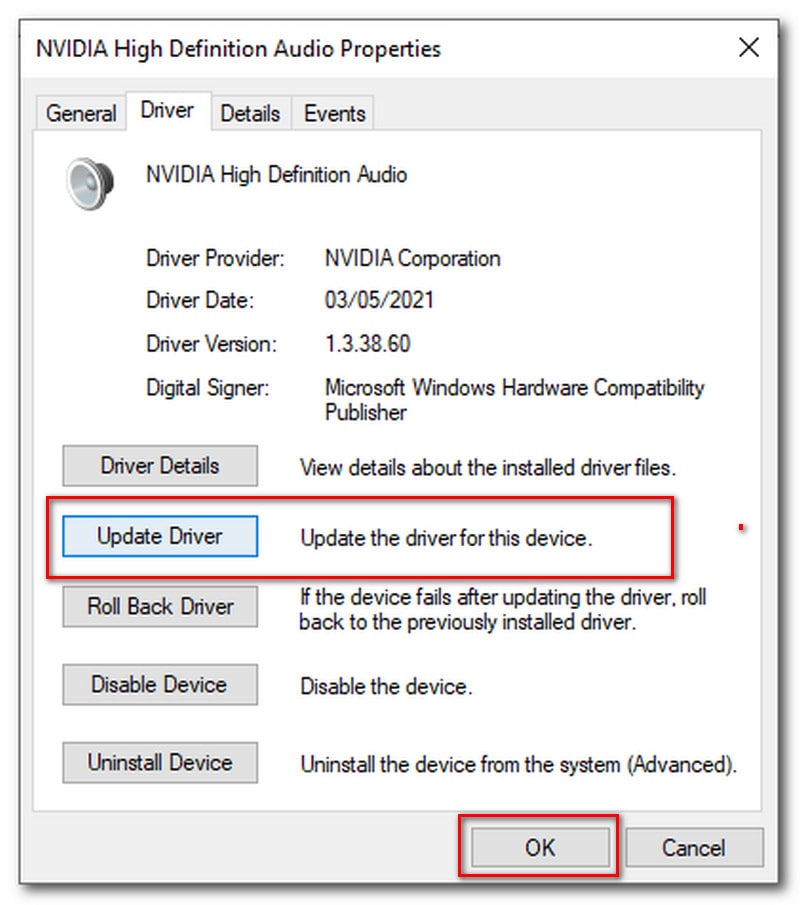
Warten Sie danach, bis es vollständig aktualisiert ist.
Methode 2: Deaktivieren Sie HPET
Rufen Sie die BIOS-Einstellung auf, indem Sie die BIOS-Schlüssel. Drücken Sie DEL zum Ausführen des Setups ist der BIOS-Schlüssel. Andere BIOS-Schlüssel sind; F1, F2, Entf usw.
Schalten Sie die HPET-Einstellung unter verschiedenen BIOS-Registerkarten aus.
Sehen Sie sich alle klangbezogenen Registerkarten an, die auf Ihrem Bildschirm erscheinen.
Sie sehen ein neues Fenster mit der Option Ein/Aus, wählen Sie aus.
Wählen Sie zuletzt Speichern der Änderungen beenden und prüfen Sie, ob das Problem weiterhin besteht.
Methode 3: Reparieren Sie Ihre Browser
Es gibt drei mögliche Lösungen, um Ihren Browser zu reparieren: Das Aktualisieren Ihres Browsers, das Leeren des Caches kann das Problem verringern, und ein Wechsel des Browsers ist hilfreich.
Snagit ist standardmäßig auf mittlere Qualität eingestellt. Sie können versuchen, die Qualitätseinstellung zu verringern, wenn Leistungsprobleme auftreten.
Hier sind die Schritte zum Verringern der Qualitätseinstellung:
Starten Sie die Anwendung.
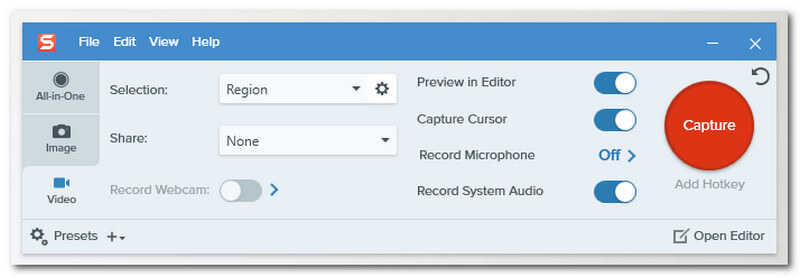
Drücke den Datei, und gehe zu Aufnahmeeinstellungen.
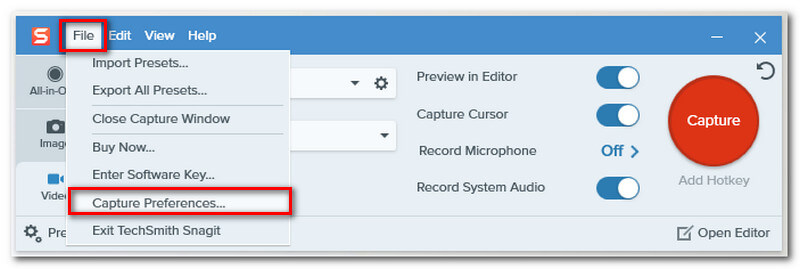
Drücke den Zu erfassen Registerkarte oben und passen Sie die Videoqualität zum Dropdown. Klicken Sie zuletzt auf In Ordnung.
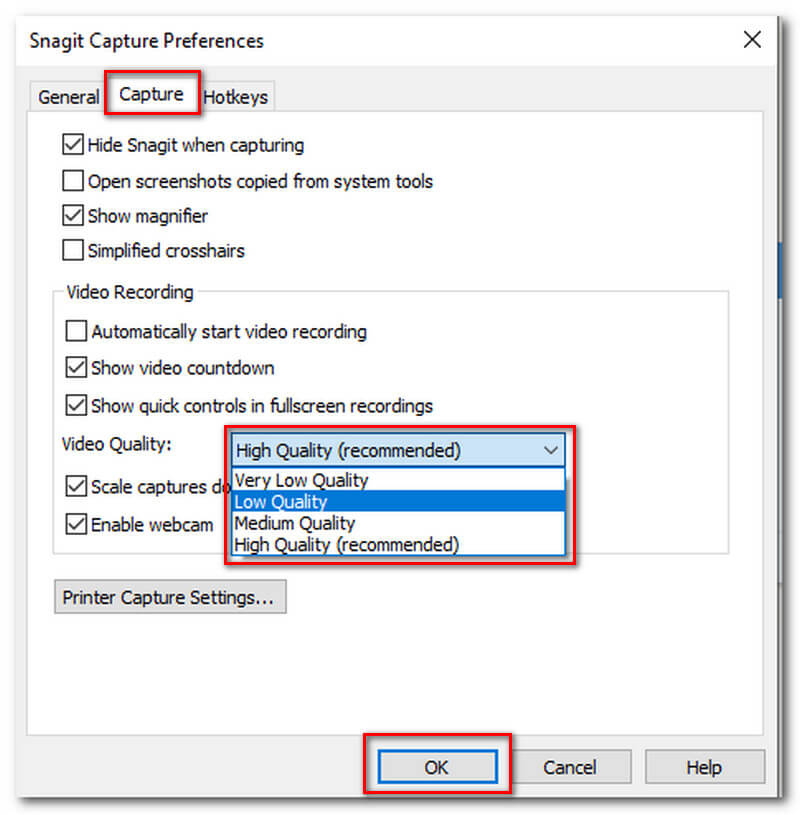
Die meisten Laptops haben die Möglichkeit, die Gesamtleistung anzupassen. Zum Einstellen: öffnen Schalttafel > Leistungseinstellung und lauf um Hochleistung.
Sind Sie es leid, problematische Software zu verwenden? Wenn dies der Fall ist, empfehlen wir Ihnen, eine neue Software auszuprobieren, wie zum Beispiel Aiseesoft Bildschirmrekorder. Dies ist die beste Alternative zu Snagit. Es kann Ihnen helfen, Ihren Bildschirm oder Ihre Webcam mit hoher Qualität und Leichtigkeit aufzunehmen. AiseeSoft ist nicht nur ein Rekorder, sondern verfügt auch über eine Funktion, mit der Sie Ihre Aufnahmen bearbeiten können: Fügen Sie Text, Bildunterschriften, Reisen, Zuschneiden oder Verbessern der Farbabstufung durch Hinzufügen von Effekten hinzu.
Schritte zum Aufnehmen mit Aiseesoft Screen Recorder:
Öffnen Sie die Aiseesoft-Anwendung.
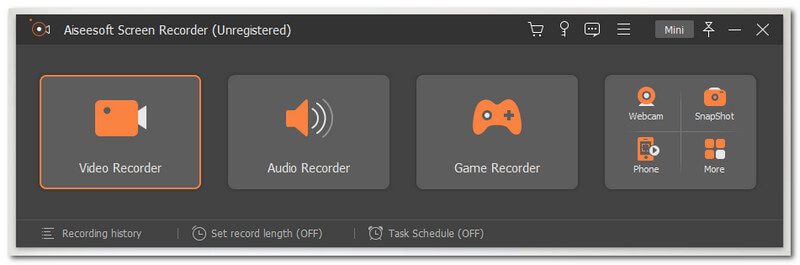
Wähle aus Video aufnehmenr Funktionstaste an der ersten Box-Taste.
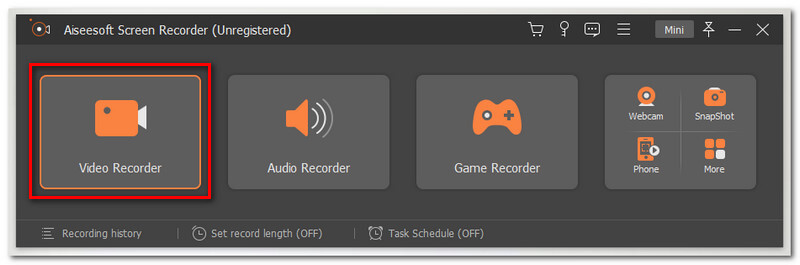
Sie können die gewünschte Länge Ihres Displays wählen, wählen Sie Voll oder Brauch.
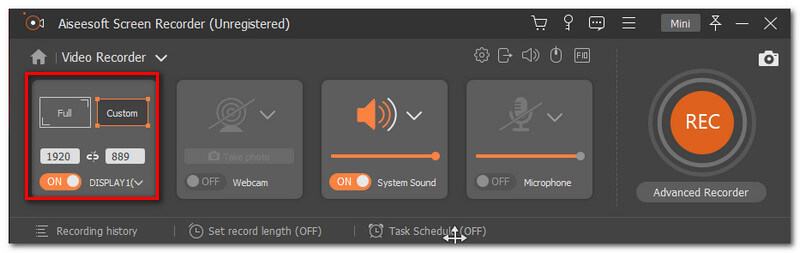
Drücke den REC Schaltfläche auf der rechten Seite der Benutzeroberfläche, um die Aufnahme zu starten.
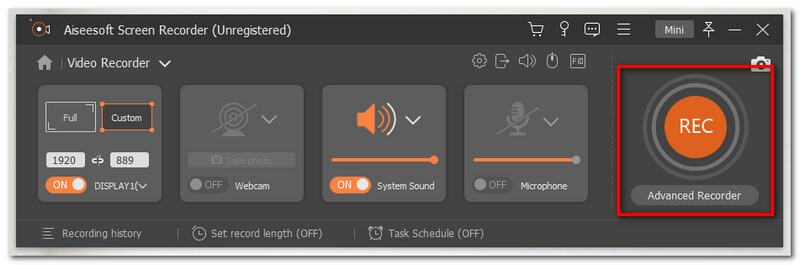
Klicken Sie nach Abschluss der Aufnahme auf das Halt Schaltfläche im unteren Teil des Bildschirms erscheint eine weitere Registerkarte, in der die Speichern. der Button ist zu finden
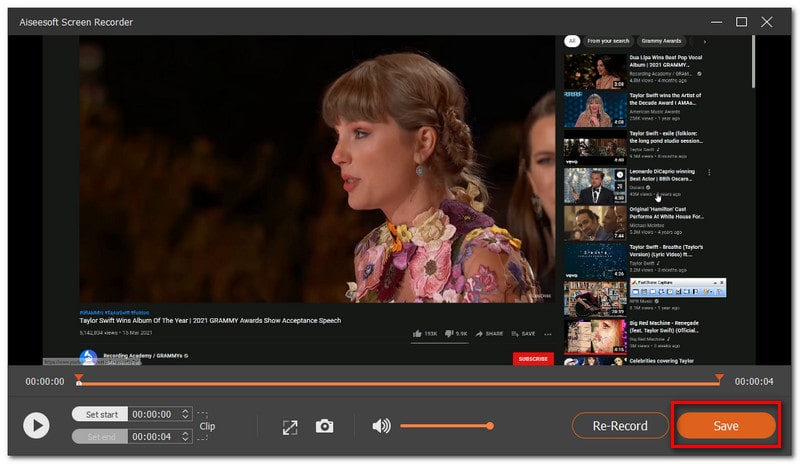
Abschluss
Probleme bei der Verwendung einer Anwendung zu haben, ist bei Ihrer Arbeit nicht hilfreich, genau wie wenn Sie Snagit nimmt kein Video auf. Deshalb haben wir dir verschiedene Probleme und Lösungen vorgestellt, die dir bei deinem Grind helfen. Darüber hinaus ist die Auswahl der besten Software entscheidend. Die richtige Anwendung kann Ihnen helfen, die Arbeit sofort zu erledigen. Außerdem haben wir Ihnen die beste Snagit-Alternative vorgestellt - Aiseesoft Screen Recorder.
Fanden Sie dies hilfreich?
115 Stimmen