Scheinwerfer: KI-Chat, Spiele wie Retro, Standortwechsler, Roblox entsperrt
Scheinwerfer: KI-Chat, Spiele wie Retro, Standortwechsler, Roblox entsperrt
Apple ermöglicht es Ihnen, über den Boot Camp-Assistenten ein Windows-System auf Ihrem Mac zum Arbeiten, Spielen oder für andere Zwecke zu installieren. Boot Camp ist ein kostenloses Multi-Boot-Dienstprogramm, das hauptsächlich dafür entwickelt wurde, zwei verschiedene Betriebssysteme auf einem Mac auszuführen. Sie können damit Windows und macOS auf einem Intel-basierten Mac betreiben. Aus verschiedenen Gründen müssen Sie dies jedoch tun Entfernen Sie Boot Camp vom Mac.
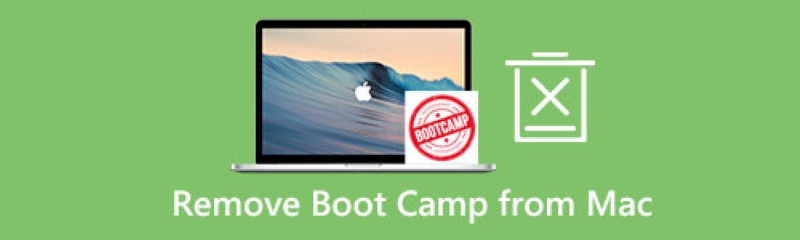
Dieser Beitrag beschreibt drei effektive Methoden zum Löschen von Boot Camp von einem Mac. Wenn Sie die Windows-Partition und Boot Camp nicht mehr benötigen, können Sie Ihre bevorzugte Methode zur Deinstallation auswählen.
Der Boot Camp-Assistent wird zum Erstellen und Verwalten von Partitionen verwendet. Es ermöglicht Ihnen, ein Windows-System herunterzuladen und auf der Partition zu installieren. Außerdem können Sie damit problemlos eine Boot Camp-Partition auf Ihrem Mac löschen. Wenn Sie wertvolle Daten in der Windows-Partition haben, sollten Sie Ihren Mac mit Time Machine sichern und dann die folgenden Schritte ausführen, um Boot Camp vom Mac zu löschen.
Öffne ein Finder Fenster auf Ihrem Mac und gehen Sie zu Anwendungen Mappe. Bitte scrollen Sie nach unten, um die zu finden Dienstprogramme und öffne es.
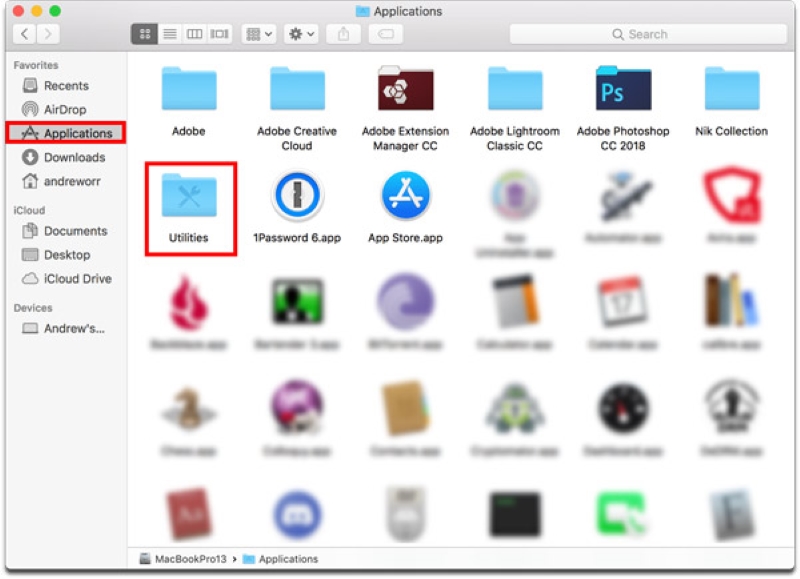
Wenn Sie den Ordner „Dienstprogramme“ aufrufen, suchen und öffnen Sie die Bootcamp-Assistent. Klick auf das Fortsetzen Schaltfläche, um fortzufahren.
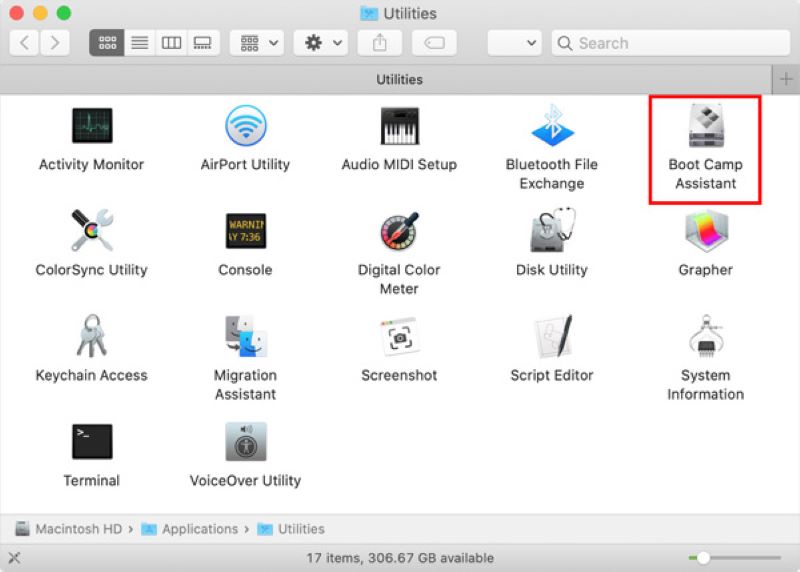
Wenn Ihr Mac über eine interne Festplatte verfügt, können Sie direkt auf die klicken Wiederherstellen Schaltfläche zum Löschen der Windows-Partition. Wenn auf Ihrem Mac mehrere interne Festplatten vorhanden sind, müssen Sie die Windows-Festplatte auswählen Festplatte auf einem einzigen Volume wiederherstellen, und klicken Sie dann auf Fortsetzen Taste.
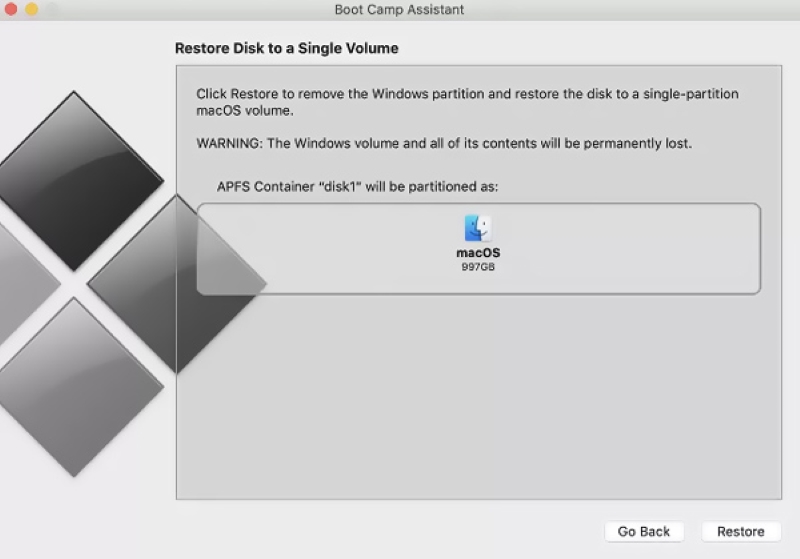
Sie müssen das Admin-Passwort eingeben, um das Entfernen der Partition zu bestätigen. Danach sehen Sie den Status der Partitionierungsfestplatte. Wenn der gesamte Vorgang abgeschlossen ist, Partition entfernt Nachricht zeigt. Drücke den Aufhören Schaltfläche, um das Fenster zu schließen.
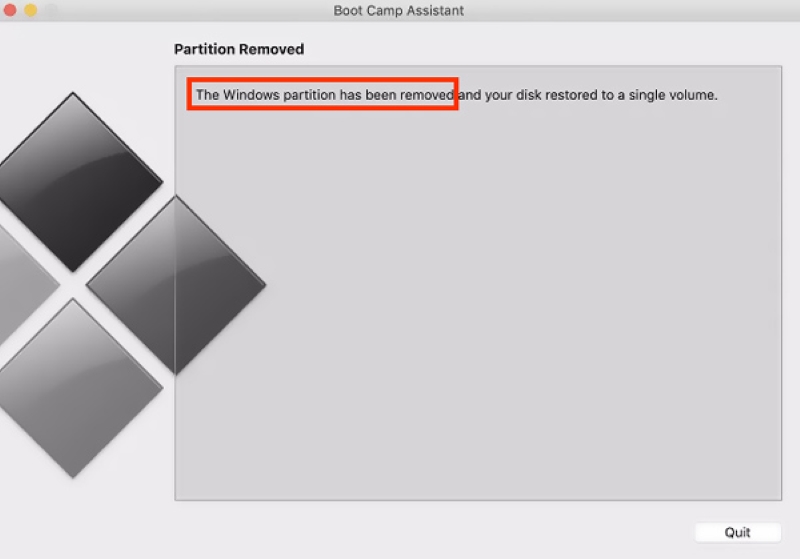
Sie können auch das Festplattendienstprogramm verwenden, um Boot Camp auf Ihrem Mac zu deinstallieren. Der Festplattenmanager von Mac kann Partitionsfestplatten und Volumes hinzufügen oder löschen und interne Festplatten und externe Speichergeräte wiederherstellen und löschen. Sie können die folgende Anleitung verwenden, um Boot Camp mit dem Festplattendienstprogramm von einem Mac zu entfernen.
Navigieren Sie zu Anwendungen Ordner und geben Sie dann ein Dienstprogramme. Lokalisieren Festplattendienstprogramm und doppelklicken Sie darauf, um es zu öffnen. Sie können auch die Befehlstaste drücken + Leertaste, um die Spotlight-Suche aufzurufen, und verwenden Sie sie dann, um das Festplatten-Dienstprogramm schnell zu öffnen.
Wählen Sie die Windows-Partition in der linken Seitenleiste aus. Drücke den Löschen Schaltfläche, um diese Boot Camp-Partition von Ihrem Mac zu löschen.
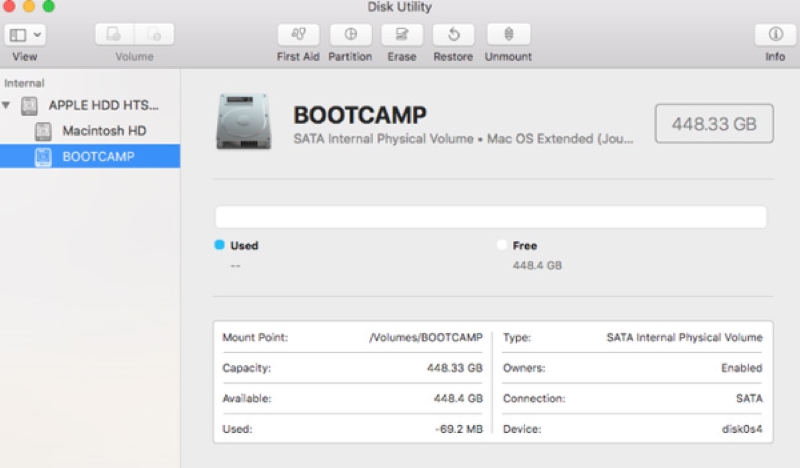
Wenn Sie Boot Camp schnell von einem Mac löschen möchten, können Sie auch das leistungsstarke verwenden Aiseesoft Mac-Reiniger. Es wurde speziell entwickelt, um alle Arten von Dateien und Anwendungen auf dem Mac zu löschen. Es kann Ihnen dabei helfen, Boot Camp auf dem Mac zu deinstallieren, den Mac-Speicherplatz zu verwalten, die Leistung zu optimieren, den Mac zu schützen und vieles mehr.
Dieser empfohlene Mac Cleaner ist mit allen macOS-Versionen kompatibel. Sie können es kostenlos auf Ihrem Mac installieren und öffnen. Es fasst alle seine Funktionen in 3 Kategorien zusammen, Status, Cleaner und ToolKit. Wenn Sie den aktuellen Status Ihres Mac wissen möchten, können Sie wählen Status.

Sie können zur Cleaner-Funktion gehen, um die Windows-Partition, Systemmüll, Duplikate, Caches und andere unerwünschte Dateien vollständig von Ihrem Mac zu entfernen.

Sie können es eingeben ToolKit und greifen Sie auf wertvollere Tools wie Deinstallieren, Optimieren, Dateimanager, Ausblenden, Datenschutz und mehr zu.
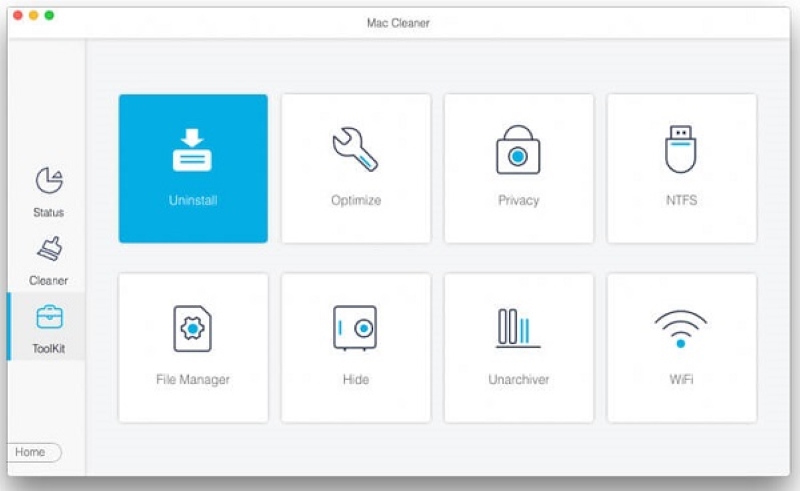
Kann ich mit Boot Camp ein Windows-System auf meinem M1-basierten Mac erstellen?
Boot Camp kann nur ein Windows-System auf einem Intel-basierten Mac erstellen und installieren. Es benötigt die Intel-Architektur, um Windows-Partitionen zu erstellen. Sie können Boot Camp also nicht verwenden, um ein Windows-System auf einem M1-Mac zu installieren.
Gibt es eine gute Bootcamp-Alternative, um Windows auf einem Mac auszuführen?
Wenn Sie einen Intel-basierten Mac verwenden, verwenden Sie besser den offiziellen Boot Camp-Assistenten, um Windows auszuführen. Tatsächlich werden viele Boot Camp-Alternativen auf dem Markt angeboten, wie VirtualBox, Wine, Parallel Desktop und mehr. Sie können sich darauf verlassen, dass sie Windows auf Ihrem Mac ausführen.
Wie lösche ich die Windows 10-Partition von meinem Mac?
Wenn Sie eine erstellte Windows 10-Partition von Ihrem Mac löschen müssen, sollten Sie Boot Camp verwenden. Öffnen Sie den Finder auf Ihrem Mac, suchen Sie nach Boot Camp und öffnen Sie es. Wenn Sie das Fenster des Boot Camp-Assistenten aufrufen, klicken Sie auf die Schaltfläche „Fortfahren“, um die verschiedenen Partitionen zu finden, die Sie auf diesem Mac erstellt haben. Unter Aufgaben auswählen können Sie die Option Windows 10/8/7 installieren oder entfernen auswählen und dann auf die Schaltfläche Wiederherstellen klicken, um Ihren Vorgang zu bestätigen.
Abschluss
In diesem Beitrag wurde hauptsächlich darüber gesprochen So entfernen Sie Boot Camp vom Mac. Sie können drei verschiedene Lösungen zum Löschen von Boot Camp-Partitionen von einem Mac kennenlernen. Wenn Sie noch Fragen zu Boot Camp haben, können Sie uns eine Nachricht im Kommentar hinterlassen.
Fanden Sie dies hilfreich?
521 Stimmen