Scheinwerfer: KI-Chat, Spiele wie Retro, Standortwechsler, Roblox entsperrt
Scheinwerfer: KI-Chat, Spiele wie Retro, Standortwechsler, Roblox entsperrt
Wie wir jedem Benutzer immer sagen, müssen Windows-Passwörter geschützt und korrekt aufbewahrt werden. Trotzdem wird es immer einen Fall geben, in dem Sie Ihr Windows-Passwort vergessen könnten. Erschrecken Sie jedoch nicht, denn dieser HowTo-Artikel zeigt eine Lösung für dieses Problem Stellen Sie Ihr vergessenes Windows-Passwort wieder her. Außerdem lernen Sie die beiden Softwares kennen, die wir Ihnen vorstellen. Also, jetzt lesen!
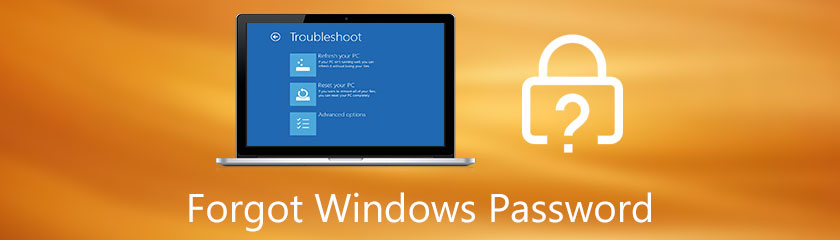
Windows-Passwörter, Sperrbildschirmpasswörter und Kontopasswörter sind genau gleich. Wenn Ihr Computer über ein Kennwort für die Bildschirmsperre verfügt, können Sie Ihren Computer nicht öffnen. Beim Einrichten eines Kennworts für den Sperrbildschirm müssen Sie Zeichen wie Buchstaben, Zahlen und Symbole kombinieren. Wir können Ihnen einen Tipp geben, um sicherzustellen, dass Ihr Windows-Passwort einen Großbuchstaben und eine Zahl enthält, um Ihren Computer besser zu schützen.
Aber warum richten wir ein Windows-Passwort ein? Nun, es geht im Wesentlichen darum, ein Passwort für den Windows-Sperrbildschirm einzurichten, wenn Sie Privatsphäre auf Ihrem Computer benötigen, insbesondere wenn Sie wichtige Dateien auf Ihrem Computer haben.
Was ist, wenn Sie Ihr Anmeldekennwort für Windows XP und Windows 10 vergessen haben? Es wird kein Ärger mehr sein, denn wir werden Ihnen detaillierte Anweisungen geben, um Ihr Windows-Passwort sofort wiederherzustellen. Um mehr zu erfahren, lesen Sie bitte die Schritte unten!
Möchten Sie Ihr Windows-Passwort wiederherstellen? Wir haben dich! Tipard Windows Password Reset kann Ihr Windows-Passwort schnell wiederherstellen! Ja, Sie haben richtig gelesen! Wenn Sie mit Tipard Windows Password Reset noch nicht vertraut sind, lassen Sie es uns schnell vorstellen!
Tipard Windows Passwort zurücksetzen ist mit fast allen Windows-Systemen kompatibel. Außerdem gibt es drei Editionen. Sie können es in der Standardversion für $15,96, in der Platinum-Version für $31,96 und in der Ultimate-Version für $79,96 erwerben.
Wir zeigen Ihnen die detaillierten Schritte zum Wiederherstellen vergessener Passwörter für Windows 10, 8 und 7 mit dieser Software. Bitte sehen und befolgen Sie sie richtig.
Es würde helfen, eine bootfähige CD, DVD oder ein USB-Flash-Laufwerk zu erstellen, um Ihr Windows-Passwort wiederherzustellen. Tipard Windows Password Reset ist einfach zu verwenden, da es Ihnen sofort die Optionen zur Verfügung stellen kann, wie z Erstellen einer bootfähigen CD/DVD und Erstellen eines bootfähigen USB-Flash-Laufwerks.
Starten Sie Tipard Windows Password Reset, und Sie werden sofort die Optionen sehen, die Sie benötigen; Erstellen Sie eine Kennwortrücksetzungs-CD/DVD und Erstellen Sie ein USB-Flash-Laufwerk zum Zurücksetzen des Kennworts. Wenn Sie USB Flash Drive auswählen möchten, wählen Sie Burn USB-Stick.
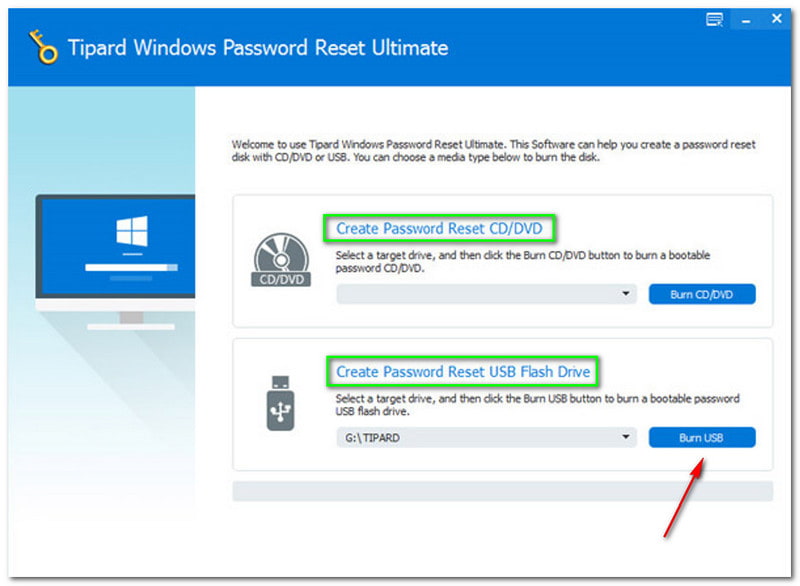
Unter den Optionen sehen Sie das Brennen und den gelb-orangen Farbbalken. Plus die Schreiben. Klicken Sie dann auf die OK Taste, nachdem es fertig ist.
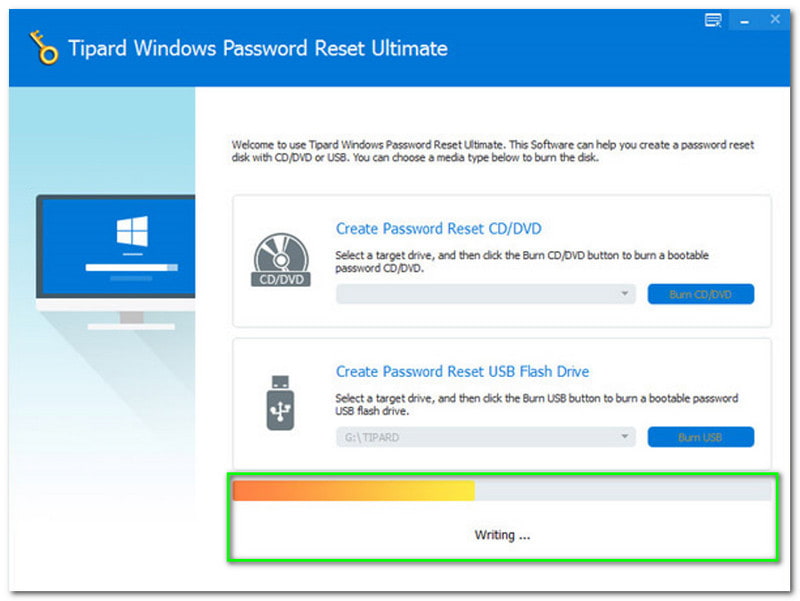
Trennen Sie Ihr gebootetes USB-Flash-Laufwerk oder Ihre CD oder DVD und legen Sie es in Ihren gesperrten Windows-Computer ein. Danach müssen Sie die eingeben Windows-Vorinstallationsumgebung, die auf Ihrem Computer basieren. Suchen Sie danach nach der Festplatte, da Sie ein USB-Flash-Laufwerk verwenden.
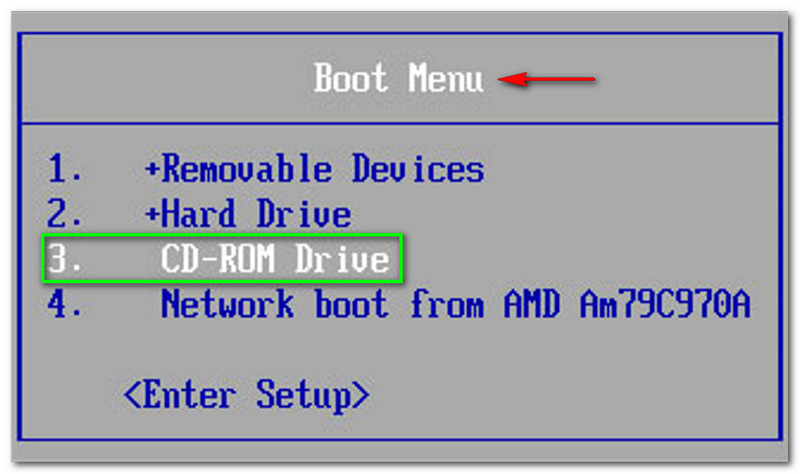
Schließlich können Sie nach dem Booten und Brennen mit der Wiederherstellung Ihres Windows-Passworts beginnen. Wir versichern Ihnen, dass wir alle Schritte detailliert mit Ihnen besprechen werden. Bitte sehen Sie sich jetzt die folgenden Schritte an!
Wähle ein Konto oder Windows. Bitte wählen Sie das Richtige aus Windows oder Konto um Probleme zu vermeiden. Darüber hinaus werden Sie auf dem Screenshot feststellen, dass das von uns bereitgestellte Windows für uns verfügbar ist Windows 8.1 Pro. Sie müssen die verfügbaren auswählen Windows oder Konto auf Ihrem PC.
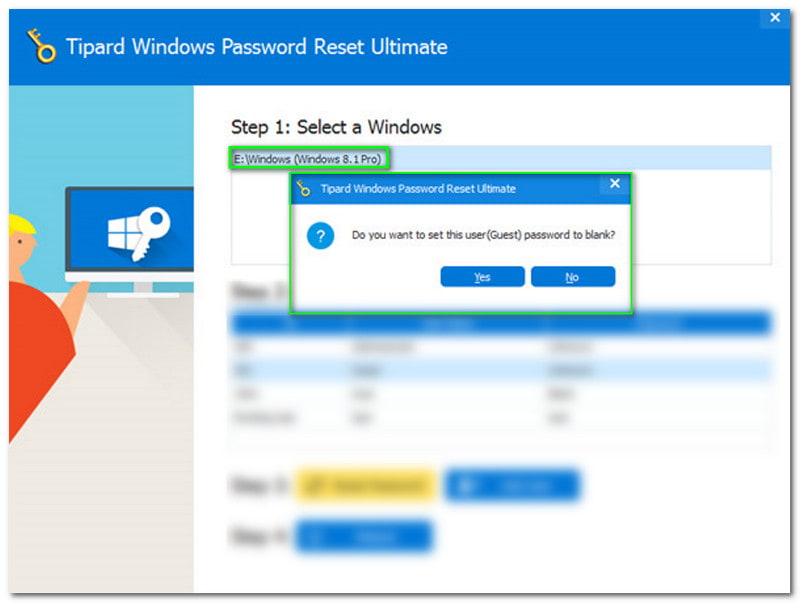
Wählen Sie danach die aus Passwort zurücksetzen oder wiederherstellen im Seitenfenster und ein neues Panel erscheint. Damit können Sie zwischen der Schaltfläche wählen Ja oder nein.
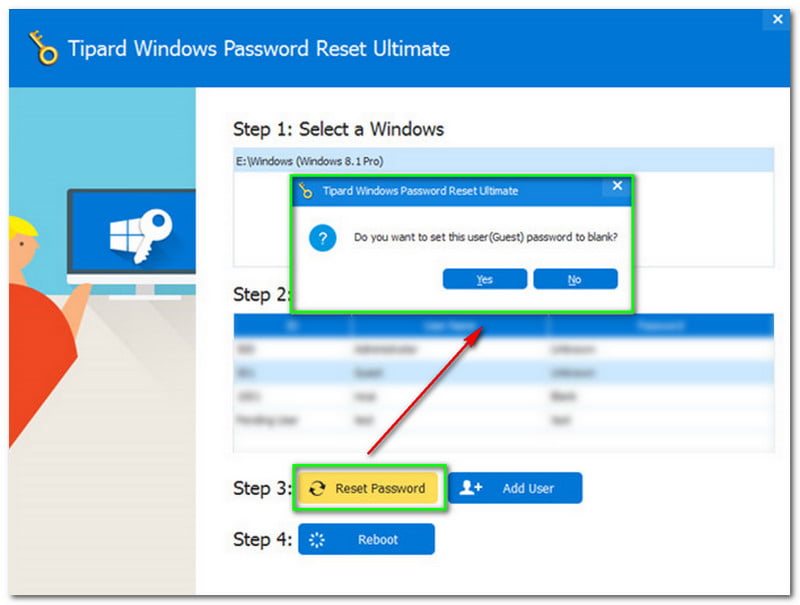
Das neue Panel wird Sie fragen, ob Sie möchten Setzen Sie den Benutzer leer. Wenn ja, klicken Sie auf die Schaltfläche Ja.
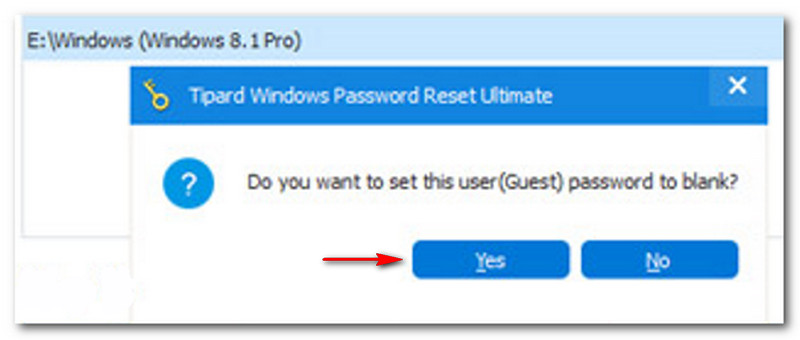
Fahren Sie nun fort, indem Sie auf tippen Neustart Schaltfläche direkt nach dem Klicken auf die Ja Taste. Dann erscheint bei Neu ein weiteres Fenster. Es wird Sie daran erinnern, Ihre Startdiskette herauszuziehen. Danach müssen Sie Ihren Computer neu starten. Klicken Sie zum Neustart auf das Ja Taste.
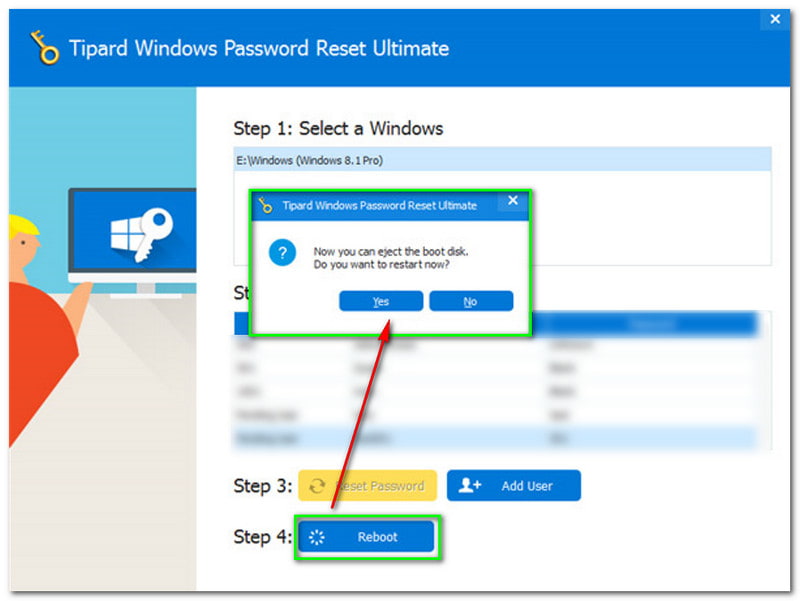
Wenn Sie eine andere Lösung wünschen, haben wir Sie! In diesem Teil zeigen wir Ihnen eine andere Software, um Ihr vergessenes Passwort zu reparieren. Wir möchten Ihnen PassFab 4Winkey vorstellen. Es ist eine Software, die Ihr vergessenes Windows-Passwort effektiv wiederherstellen kann.
Darüber hinaus bietet es eine kostenlose Testversion an. Wenn Sie es kaufen möchten, können Sie dies tun. PassFab 4Winkey hat vier Abonnements. Die Standard-Version kostet $19,95, die Professional-Version kostet $29,95, die Enterprise-Version kostet $39,95 und die Ultimate-Version kostet $69,95.
So viel dazu, beginnen wir mit den Schritten zur Wiederherstellung Ihres vergessenen Windows-Passworts.
Nachdem Sie PassFab 4Winkey heruntergeladen haben, können Sie mit der Installation beginnen und es auf Ihrem funktionierenden PC oder Mac starten. Danach sehen Sie sofort die Benutzeroberfläche.
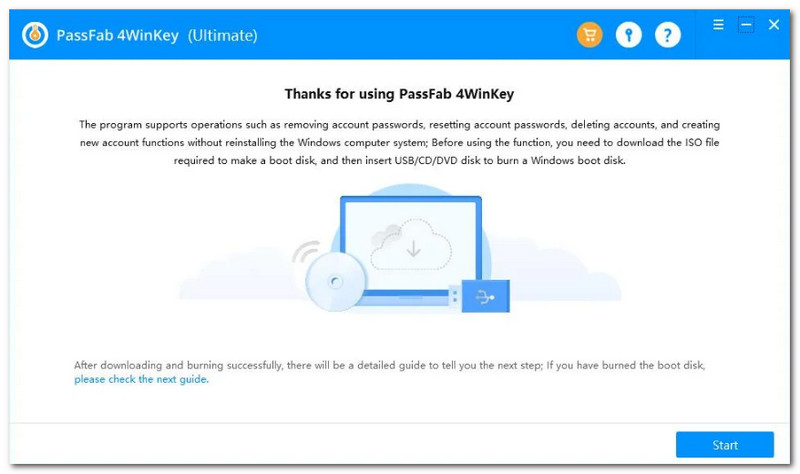
Als nächstes müssen Sie auf klicken Anfang Schaltfläche in der unteren Ecke der Benutzeroberfläche. Dann sehen Sie den Fortschritt, einschließlich des Prozentsatzes des Ladebalkens. Warten Sie nun geduldig, um mit dem Erstellen einer bootfähigen Festplatte zu beginnen.
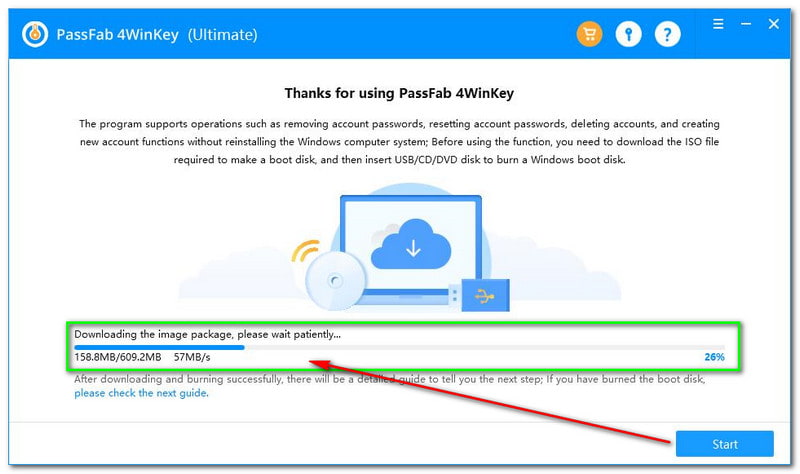
Erstellen einer Windows-Kennwortrücksetzdiskette
Im mittleren Teil der Benutzeroberfläche von PassFab 4Winkey sehen Sie eine Box mit Auswahlmöglichkeiten wie CD oder DVD und USB-Stick. Wählen Sie als Nächstes das gewünschte Bootmedium aus und klicken Sie auf die Schaltfläche Weiter unten rechts auf der Benutzeroberfläche.
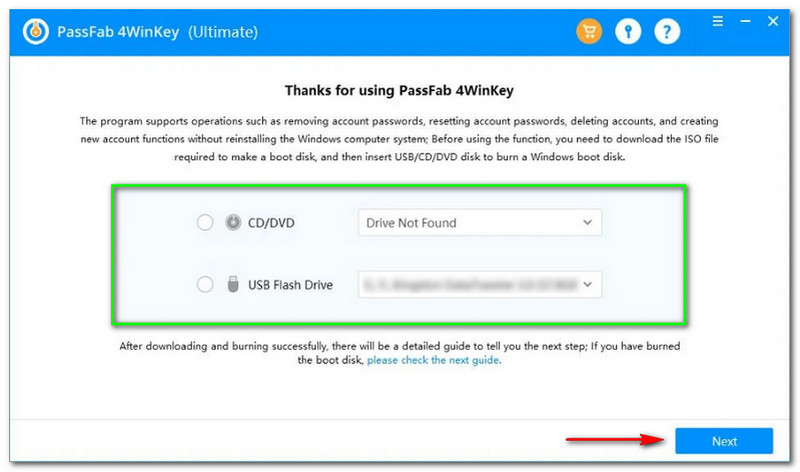
Danach erscheint ein neues Fenster und PassFab 4Winkey wird Sie darüber informieren, dass der Brennvorgang alle Daten auf Ihrer Festplatte löscht. Wenn Sie damit einverstanden sind, klicken Sie auf Nächste Taste.
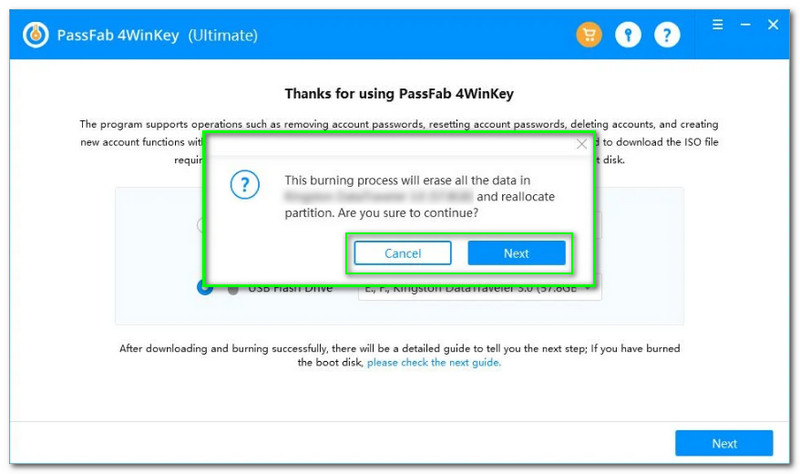
Nachdem Sie auf die Schaltfläche Weiter geklickt haben, sehen Sie den Ladebalken im unteren Teil der Box. Plus Fortschritt und Prozentsatz. Alles, was Sie tun müssen, ist zu warten, bis es fertig ist.
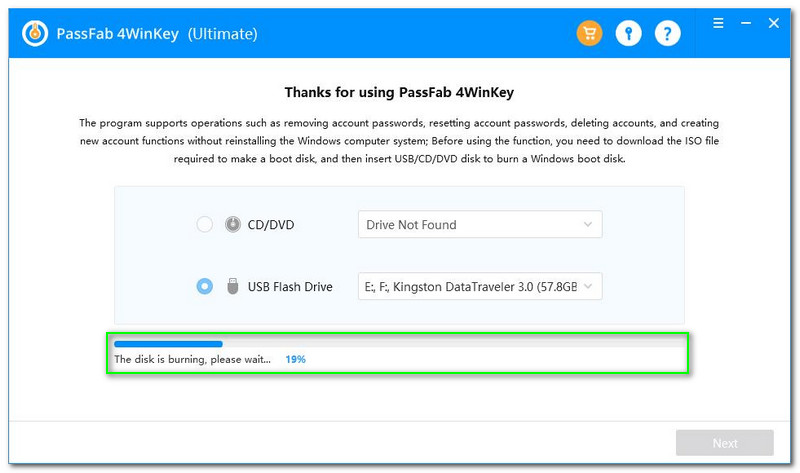
Gehe zum Boot-Setup-Dienstprogramm, und Sie werden alle Auswahlmöglichkeiten bemerken, die Sie möglicherweise benötigen Hauptsächlich, Fortschrittlich, Leistung, Stiefel, Sicherheit und Ausgang. Sie müssen jedoch auf klicken Stiefel Möglichkeit.
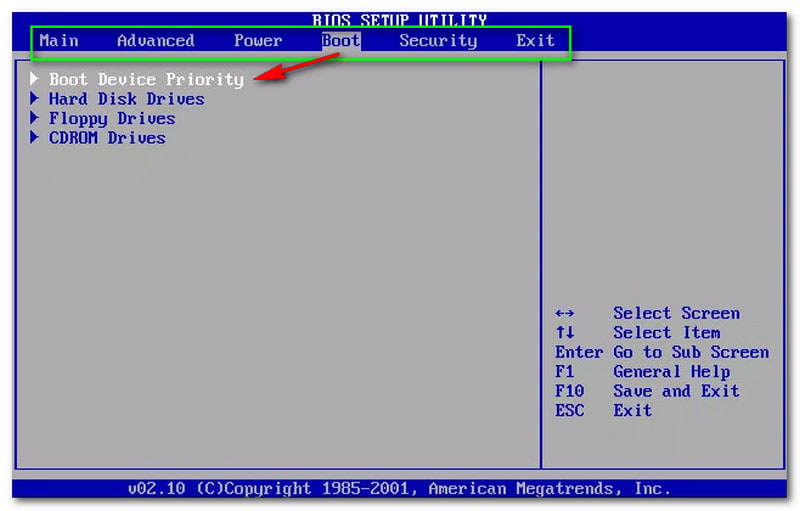
Danach sehen Sie die Boot-Geräteprioritäty, und darunter sehen Sie auch alle Optionen wie z Festplattenlaufwerke, Diskettenlaufwerke, und CDROM-Laufwerke. Nächste, Speichern und schließen indem du auf klickst F10 Schlüssel. Wenn Sie wollen Ausgang nur drücken ESC.
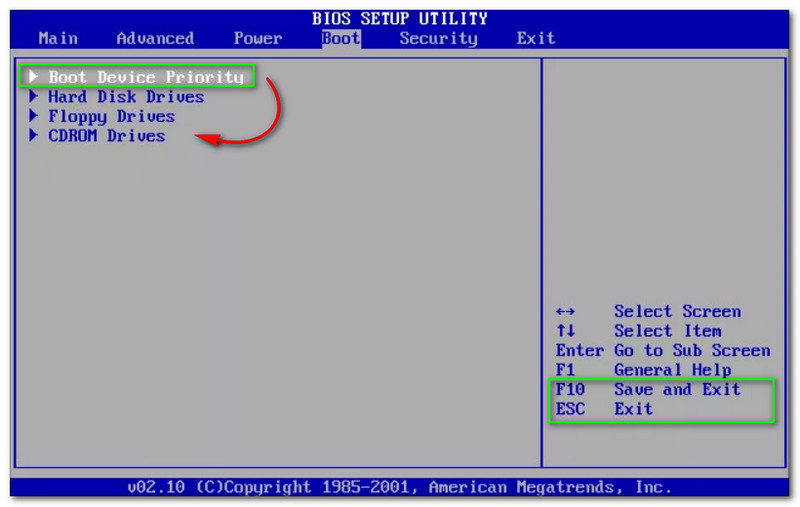
Als nächstes wählen Sie die Boot-Gerätepriorität und prüfen Sie, ob Sie mit den anderen Optionen fortfahren, z 1. Startgerät, 2. Startgerät, und drittes Startgerät. Drücke den 1. Startgerät - Entwickler entfernen und drücke F10 zu Speichern und schließen.
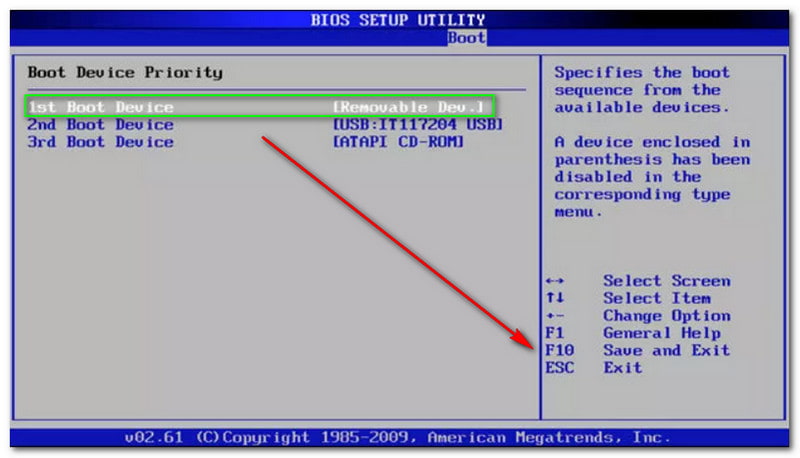
Schließlich ist der Bootvorgang abgeschlossen. Sie können jetzt mit dem Neustart Ihres Computers beginnen und PassFab 4Winkey starten. Als nächstes gehen Sie zur Hauptschnittstelle und wählen Ihr Windows-System aus. Klicken Sie dann auf die Nächste Taste.
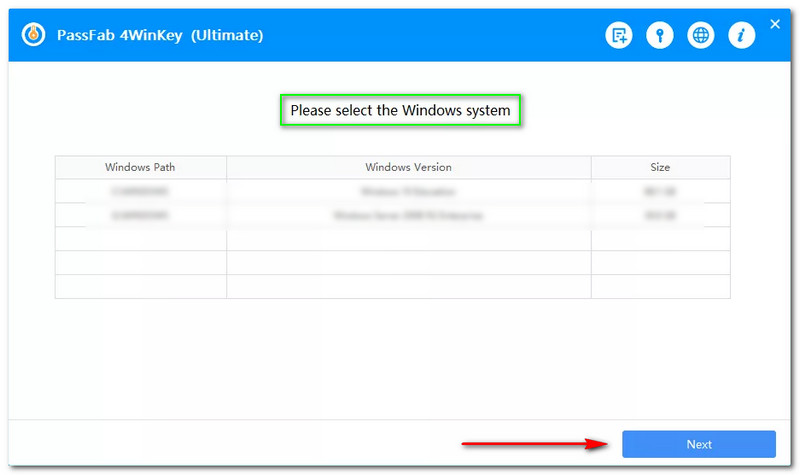
Beginnen Sie danach mit der Auswahl eines zu betreibenden Kontos und klicken Sie auf Kontokennwort zurücksetzen oder wiederherstellen auf der rechten Seite der Schnittstelle. Klicken Sie dann auf die Nächste Taste.
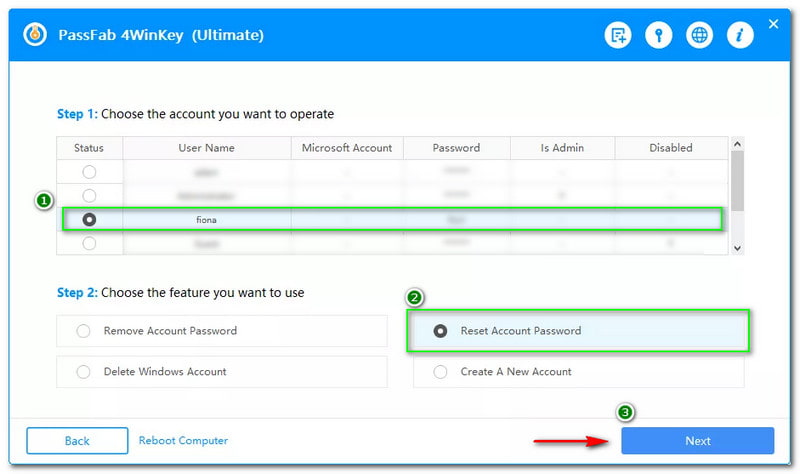
Es erscheint ein neues Fenster, in dem Sie dazu aufgefordert werden Geben Sie das neue Passwort ein, das Sie zurücksetzen möchten, oder stellen Sie das ausgewählte Konto wieder her. Geben Sie anschließend Ihr neues Passwort in das Textfeld ein und tippen Sie auf die Schaltfläche Zurücksetzen.
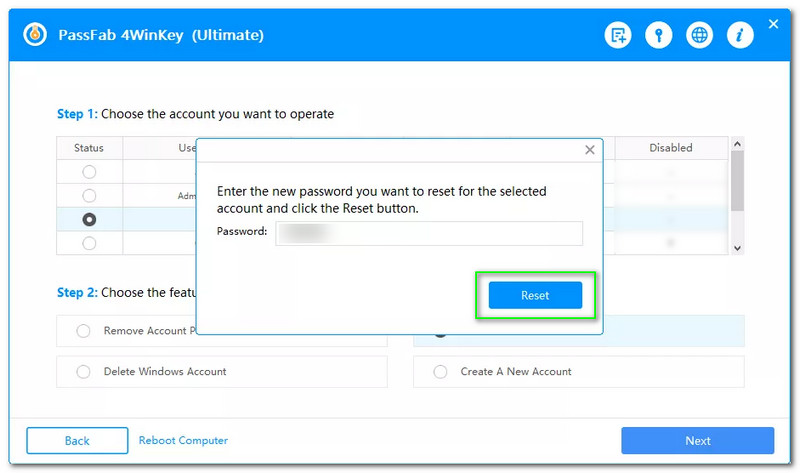
Warten Sie eine Weile; Ein weiteres Fenster wird angezeigt und Ihr Konto wurde wiederhergestellt. Tippen Sie anschließend auf die Schaltfläche Neustart, um Ihren PC neu zu starten.
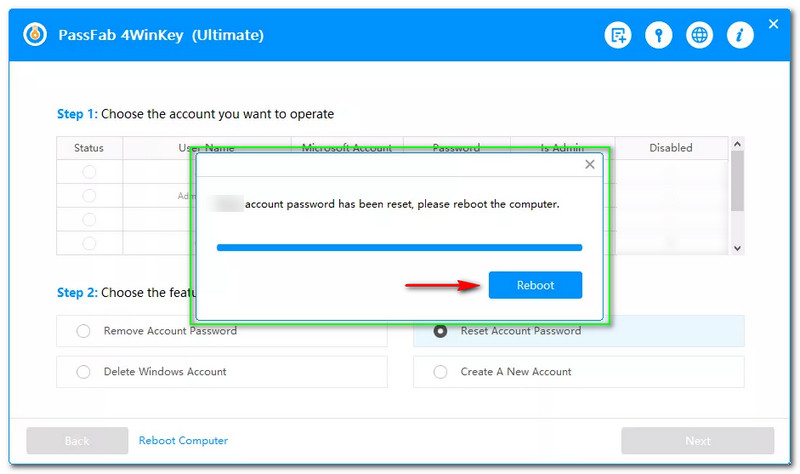
Ich habe mein Laptop-Passwort für Windows 10, 8 und 7 vergessen. Kann ich es trotzdem wiederherstellen?
Einige Benutzer denken vielleicht, dass ein vergessenes Windows-Passwort nicht wiederhergestellt werden kann, aber Sie können es reparieren. Durch das Herunterladen von Software können Sie Ihr Windows-Passwort auf Ihrem Laptop wiederherstellen. Sie können die oben genannte Software ausprobieren, um Ihr vergessenes Windows-Passwort auf Ihrem Laptop wiederherzustellen.
Löscht die Wiederherstellung des Windows-Passworts alle Dateien auf meinem Computer?
Es hängt von der Software ab, die Sie verwenden werden. Der Prozess der Tipard Windows Password Reset löscht jedoch nicht die Daten auf Ihrem Computer, aber er kann Ihr Passwort löschen, und Sie müssen ein neues einrichten.
Wie kann ich ein vergessenes Computerpasswort von Windows 11 wiederherstellen?
Sie können zuverlässige Software wie Tipard Windows Password Reset und PassFab 4Winkey herunterladen. Sie können auch die Einstellungen auf Ihrem Computer verwenden.
Fazit:
Wir hoffen, dass Sie aus den Schritten gelernt haben, die wir Ihnen oben gezeigt haben! Wir wissen es zu schätzen, wenn Sie gutes Feedback und Daumen hoch für diesen HowTo-Artikel hinterlassen! Wir sehen uns beim nächsten Upload wieder!
Fanden Sie dies hilfreich?
318 Stimmen
Setzen Sie alle Arten von Passwörtern für Windows 11/10/8/7 mit USB und CD zurück.
