Scheinwerfer: KI-Chat, Spiele wie Retro, Standortwechsler, Roblox entsperrt
Scheinwerfer: KI-Chat, Spiele wie Retro, Standortwechsler, Roblox entsperrt
Wenn Sie mehr Speicherplatz freigeben müssen, indem Sie eine Partition auf dem Mac löschen, reicht das Festplatten-Dienstprogramm nicht aus, um den Speicherplatz zurückzugewinnen. Einige Junk-Dateien verbleiben möglicherweise noch im macOS. Was sollten Sie tun, um alle Speichergrößen wiederzuerlangen und Ihr macOS zu optimieren? Hier ist eine ausführliche Anleitung dazu So entfernen Sie eine Partition auf Ihrem Mac.
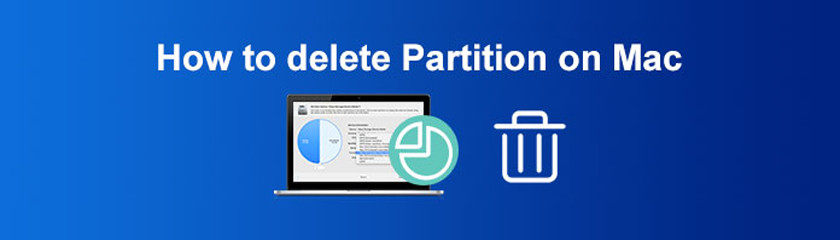
Wie oben erwähnt, ist das Festplatten-Dienstprogramm die Standardauswahl zum Löschen von Partitionen auf dem Mac. Unabhängig davon, ob Sie eine neue Partition erstellen oder die vorherige entfernen müssen, das Festplattendienstprogramm ist die beste Wahl, um die Festplatte auf dem Mac zu manipulieren. Hier ist der detaillierte Prozess, den Sie kennen sollten.
Gehe zum Anwendungen Ordner zur Auswahl Festplattendienstprogramm App aus Dienstprogramme. Danach können Sie die Laufwerke und Volumes finden, die in der angezeigt werden Festplattendienstprogramm Seitenleiste.
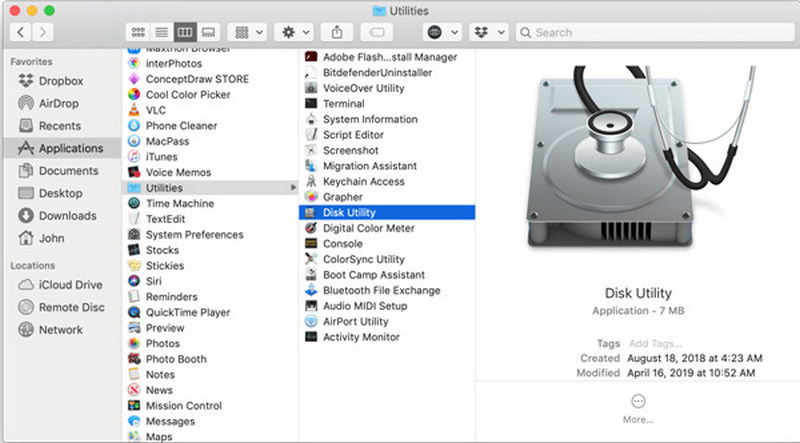
Wählen Sie die Partition aus, die Sie löschen möchten. Drücke den Teilung Schaltfläche aus dem Popup-Fenster. Es zeigt den Namen, das Format, die Größe und andere Informationen der Partition, die Sie löschen möchten.
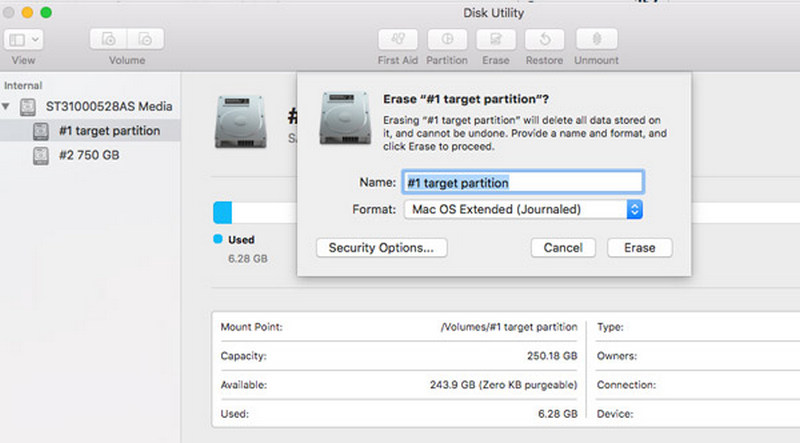
Drücke den minus (-) Schaltfläche und wenn die Schaltfläche grau ist, bedeutet dies, dass Sie die Partition nicht direkt von Ihrem Mac entfernen können. Klicken Sie danach auf die Sich bewerben Schaltfläche, um den Vorgang abzuschließen.
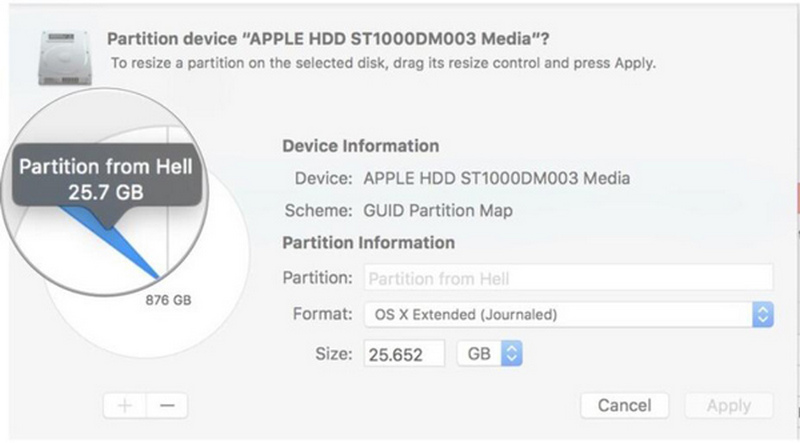
Was sollten Sie tun, wenn die Minus-Schaltfläche im Festplattendienstprogramm grau ist? Wenn Sie Partitionen auf dem Mac nicht direkt mit dem Festplattendienstprogramm löschen können, Terminal ist die beste Alternative, um das Ziel zu erreichen. Aber Sie sollten mit der Befehlszeile vertraut sein oder den detaillierten Prozess unten befolgen.
Starten Sie Terminal auf Ihrem Mac und geben Sie die Befehlszeile diskutil list in das Terminalfenster ein, um alle Partitionen anzuzeigen, einschließlich der Festplatte und SSD auf Ihrem MacBook.
Geben Sie die folgende Befehlszeile ein diskutil eraseVolume jhfs+ Laufwerk /dev/Diskname im Endgerät. Sie sollten Ihren Partitionsnamen in der Befehlszeile entsprechend ersetzen.
In der Terminal-Oberfläche wird ein Fortschrittsbalken angezeigt. Wenn Sie die Eingabeaufforderung sehen Löschen auf Diskname abgeschlossen, was bedeutet, dass Sie die Partition auf dem Mac bereits gelöscht haben.
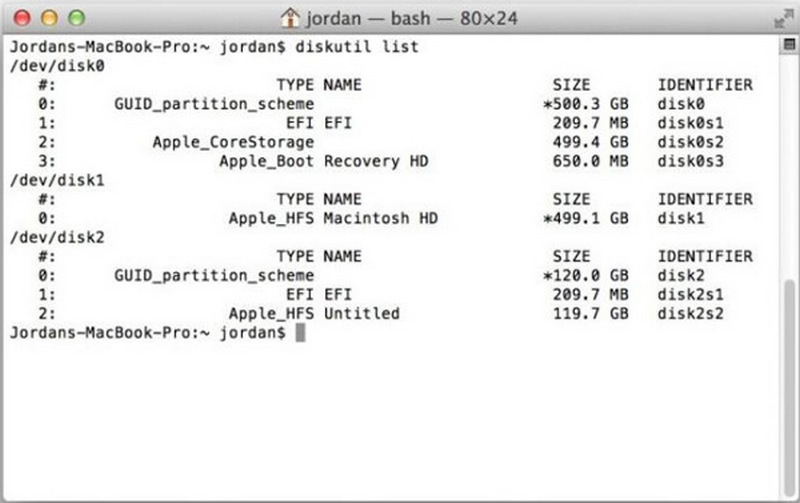
Notiz: Um die Partition vollständig zu löschen, gehen Sie zum Festplatten-Dienstprogramm, um die Partition wie vorgesehen zu entfernen.
Wenn Sie Parallels oder andere Programme installiert haben, gibt es eine Bootcamp-Partition, die für das Windows-Betriebssystem erstellt wurde. Es gibt einige minimale Unterschiede zwischen dem Löschen einer Partition und dem Löschen der Bootcamp-Partition auf dem Mac. Sie sollten den detaillierten Prozess unten finden.
Sobald Sie geöffnet haben Startrampe Auf Ihrem MacBook können Sie auf die klicken Bootcamp-Assistent App. Es leitet Sie zu einer Liste von Boot Camp-Optionen zum Verwalten von Partitionen weiter.
Drücke den Wiederherstellen Schaltfläche, um die Bootcamp-Partition auf dem Mac zu löschen. Sie können auch ankreuzen Entfernen Sie Windows 10 oder eine neuere Version Kontrollkästchen und klicken Sie auf Fortsetzen Schaltfläche, um die Windows-Partition zu entfernen.
Es wird auf einer einzelnen macOS-Partition wiederhergestellt, geben Sie Ihr Passwort ein, wenn Sie dazu aufgefordert werden. Sie können auf die klicken OK Schaltfläche, um den Vorgang abzuschließen und über das Festplattendienstprogramm zu überprüfen.
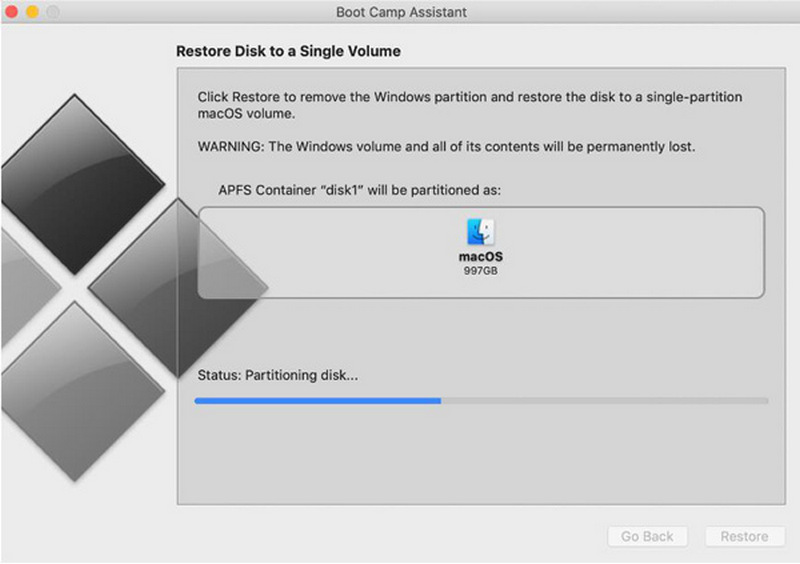
Selbst wenn Sie eine Partition auf dem Mac gelöscht haben, gibt es immer noch viele Junk-Dateien und Caches. Sie müssen Junk-Dateien von der Partition auf dem Mac entfernen, um den Speicherplatz zurückzuerobern. Apeaksoft Mac-Reiniger ist die gewünschte Software, um die Leistung von macOS zu überwachen, Junk-/alte/große Dateien zu entfernen, Ihr Mac-System zu beschleunigen und vieles mehr.
1. Ein-Klick-Schnellscan zum Auffinden und Identifizieren von Junk, großen Dateien und mehr.
2. Bereinigen Sie E-Mails, iTunes-Backups, doppelte Fotos und selten verwendete Apps.
3. Überprüfen Sie die Festplattenauslastung, Speicherauslastung, Batteriestatus und CPU-Auslastung.
4. Deaktivieren Sie einige unnötige Einstellungen, um die Mac-Leistung zu verbessern.

Laden Sie Apeaksoft Mac Cleaner herunter, installieren Sie es und starten Sie das Programm auf Ihrem Mac. Klicken Status in der Hauptschnittstelle, und Sie können die CPU-Auslastung, Speicherauslastung und Festplattenauslastung überprüfen.
Um die Junk-Dateien für die gelöschte Partition auf dem Mac zu löschen, können Sie auf klicken Reiniger Schaltfläche und wählen Sie einen Dateityp aus, den Sie bereinigen möchten, z Systemmüll. Drücke den Scan Schaltfläche, um die System-Junk-Dateien abzurufen.
Wenn es fertig ist, können Sie auf klicken Aussicht Schaltfläche, um die Fliegen von den gelöschten Partitionen zu überprüfen. Natürlich können Sie einen erneuten Scan durchführen und unerwünschte Dateien löschen, indem Sie auf klicken Sauber Taste.
Weiterführende Literatur:
So stellen Sie eine verlorene Partition in Windows 10/11 wieder her
iTunes deinstallieren – Entfernen Sie iTunes und zugehörige Apple-Software
Werden die Dateien gelöscht, wenn Sie die Partition auf dem Mac löschen?
Ja. Sobald Sie eine Partition auf dem Mac gelöscht haben, werden auch alle darauf gespeicherten Daten entfernt und Speicherplatz freigegeben. Wenn Sie einige wichtige Dateien in der unerwünschten Partition haben, müssen Sie Ihre Daten mit Time Machine oder verwandten Programmen sichern.
Können Sie eine externe Partition auf dem Mac mit dem Festplattendienstprogramm löschen?
Ja. Das Festplatten-Dienstprogramm funktioniert sowohl für interne als auch für externe Partitionen. Wenn Sie jedoch eine Partition von einem externen Laufwerk entfernen, stellen Sie sicher, dass es während des gesamten Vorgangs ordnungsgemäß mit dem Mac-Computer verbunden ist.
Ist es möglich, eine beschädigte Partition auf dem Mac zu löschen?
Ja. Wenn die gesamte Festplatte kompromittiert oder beschädigt ist, verwenden Sie besser die Erste-Hilfe-Funktion der Festplatten-Dienstprogramm-App, um mögliche Schäden zu reparieren. Dann können Sie den gleichen Vorgang verwenden, um die Partition auf dem Mac zu löschen.
Abschluss
Hier ist die einfache Anleitung für Entfernen einer Partition auf dem Mac, können Sie eine geeignete Methode zum Löschen der Partition auswählen. Festplatten-Dienstprogramm und Terminal sind die integrierten Funktionen, um den Vorgang abzuschließen. Aber wenn Sie mehr Speicherplatz freigeben und die Caches für die gelöschte Partition bereinigen müssen, ist Apeaksoft Mac Cleaner die beste Wahl, die Sie ausprobieren sollten.
Fanden Sie dies hilfreich?
456 Stimmen