Scheinwerfer: KI-Chat, Spiele wie Retro, Standortwechsler, Roblox entsperrt
Scheinwerfer: KI-Chat, Spiele wie Retro, Standortwechsler, Roblox entsperrt
iPhone-Geräte sind heutzutage bei Menschen auf der ganzen Welt berüchtigt. Es bietet eine einzigartige Funktion, die wir mit anderen Betriebssystemen nicht bekommen können. Eine der großartigen Funktionen, die es bietet, ist die Airdrop-Funktion. Dies ist eine der Funktionen, die wir beim Übertragen verschiedener Dateien mit denselben iOS-Geräten verwenden können. Andererseits ist es auch möglich, unser WLAN-Passwort mit anderen Benutzern zu teilen. Das bedeutet, dass es jetzt möglich ist, Ihr Internetpasswort schnell zu teilen, ohne es mündlich zu sagen, um einige unerwünschte Benutzer zu vermeiden.
Es ist eine weniger komplizierte Möglichkeit, Ihr WLAN-Netzwerkkennwort zu teilen. In diesem Zusammenhang sind hier die verschiedenen Methoden zur Beantwortung der Frage, Wie lassen sich WLAN-Passwörter per Airdrop löschen?? Bitte werfen Sie einen Blick auf diese einfachen Möglichkeiten, dies zu tun. Lesen und erfahren Sie, wie Sie Ihr WLAN-Passwort ohne weiteres über Airdrop mit verschiedenen iOS-Geräten teilen können.

Inhaltsverzeichnis
Die folgende Anleitung hilft uns, das WLAN-Passwort per Airdrop vom iPhone auf das iPad zu übertragen. Denken Sie daran, dass dieser Vorgang nur für das iPhone gilt, das mit iOS 12 und höher geliefert wird.
Wir starten den Vorgang nun mit Setting. Finden Sie von dort aus die Passwort & Konten.
Klicken Sie danach auf die Website- und App-Passwort. Zuvor müssen Sie daran denken, dass die Authentifizierung mit einer Face ID oder Touch ID vor dem Zugriff ein Muss ist. Eine andere Möglichkeit, darauf zuzugreifen, ist die Verwendung Ihres Passcodes.
Wählen Sie danach die spezifische Website aus, für die Sie das Passwort von einem iPhone freigeben möchten. Tippen und halten Sie es und wählen Sie es aus Lufttropfen.
Öffnen Sie den Airdrop beider Geräte für eine erfolgreiche Übertragung von Informationen. Akzeptieren Sie auf dem iPad den Zugriff und warten Sie einige Sekunden, um ihn zu teilen.
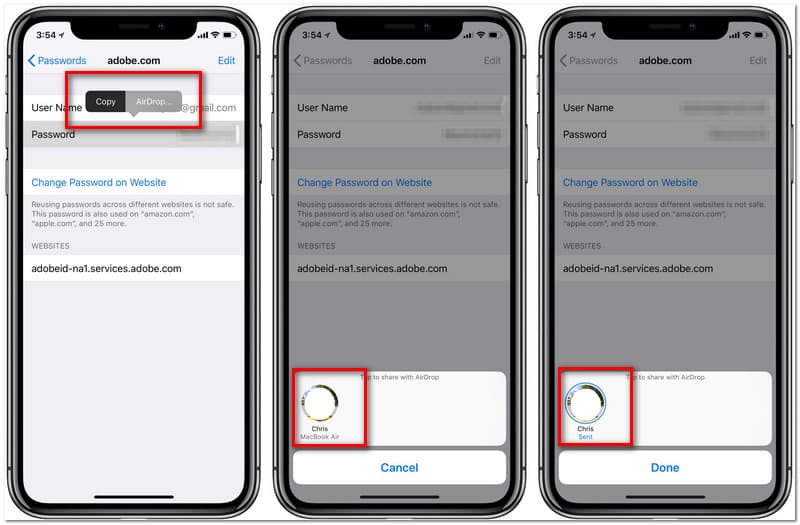
Da Mac Book eine Apple-Technologie ist, bietet es auch Airdrop-Funktionen. iPhone-Benutzer verwenden hauptsächlich Mac wegen der schnellen Übertragung von Dateien. Aus diesem Grund werden wir in dieser Ecke sehen, wie man AirdropAirdrop für WLAN-Passwörter zwischen unserem iPhone und Macbook verwendet. Auf der anderen Seite stellen wir Ihnen auch den Prozess vom Mac zum iPhone vor. Sehen Sie sich die folgenden Informationen unten an, um uns dabei zu helfen. Sie müssen Ihren Mac und Ihr iPhone vorbereiten, bevor wir es starten.
Richten Sie Ihr iPhone auf die Einstellungen und siehe die Passwort & Konten.
Suchen Sie danach die Website- und App-Passwörter. Von hier aus müssen Sie die spezifische Website auswählen, mit der Sie das Passwort teilen möchten. Tippen und halten Sie das Passwort eine Sekunde lang und klicken Sie darauf Lufttropfen.
Wählen Sie den Namen mit einem aus MacBook und warten Sie auf den Übertragungsvorgang.
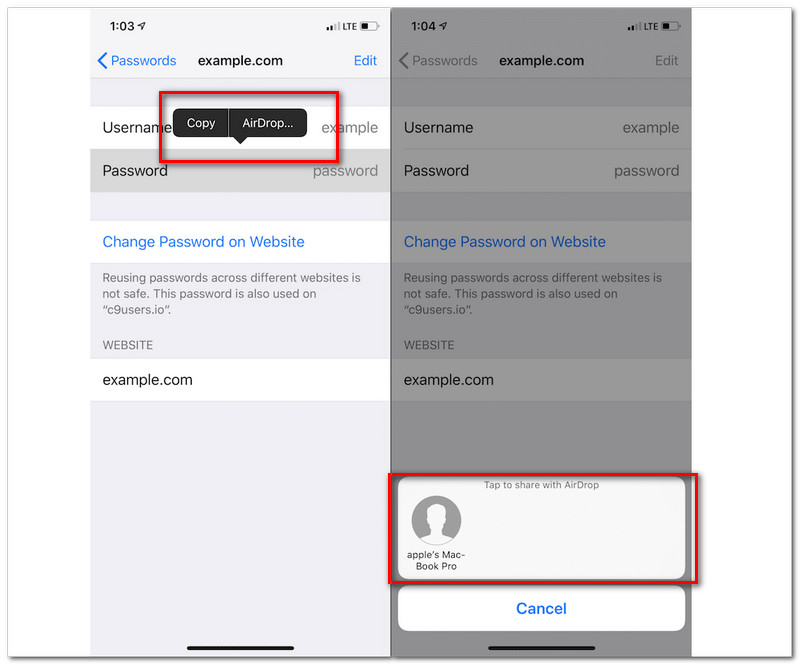
Gehe zum Wlan einstellungen in Ihrem Android-Mobiltelefon und wählen Sie die SSID Ihrer WLAN-Verbindung aus. Es wäre toll, wenn Sie die öffnen würden Safari Ihres Macs. Gehen Sie von dort zu Safari-Menü und klicken Sie auf die Präferenz. Dann sehen Sie die Registerkarte Passwörter.
Danach erfolgt die Authentifizierung in einem Prozess mit der Berührungsidentifikation oder Ihre Administrator-Passwort. Doppelklicken Sie und greifen Sie auf Ihre vollständigen Daten zu: Benutzername und Passwort.
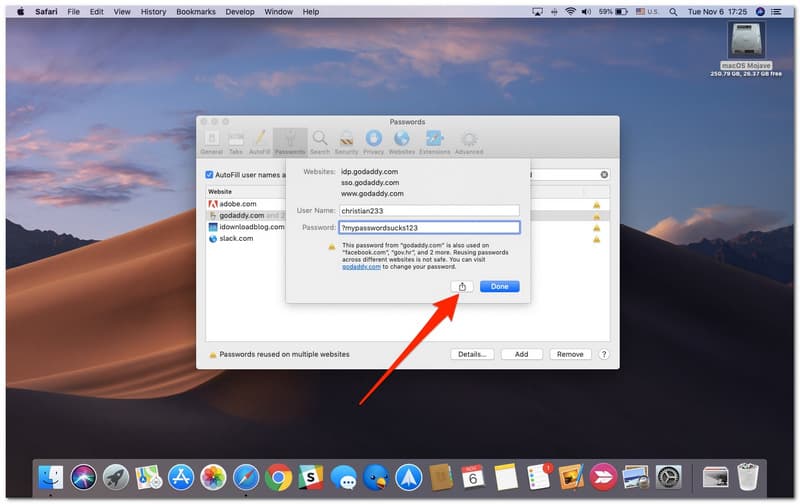
Klicken Sie nach diesem Schritt auf die Teilen Schaltfläche und klicken Sie auf den iPhone-Benutzer Airdrop-Liste.
Schließlich benötigen Sie den Übertragungsvorgang für etwa eine Sekunde. Dann wird Ihr Verfahren erfolgreich sein.
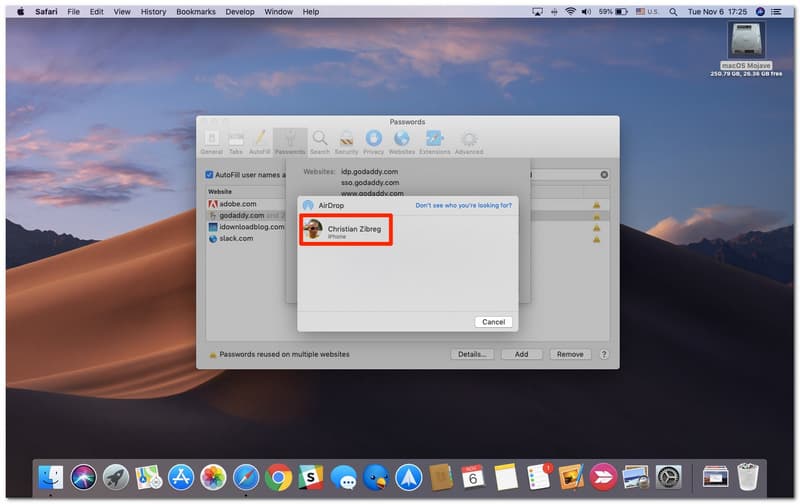
Wenn Sie ein WLAN-Passwort auf einem iPhone oder iPad finden, können Sie es direkt an andere Geräte senden. In Bezug auf das Finden eines WLAN-Passworts mit unserem iPad oder iPhone. Daher brauchen wir ein großartiges Werkzeug, um dies zu ermöglichen. Gut, dass PassFab iOS Password Manager da ist. Es ist eines der fantastischen Tools, mit denen wir unser WLAN-Passwort sehen können, bevor wir es per AirDrop übertragen können. Mit diesem Tool können Sie jedoch nur Ihr Passwort finden. Das heißt, es ist kein direkter AirDrop, sondern es muss zuerst gefunden werden, damit wir es per AirDrop löschen können. Sie müssen lediglich die Anwendung installieren. Überprüfen Sie als Fortsetzung die folgenden Schritte.
Öffnen Sie die Anwendung und verbinden Sie Ihr Gerät mit dem MacBook.
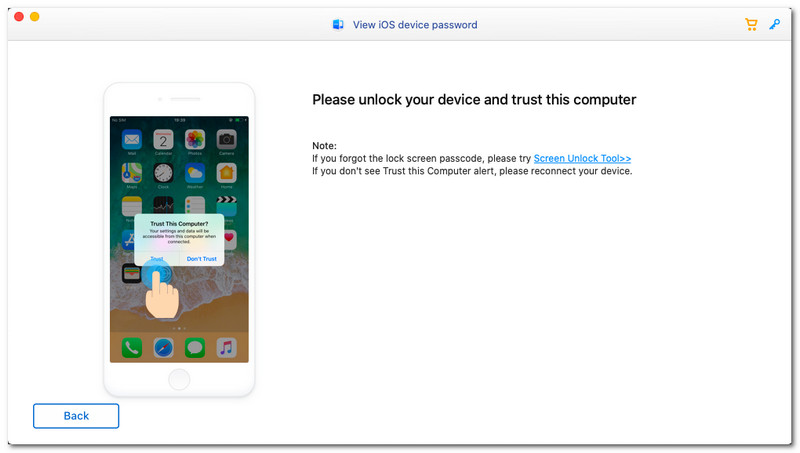
Klicken Sie auf der Popup-Registerkarte Ihres iPad auf Vertrauen.
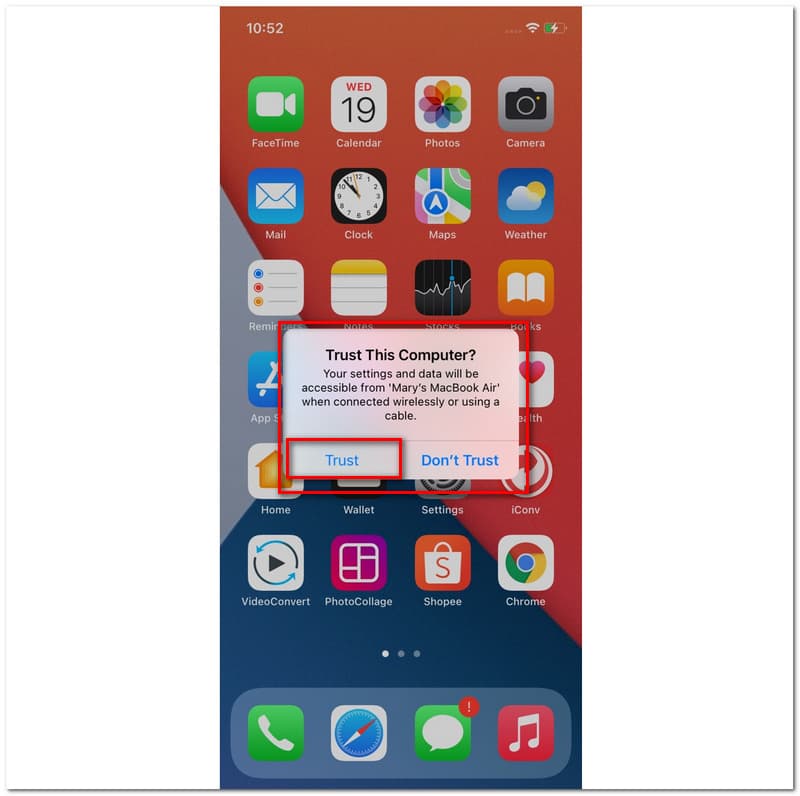
Der nächste Schritt ist Scan das Gerät und warten Sie einige Sekunden auf die Verarbeitungszeit.
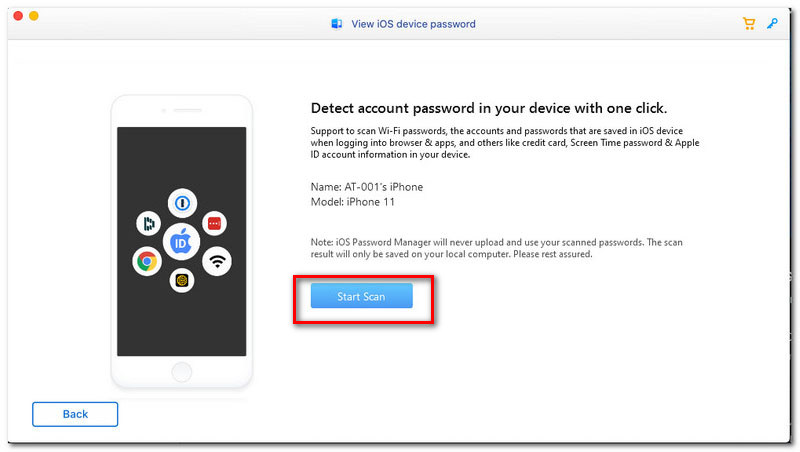
Nach einer Minute sehen Sie eine Liste, in der Sie verschiedene SSIDs sehen können, wenn der Prozess stoppt. Von dort aus können Sie jetzt auch Ihr WLAN-Passwort finden.
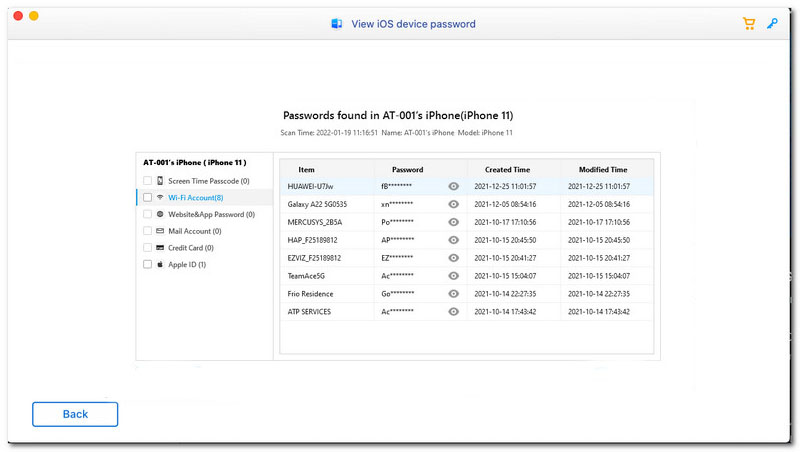
Anschließend können Sie das WLAN-Passwort nach Belieben mit anderen Geräten teilen.
Hier ist der einfache Weg, um das WLAN-Passwort auf Ihrem iPhone mit iOS 12 zu löschen. Befolgen Sie alle nachstehenden Anweisungen, um dies zu ermöglichen.
Gehe zum Einstellungen Klicken Sie auf dem iPhone-Gerät auf Passwort & Konten an der Spitze des sechsten Diagramms.
Danach sehen Sie einen neuen Satz von Listen. Klicken Sie nun auf die Website- und App-Passwörter die wir im ersten Teil des Abschnitts finden können.
Als nächstes führt es Sie zu einer neuen Registerkarte, auf der sich die AutoFill-Passwörter befinden. Auf der rechten Seite sehen Sie eine Schaltfläche. Bitte aktivieren Sie es, indem Sie es auf den richtigen Teil ziehen. Sie sollten jetzt ein grünes Licht als Symbol für ein sehen Ermöglicht Einstellung.
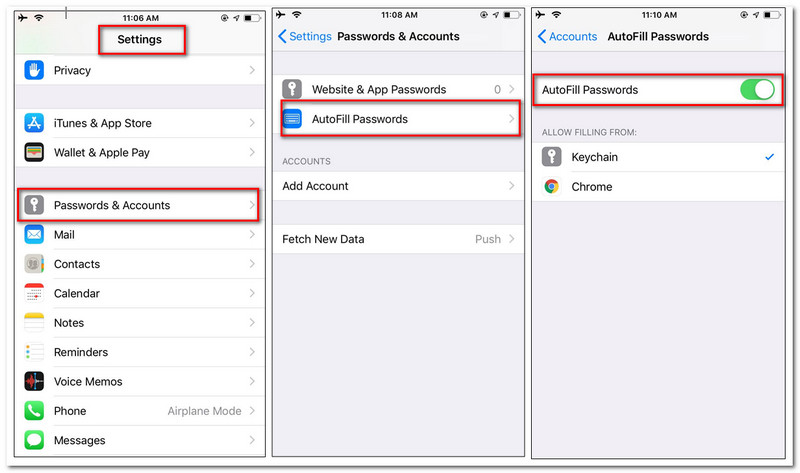
Um mit dem Vorgang fortzufahren, tippen Sie auf die Website, auf der Sie das Passwort teilen möchten. Sie sehen nun das Passwort einer bestimmten Website. Tippen Sie auf und halten Sie es gedrückt Passwort die zu kennen Lufttropfen Merkmal.
5. Es erscheint nun eine Registerkarte. Klicken Sie dort auf den Benutzer, dem Sie unser WLAN-Passwort mitteilen möchten. Dann warten Sie bitte ein paar Sekunden, um es erfolgreich zu machen.
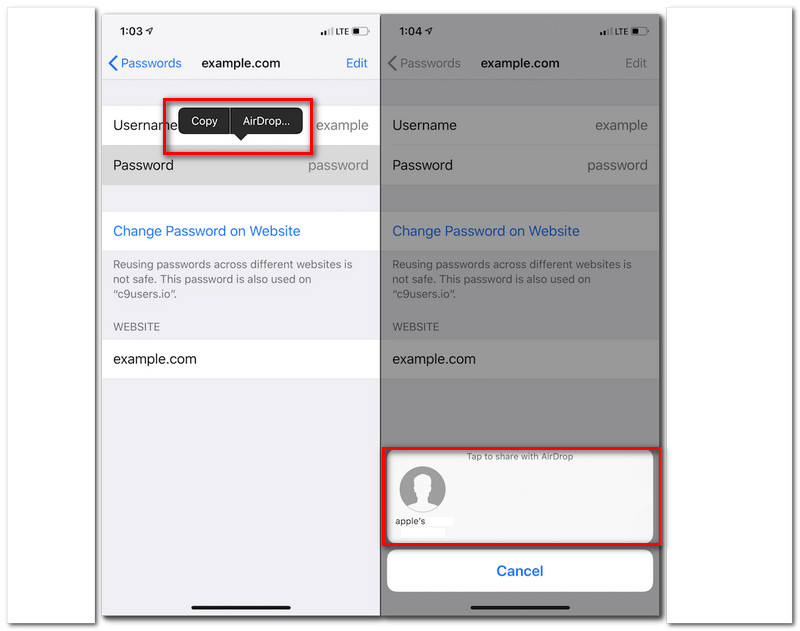
Können wir BlueTooth verwenden, um unser WLAN-Passwort zu teilen?
Leider können wir unser WLAN-Passwort nicht über Bluetooth-Funktionen teilen. Das Teilen von Daten oder des Internets über Bluetooth ist jedoch das, was möglich ist. Das nennen wir Bluetooth-Tethering. Es ist eine Instant-Sharing-Mobiltelefon-WiFi-Verbindung sofort.
Welche iOS-Version ist für das Airdrop des WLAN-Passworts erforderlich?
Airdrop des WLAN-Passworts ist mit iOS-Version 12 und höher möglich. Das bedeutet, dass es für iPhone, iPad und Mac anpassbar ist. Nur für ein paar Tipps, Sie sehen die Details zu Ihrer iOS-Version, wenn Sie zu Ihrer gehen Einstellungen. Dann lokalisieren Allgemein, und klicken Sie auf die Etwa Taste. Von dort sehen Sie in der zweiten Zeile der Dropdown-Liste die Softwareversion.
Wie kann ich AirDrop auf meinem MacBook öffnen?
Wenn Sie den Airdrop mit dem Mac nicht sehen können, gehen Sie zu Finder. Dann suchen Sie die Lufttropfen auf der Bar. Das wird der sofortige Weg sein, den Airdrop mit dem Mac kennenzulernen.
Abschluss
Zusammenfassend können wir sagen, dass diese iPhone-Geräte eine fantastische Technologie mit fantastischen Funktionen sind, die wir in vielen Aspekten unseres Grinds nutzen können. Darüber hinaus können wir sehen, dass wir WLAN-Passwörter zwischen Apple-Produkten per AirDrop verschieben können. Aus diesem Grund ist es wichtig, die folgenden Methoden zu befolgen, um dies zu ermöglichen. Oben sehen Sie verschiedene Möglichkeiten für verschiedene Szenarien. Hoffentlich wird Ihnen das helfen, und wir garantieren Ihnen, dass diese effektiv sind. Daher würde das Teilen dieser Website mit anderen Menschen ihnen helfen, die enormen Probleme zu lösen, mit denen sie konfrontiert sind.
Fanden Sie dies hilfreich?
294 Stimmen