Scheinwerfer: KI-Chat, Spiele wie Retro, Standortwechsler, Roblox entsperrt
Scheinwerfer: KI-Chat, Spiele wie Retro, Standortwechsler, Roblox entsperrt
Angenommen, Sie haben gerade die Aufnahme eines Videos auf Screencast-O-Matic (jetzt ScreenPal) abgeschlossen. Aber wenn Sie gerade dabei sind, das Video in Ihrer lokalen Datei zu speichern, erhalten Sie plötzlich die Fehlermeldung: Beim Kodieren ist ein Fehler aufgetreten. Sie drücken erneut die Schaltfläche „Speichern“, bleiben aber auf derselben Oberfläche und erhalten dieselbe Fehlermeldung. Was sollte man tun? Sie können die Software nicht neu starten. Andernfalls gehen alle Ihre Bemühungen verloren. Und es gibt keine Möglichkeit sicherzustellen, dass dies beim nächsten Speichern nicht passiert. Zum Glück sind wir hier, um Ihnen zu helfen. In diesem Artikel wird erklärt, warum Screencast-O-Matic kann Ihr Video möglicherweise nicht kodieren und wie Sie das Problem beheben können. Lasst uns weitermachen!
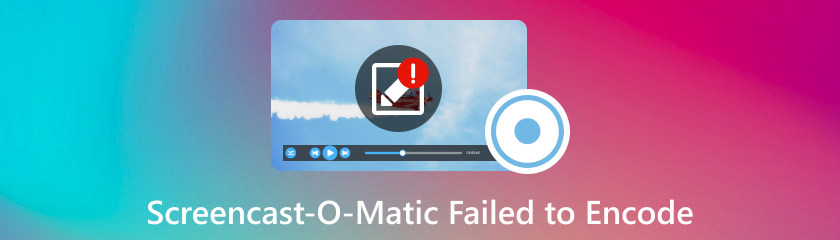
Wenn Sie in Screencast-O-Matic eine Popup-Fehlermeldung mit der Meldung „Beim Kodieren ist ein Fehler aufgetreten“ erhalten, liegt dies wahrscheinlich an Ihrer Antiviren- oder Firewall-Software auf Ihrem Computer. Die Antivirensoftware erkennt Ihr Speicher- oder Upload-Verhalten als Bedrohung oder Malware und blockiert die Funktion von Screencast-O-Matic. Aus diesem Grund konnte Screencast-O-Matic Ihr Video nicht kodieren.
In diesem Abschnitt stellen wir Ihnen drei Lösungen vor, mit denen Sie Screencast-O-Matic dazu bringen können, Ihre Videos zu kodieren. Bitte beachten Sie, dass die Vorgehensweise je nach Computersystem und -version unterschiedlich sein kann. Hier verwenden wir zur Veranschaulichung Windows 11. Wenn Sie Fragen haben, wenden Sie sich bitte an das Support-Team.
Wie in der vorherigen Sitzung erwähnt, blockiert Ihre Antiviren-/Firewall-Software möglicherweise Screencast-O-Matic. Als erstes sollten Sie die Aktivität von Screencast-O-Matic in den Sicherheitseinstellungen zulassen. So geht's:
Offen Windows-Einstellungen und finde Privatsphäre & Sicherheit im linken Menü.
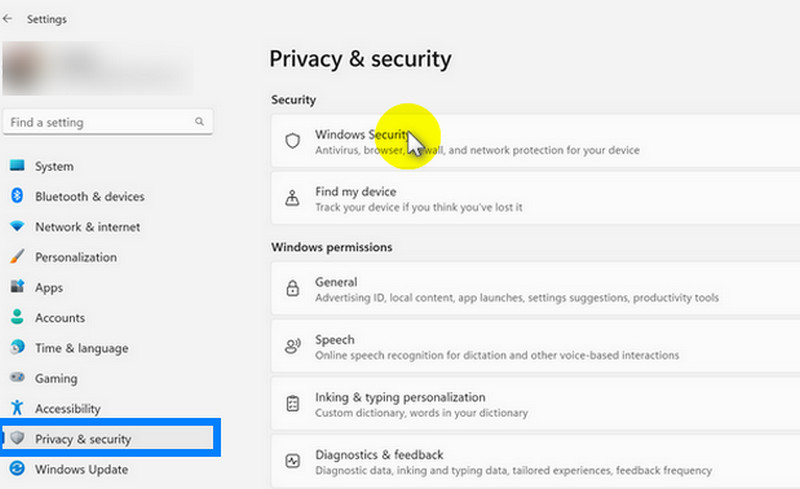
Wählen Windows-Sicherheit und dann Firewall und Netzwerk Schutz.
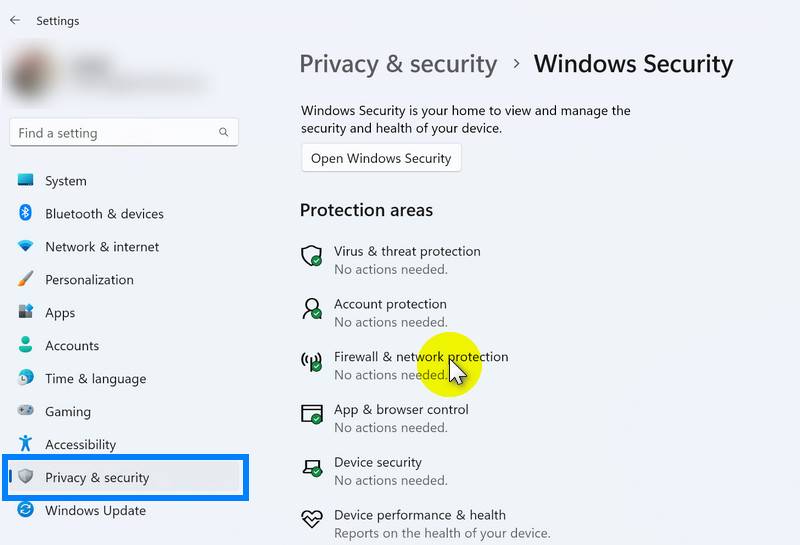
Wählen Eine App durch die Firewall zulassen.
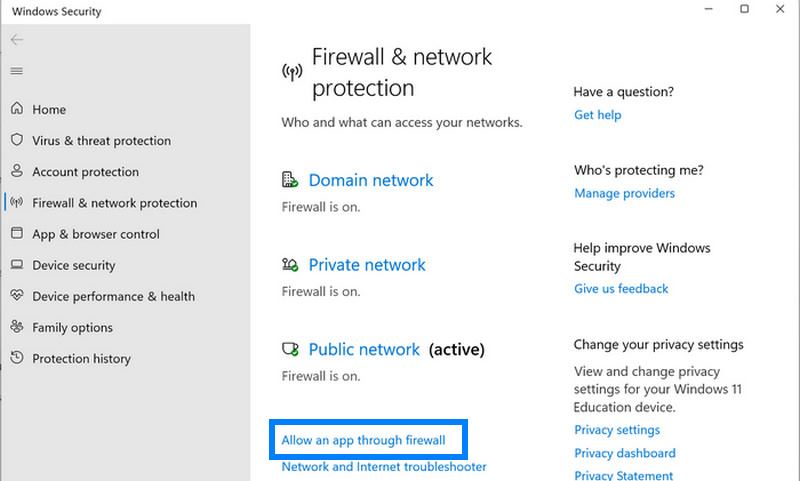
Fügen Sie Screencast-O-Matic (jetzt ScreenPal) zur Liste hinzu.
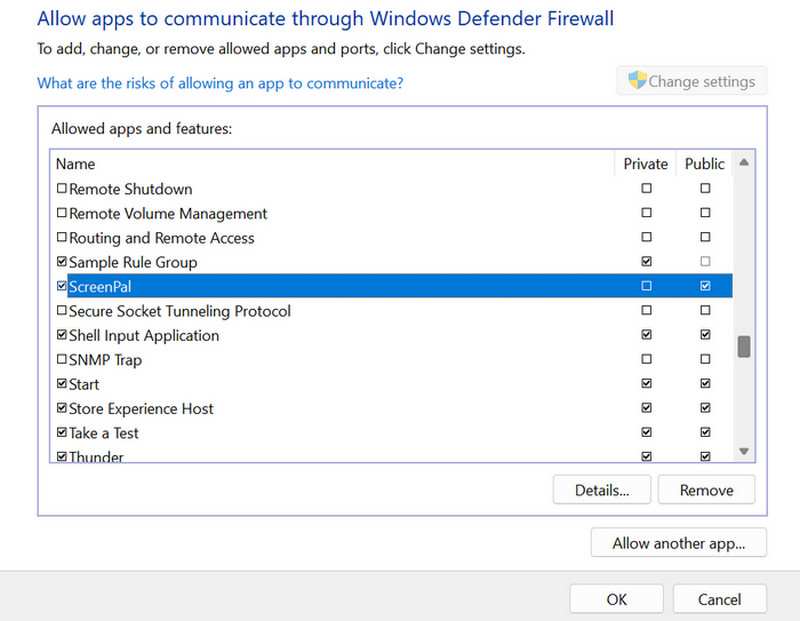
Ein anderer Ansatz besteht darin, die Antivirensoftware auszuschalten und zu aktivieren, nachdem Sie mit Ihrem Video das getan haben, was Sie möchten Screencast-O-Matic. Der Vorgang ist einfacher als die erste Lösung, kann jedoch etwas riskant sein, wenn Sie gleichzeitig andere Software ausführen. Beim Deaktivieren der Firewall kann es passieren, dass Sie einen Virus oder Malware einschleusen. Bitte verwenden Sie diese Methode entsprechend Ihrer Situation.
Offen Windows-Einstellungen und finde Privatsphäre & Sicherheit im linken Menü.
Wählen Windows-Sicherheit und dann Firewall und Netzwerk Schutz.
Wählen Sie das Internet aus, das Sie verwenden.
Schalten Sie die Firewall aus.
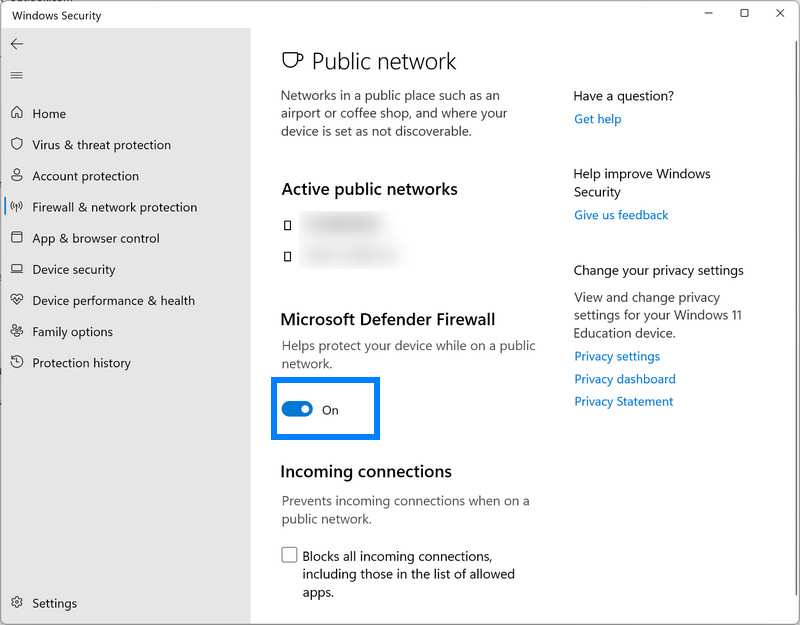
Wenn das Problem nicht durch Ihr Antivirenprogramm oder Ihre Firewall verursacht wird, führen Sie die folgenden Schritte aus, um einen Fehlerbericht zu senden:
Öffnen Sie die Screencast-O-Matic-Software und klicken Sie auf das ? Symbol in der oberen rechten Ecke der Hauptoberfläche.
Geben Sie Ihre E-Mail-Adresse und eine detaillierte Beschreibung Ihres Problems ein und klicken Sie auf Einreichen Taste.
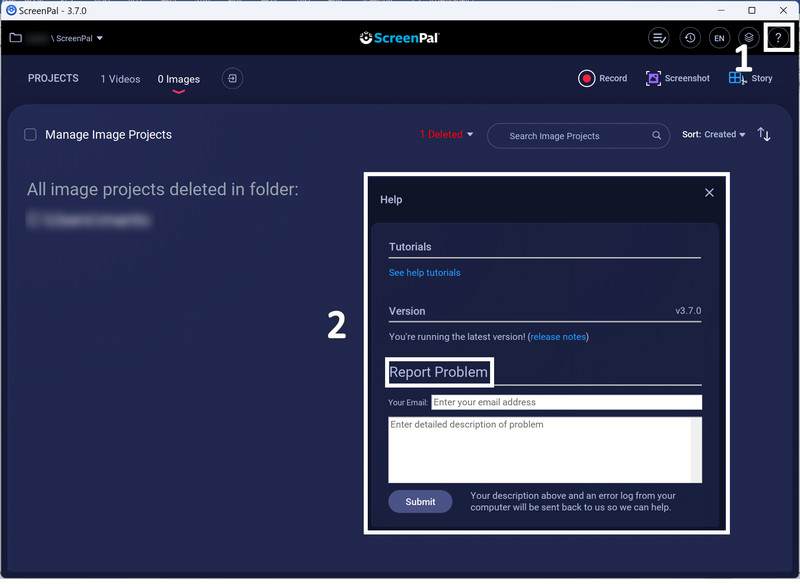
Warum ist mein Video-Upload in Screencast-O-Matic fehlgeschlagen?
Dies könnte an einem eingeschränkten Netzwerk liegen, was bedeutet, dass Sie sich in einem Schul- oder Firmennetzwerk befinden, das das Hochladen einschränkt. Die Firewall-Einstellungen und Inhaltsfilter verhindern, dass Screencast-O-Matic ordnungsgemäß online kommuniziert. Wenn dies der Fall ist, wenden Sie sich an Ihren IT-Administrator und bitten Sie ihn, den gesamten HTTP/HTTPS-Verkehr in der folgenden Domäne zuzulassen/auszuschließen:
◆ screenpal.com
◆ screencast-o-matic.com
Notiz: Bitte verwenden Sie das Trennzeichen *, da die Software Subdomains verwendet und neue Subdomains eingeführt werden können.
Warum kann ich dieses Video nicht mit Screencast-O-Matic importieren oder bearbeiten?
Höchstwahrscheinlich wird das Video in High Efficiency (HEVC oder HEIF) gespeichert, was bedeutet, dass das Video mit einer Komprimierungsmethode codiert ist, die die Software nicht lesen kann. Die Videos, die Sie von iOS- oder Android-Geräten speichern, werden manchmal im HEVC/HEIF-Modus gespeichert, da dies hilft, die Dateigröße zu reduzieren und Platz zu sparen. Screencast-O-Matic unterstützt das gängigere Format für Videos, H.264. Möglicherweise müssen Sie zum Konvertieren der Videos ein Tool eines Drittanbieters verwenden.
Gibt es von Screencast-O-Matic eine App für Mobilgeräte?
Ja. Screencast-O-Matic verfügt über iOS- und Android-Apps, sodass Sie direkt von Ihrem Mobilgerät aus Aufnahmen machen können.
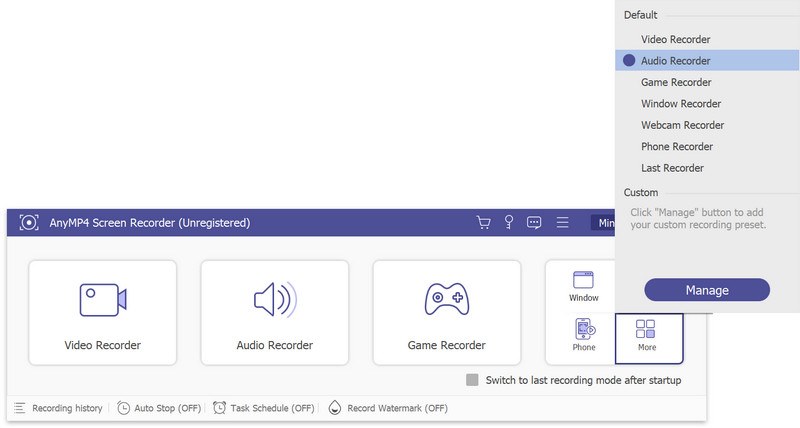
Jetzt haben Sie drei Lösungen für Videokodierungsprobleme mit Screencast-O-Matic kennengelernt. In dieser Rubrik stellen wir Ihnen gerne vor AnyMP4 Bildschirmrekorder, eine gleichermaßen leistungsstarke Aufnahmesoftware für Mac- und Windows-Systeme.
Eine seiner beeindruckendsten Funktionen ist, dass es verschiedene Bereiche aufzeichnen kann, darunter Desktop, Webcam, Telefonbildschirm und Gameplay. Es verfügt über Funktionen, die für alle Benutzer geeignet sind. Wenn Sie häufig Online-Besprechungen aufzeichnen, um wichtige Informationen zu speichern, können Sie das verwenden Aufgabenplan Funktion, um sicherzustellen, dass jede Aufnahme regelmäßig erfolgt. Wenn Sie ein Student sind, der normalerweise Präsentationen oder Synchronisationen durchführen muss, können Sie für eine perfekte Arbeit gleichzeitig die Folien und das Mikrofon aufzeichnen. Nehmen wir an, Sie sind ein Game-Influencer in den sozialen Medien. Sie können nach der Aufnahme mit dem AnyMP4 Screen Recorder das sofortige Teilen auf Plattformen genießen.
AnyMP4 Screen Recorder bietet alle Funktionen, die Sie sich vorstellen können. Klicken Sie auf die Schaltfläche unten und laden Sie es jetzt auf Ihren Computer herunter!
Abschluss
Jetzt haben Sie gelernt, dass wenn Screencast-O-Matic kann ein Video nicht kodieren Beim Speichern oder Hochladen wird es durch die Antivirensoftware oder die Firewall-Einstellungen Ihres Computers blockiert. Die beste Lösung für dieses Problem besteht darin, Screencast-O-Matic laufen zu lassen, die Firewall vorübergehend zu deaktivieren oder einen Fehlerbericht zur Unterstützung zu senden. Bitte beachten Sie, dass diese Lösungen auch hilfreich sein können, wenn die gleiche Situation bei anderen Programmen auftritt. Weitere Informationen zu Softwarelösungen finden Sie auf unserer Website!
Fanden Sie dies hilfreich?
380 Stimmen