Scheinwerfer: KI-Chat, Spiele wie Retro, Standortwechsler, Roblox entsperrt
Scheinwerfer: KI-Chat, Spiele wie Retro, Standortwechsler, Roblox entsperrt
Sie sind wahrscheinlich auf die im Titel beschriebene Situation gestoßen, weshalb Sie diesen Artikel lesen. Da Softwarefunktionen immer zahlreicher und komplexer werden, können Sie das Programm nicht mehr neu starten, wenn ein Fehler auftritt. Dies gilt insbesondere für Programme wie Screencast-O-Matic (jetzt ScreenPal), ein vielseitiges Bildschirmaufzeichnungsprogramm. Es ermöglicht Benutzern die Aufnahme von Audio und Bildschirm mit mehreren nützlichen Funktionen und Bearbeitungswerkzeugen. In diesem Artikel erklären wir, warum das so ist Der Screencast-O-Matic-Recorder funktioniert möglicherweise nicht. Außerdem stellen wir drei Lösungen und eine Alternative vor – AnyMP4 Screen Recorder. Kommen wir nun zu den Details.
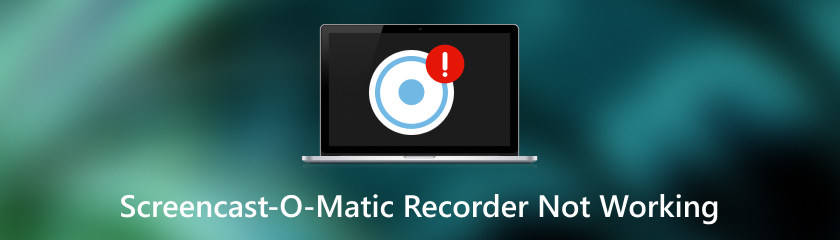
Der Screencast-O-Matic Recorder funktioniert aus mehreren Gründen möglicherweise nicht. Wenn Sie die Software nicht dazu bringen konnten, mit der Aufnahme zu beginnen, liegt das wahrscheinlich daran, dass zu viele Software gleichzeitig ausgeführt wird. Dies überlastet Ihr Computersystem. Daher können Sie die Aufnahme nicht starten. Wenn Sie mit der Aufnahme beginnen können, die Webcam oder das Mikrofon jedoch nicht funktionieren, sehen Sie sich unten die möglichen Ursachen an.
Wenn Ihre Webcam während der Aufnahme nicht funktioniert, kann es sein, dass Sie der Screencast-O-Matic-Software keinen Zugriff auf Ihre Webcam gewährt haben. Daher kann die Software Ihr Gerät nicht identifizieren und das Webcam-Fenster erscheint schwarz.
Wenn Sie während der Aufnahme nur ein statisches Bild im Webcam-Fenster sehen, kann es sein, dass es sich um Software von Drittanbietern handelt, die stört, wenn Screencast-O-Matic versucht, die Webcam zu verwenden.
Ähnlich wie beim Absturz von Webcams gilt: Wenn Ihr Mikrofon nicht mit Screencast-O-Matic funktioniert, wird es von der Software möglicherweise nicht erkannt. Ein weiterer möglicher Grund ist, dass Sie Ihr Gerät nicht richtig positioniert haben. Wenn Sie das Standardmikrofon Ihres Computers verwenden, haben Sie es möglicherweise stummgeschaltet, sodass Sie keinen Ton aufnehmen können.
In dieser Sitzung stellen wir drei praktische Lösungen für dieses Problem vor. Bringen Sie Ihren Screencast-O-Matic wieder zum Laufen, indem Sie diese Vorgehensweisen befolgen.
Versuchen Sie, unnötige Programme von Drittanbietern zu schließen, die bei der Aufnahme zu Konflikten führen können Screencast-O-Matic. Überprüfen Sie, ob Sie über Software verfügen, die das Problem verursachen könnte: Cyberlink Webcam Splitter, YouCam, ASUS Virtual Camera, UScreenCapture und ChromaCam. Wenn Sie nicht sicher sind, ob die von Ihnen verwendete Software Screencast-O-Matic beeinträchtigt, wenden Sie sich bitte über die offizielle Website an das Support-Team.
Hier zeigen wir Ihnen, wie Sie der Webcam eine Berechtigung hinzufügen. Der Vorgang zur Mikrofoneinstellung ist ähnlich.
Gehe zu Windows-Einstellungen > Datenschutz und Sicherheit, und unter App-Berechtigungen, klicken Kamera.
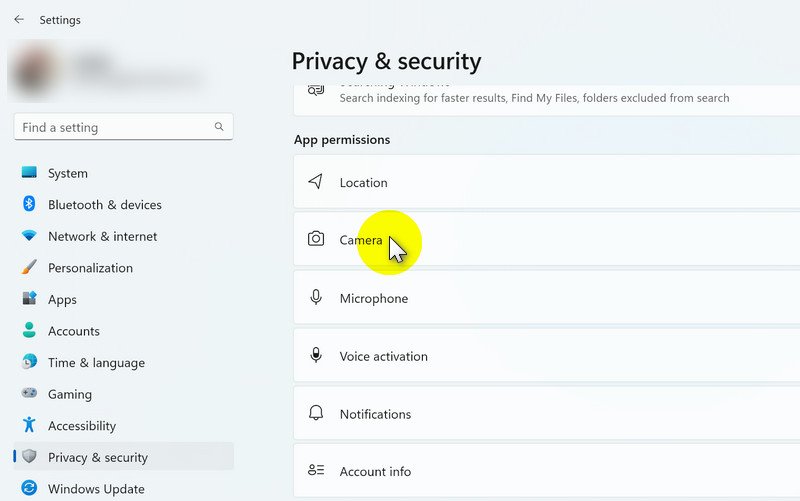
Aktivieren Sie das Kontrollkästchen rechts neben ScreenPal (ehemals Screencast-O-Matic), um es zu aktivieren.
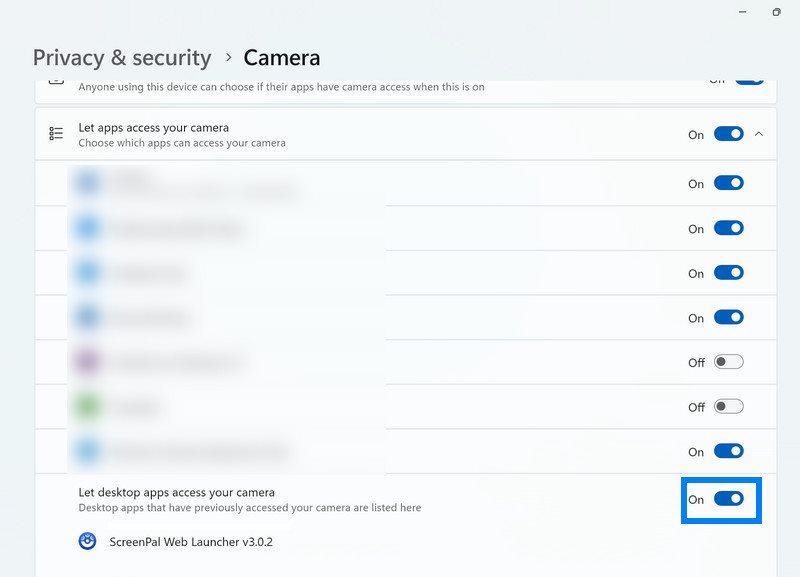
Sobald Screencast-O-Matic auf die Webcam/das Mikrofon zugreifen kann, müssen Sie überprüfen, ob sie in der Software korrekt eingerichtet ist. Navigieren Sie zur Aufnahmeoberfläche, klicken Sie auf die Schaltfläche „Kommentar“ und sehen Sie sich eine Liste aller verfügbaren Geräte an. Wählen Sie das Mikrofon aus, das Sie verwenden möchten.
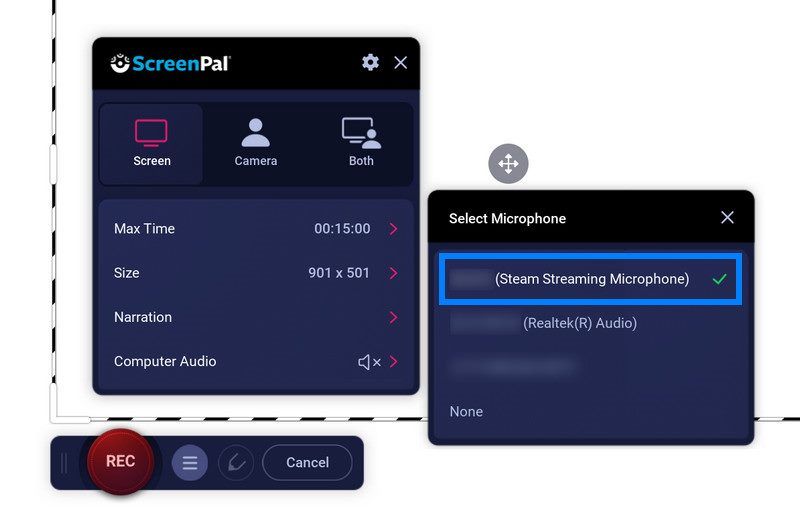
Warum wurde meine Aufnahme auf Screencast-O-Matic gestoppt?
Dies geschieht normalerweise aus zwei Gründen:
1. Ihr Computer hat nicht mehr genügend Arbeitsspeicher.
2. Sie haben nicht genügend Speicherplatz.
Um die ordnungsgemäße Aufnahme wiederherzustellen, schließen Sie alle unnötigen Programme, die im Hintergrund ausgeführt werden, und stellen Sie sicher, dass Sie über genügend Speicherplatz für Ihre Aufnahme verfügen.
Wie zeichne ich den Bildschirm mit dem iOS-Bildschirmrekorder Screenpal (ehemals Screencast-O-Matic) auf?
1. Öffnen Sie die App und klicken Sie auf Rec Taste.
2. Wählen Sie den gewünschten Aufnahmetyp – Bildschirmaufnahme, Kameraaufnahme oder Kamera und Bildschirm.
3. Wählen Sie ScreenPal aus der Liste aus, um es zu Ihrem Standard-Bildschirmrekorder zu machen.
4. Tippen Sie auf Mikrofon wenn Sie Ihre Stimme aufnehmen möchten.
5. Schlagen Sendung starten um den Countdown zur Aufnahme Ihres Bildschirms zu starten.
6. Tippen Sie auf die rote Leiste oben auf Ihrem Bildschirm, um die Aufnahme zu beenden. Anschließend können Sie Ihr Video speichern, bearbeiten oder teilen.
Ist die Verwendung von Screencast-O-Matic sicher?
Ja. ScreenPal (ehemals Screencast-O-Matic) verfügt über eine umfassende Datenschutzrichtlinie, die die Art der Informationen beschreibt, die sie in bestimmten Szenarien sammeln. Es bietet außerdem eine spezielle Richtlinie zum Schutz der Informations- und Nutzungsumgebung von Kindern und Schülern. Alle Ihre Informationen unterliegen Ihrer Wahl. Wenn Sie Bedenken hinsichtlich des Datenschutzes haben, wenden Sie sich bitte an den Support, um weitere Informationen zu erhalten.
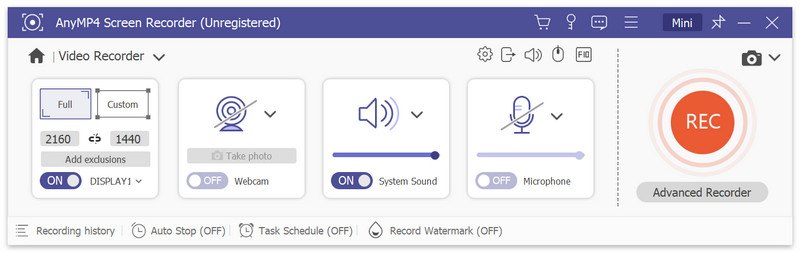
Wir glauben, dass Sie Screencast-O-Matic bereits besser verstehen werden, wenn Sie hier ankommen. Aber es gibt noch mehr! In diesem Abschnitt empfehlen wir ein weiteres professionelles Aufnahmeprogramm – AnyMP4 Bildschirmrekorder.
Erstens verfügt AnyMP4 Screen Recorder über eine benutzerfreundliche Aufnahmeoberfläche, in der alle Geräteeinstellungen übersichtlich angezeigt werden. Anfänger können ohne Anleitung schnell loslegen. Wie im Bild oben gezeigt, ermöglicht es dem Benutzer, Bildschirm, Fenster, Webcam, Systemton und Mikrofon aufzuzeichnen. Während der Aufnahme können Sie auch ein Foto Ihrer Webcam oder des aufzunehmenden Bereichs machen. So verpassen Sie keine kostbaren Momente oder wichtigen Informationen.
Die Aufnahmefunktionen sind unterhalb der Einstellungen aufgeführt. Legen Sie eine voreingestellte Stoppzeit fest oder planen Sie die Aufnahme, um die Aufnahme schneller und einfacher zu gestalten. Mit dem Aufnahmewasserzeichen können Sie Ihre Persönlichkeit zeigen und gleichzeitig das Urheberrecht des Videos schützen. AnyMP4 Screen Recorder legt Wert auf Ihren Komfort und Ihre Privatsphäre.
Abschluss
Zusammenfassend haben wir untersucht, warum Screencast-O-Matic Recorder funktioniert nicht und wie man das Problem behebt. Um einen reibungslosen Betrieb zu gewährleisten, schließen Sie am besten alle unnötigen Drittanbietersoftware und richten Sie Ihre Geräte schon im Vorfeld richtig für die Vorbereitung ein. Mittlerweile haben wir auch eine leistungsstarke Software eingeführt: AnyMP4 Screen Recorder. Wenn Sie weitere Fragen zu Screencast-O-Matic oder anderer Aufnahmesoftware haben, besuchen Sie bitte unsere Website, um die Lösungen zu finden.
Fanden Sie dies hilfreich?
381 Stimmen