Scheinwerfer: KI-Chat, Spiele wie Retro, Standortwechsler, Roblox entsperrt
Scheinwerfer: KI-Chat, Spiele wie Retro, Standortwechsler, Roblox entsperrt
Wir alle wissen, dass Snagit eine der besten Anwendungen für Screenshots und Videoaufnahmen ist. Wir können jedoch nicht vermeiden, dass es bei der Verwendung zu Problemen kommt. Benutzer von Snagit berichten, dass Snagit Scrolling Capture funktioniert nicht. Dementsprechend ist es ein wichtiges Thema, über das wir diskutieren müssen. Dieses Problem kann für die Benutzer so lästig sein, dass es sie daran hindert, ihre Arbeit effektiv und effizient zu erledigen und zu erledigen. Aus diesem Grund werden wir in diesem Artikel über die Dinge sprechen, die wir tun und uns erinnern müssen, wenn wir diese Art von Problem haben. Außerdem bieten wir Ihnen eine Alternative zu Snagit, wenn Sie sich für eine neue Anwendung entscheiden.
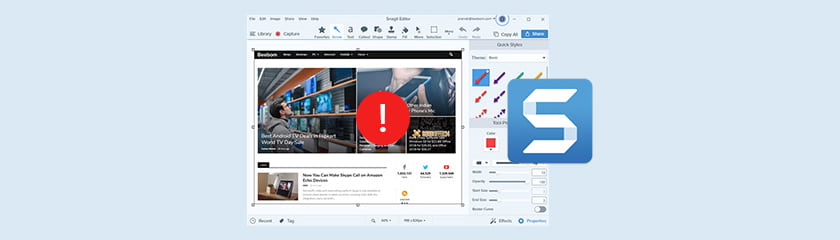
Es wird Momente geben, in denen die automatische Bildlaufaufnahme beispielsweise nicht funktioniert. Dies kann aufgrund von widersprüchlichen Dienstprogrammen von Drittanbietern, nicht unterstützten Browsern und Anwendungen, kollidierenden Hardwaretreibern und Datenschutzsoftware passieren. Dies sind nur einige Beispiele für Probleme, die Sie am automatischen Scrollen in Snagit hindern würden.
Eine Fehlermeldung wird angezeigt, wenn die Standardaufnahmemethoden Ihres Snagit Scheitern. Falls dies unerwartet auftritt, können Sie außerdem ein anderes Aufnahmeprofil auswählen.
Notiz: Diese Profile wurden zu Snagit Version 12.4 und höher hinzugefügt.
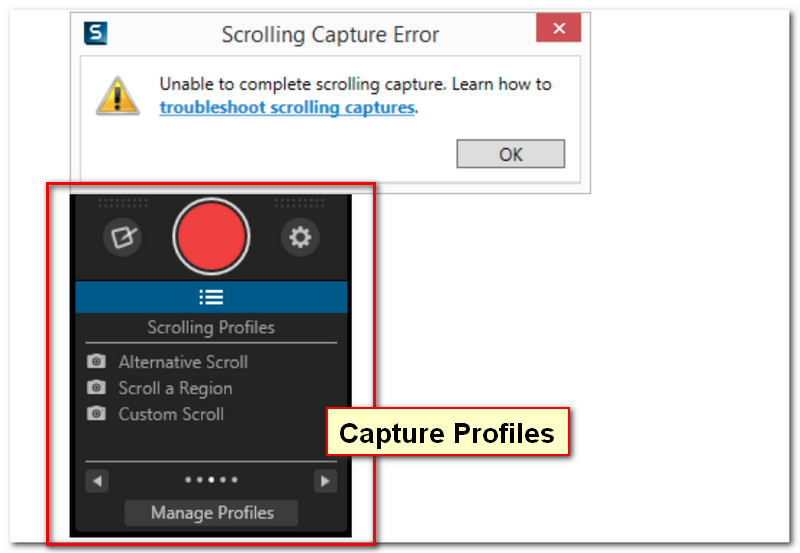
Benutzerdefinierte Schriftrolle
Mit diesem benutzerdefinierten Scroll-Profil können Sie einen scrollbaren Bereich auf Ihrem Bildschirm auswählen. Wie Browser oder Dokumente. Außerdem können Sie mit diesem Profil nur den benötigten Teil erfassen, indem Sie den zusätzlichen Platz an den Seiten des ausgewählten Bereichs entfernen.
Erfassen:
● Klicken Sie auf das Benutzerdefinierte Schriftrolle unter dem Zu erfassen Taste.

● Klicken und ziehen Sie, um einen Bereich oder eine Region auf Ihrem Bildschirm auszuwählen.
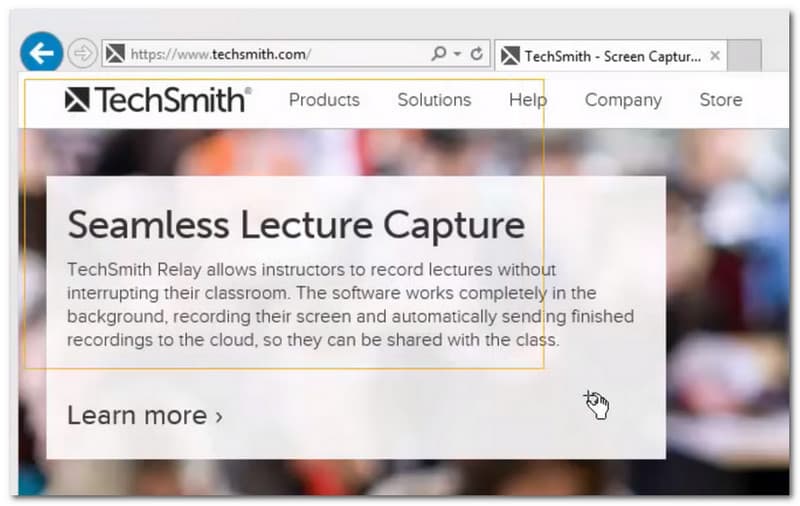
● Klicken Sie in der Bildlaufleiste in der rechten Ecke des Fensters auf die Schaltfläche Pfeil nach unten um die Scrolling-Aufnahme zu starten.
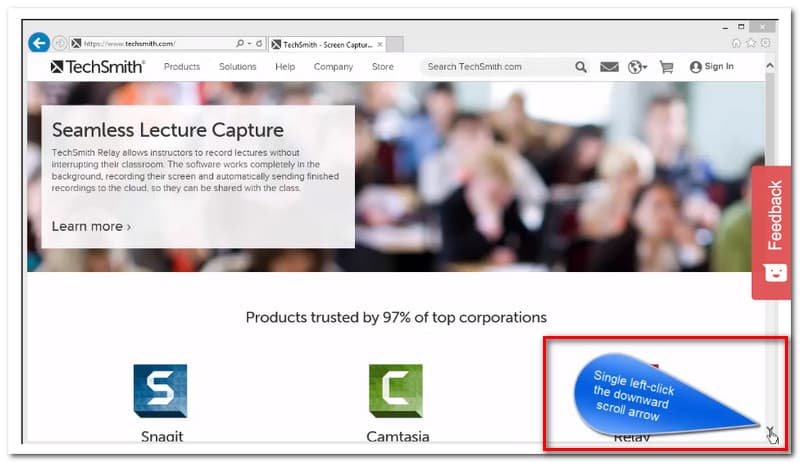
Durch eine Region scrollen
Das Scrollen einer Region ähnelt der vorherigen ein wenig. Es wird jedoch leichte Unterschiede zwischen ihnen geben. Mit diesem Profil können Sie auch durch Klicken und Ziehen Ihre bevorzugte Region für die Aufnahme auswählen.

So verwenden Sie dieses Profil:
● Klicken und ziehen Sie, um eine Region auszuwählen.
● Wenn Sie den unteren Teil der sichtbaren Fenster erreichen, ziehen Sie die Fenster weiter, um zu scrollen.
Wenn es jedoch immer noch nicht funktioniert, ist es meiner Meinung nach an der Zeit, die neueste Version von Snagit zu aktualisieren oder zu aktualisieren, um das Problem zu lösen. Das Scroll-Profil war nur für Snagit 12.4 und höher verfügbar.
Ist Snagit Scrolling Capture funktioniert nicht? Ist Ihnen aufgefallen, dass das Aufnahmefenster von Snagit verschwunden ist? Wenn Sie beim Erfassen einer scrollenden Website Probleme haben oder keine Antwort erhalten, können Sie einen anderen Browser ausprobieren, um Ihr Problem zu beheben. Wenn beispielsweise in Google Chrome ein Fehler aufgetreten ist, können Sie versuchen, mit Microsoft Edge scrollende Fenster zu erfassen. Bei diesem Problem ist es besser, das Profil der Kostümrolle zu verwenden.
Notiz: Das Scrolling Capture kann in Firefox nicht ausgeführt werden, es sei denn, Sie deaktivieren oder entfernen die Add-Ons, um das Problem zu lösen. Das Custom Scroll-Profil ist auch eine weitere Option, um einen scrollenden Bereich in Firefox zu erfassen.
Die All-in-One Capture-Funktion von Snagit funktioniert nicht mit PDF, da die Software die Bildlaufleisten auf Ihrem Bildschirm nicht richtig erkennen kann oder die Bildlaufpfeile nicht angezeigt werden. Verwenden Sie jedoch als Workaround den Snagit-Drucker, um ein PDF zu erfassen.
Erfassen:
● Wählen Sie Datei und Drucken im PDF-Reader.
● Wählen Sie die Snagit-Drucker.
● Drucken Sie dann die PDF-Datei an Snagit.
Die PDF-Datei wird an den Snagit Editor gesendet. Danach können Sie das erfasste PDF bearbeiten und in einem beliebigen bereitgestellten Format speichern. Verwenden Sie jedoch das benutzerdefinierte Scroll-Profil, wenn Sie den Snagit-Drucker nicht verwenden können.
Die folgenden Informationen sind für Benutzer gedacht, die Probleme bei der Erfassung in Microsoft Office haben. Benutzer sollten Folgendes beachten:
● Die Bildlaufleiste muss sichtbar sein, um Dateien wie Diagrammblätter, Arbeitsblätter oder mehrseitige Dateien zu scrollen.
● Diese Funktion unterstützt nicht frühere Versionen von Microsoft Office: Office 2007 und 2010.
● Bestimmte Bereiche und Zellen können nicht erfasst werden.
● Die maximale Größe beträgt 32.766 x 32.766 Pixel bei Scrolling-Aufnahmen.
Der Ansatz „Bildlaufbereich“ ist für Texterfassung in Snagit 10 und höher nicht mehr verfügbar. Bei dieser Methode kann nur Image Capture verwendet werden. Legen Sie außerdem die Ansichtseinstellungen auf Drucklayoutansicht fest, wenn das Capture mit Textscrolling in Microsoft Word fehlschlägt.
Zum Einstellen:
● Klicken Registerkarte "Ansicht", und dann Drucklayout.

Zusätzliche Tipps:
● Verwenden Sie benutzerdefiniertes Scrollen, wenn Sie immer noch Probleme haben, z. B. nur wenige Textzeilen zu erfassen
● Wenden Sie sich an den technischen Support von TechSmith, wenn Sie nach dem Ausprobieren aller oben genannten Vorschläge immer noch kein Scrolling Capture erstellen können.
Trusteer Rapport ist ein Windows-Sicherheitstool. Diese Art von Tool wurde häufig von einigen Finanz- oder Bank-Websites verwendet, um ihnen beim Schutz ihrer Websites zu helfen. Abgesehen davon kann dies das Scrolling-Capture verhindern, auch der Grund, warum Snagit die Seite nicht als scrollbar erkennt. Dies ist ein Low-Level-Tool, das schwer zu erkennen ist, es erscheint nicht in Browser-Add-Ons oder in der Prozessliste des Windows Task-Managers. Es gibt jedoch immer noch Möglichkeiten, es zu erkennen.
Lokalisieren Dienstleistungen in Taskmanager oder Systemtreiber in dem System Information.
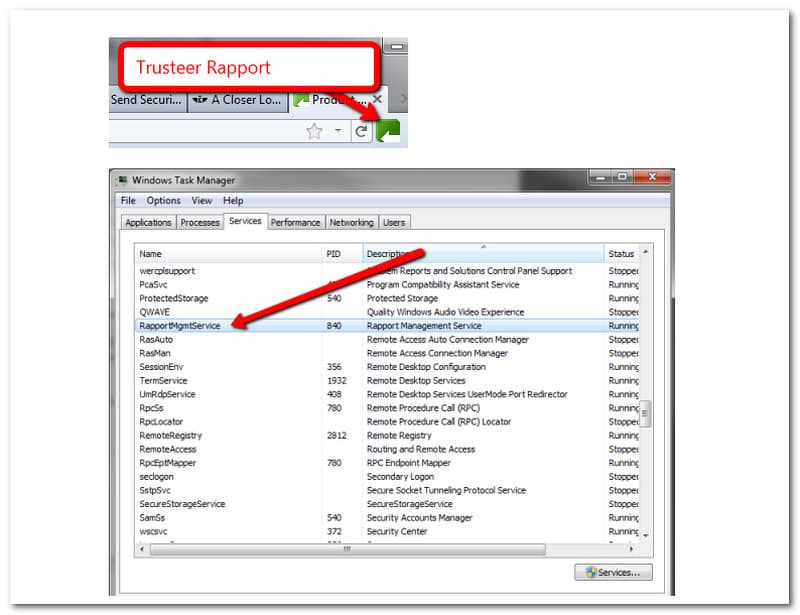
Führen Sie die folgenden Schritte aus, um die Erfassung mit installiertem Trusteer Rapport zu aktivieren:
1. Klicken Sie in der URL-Leiste auf Treuhänderbericht und wählen Sie Konsole zeigen.
2. Gehe zum Nächste Seite und wählen Sie Richtlinie bearbeiten.
3. Unter dem Block Zugriff auf Informationen im Browser, wählen noch nie.
4. Starten Sie Ihren Computer neu und versuchen Sie dann erneut, die Aufnahme zu scrollen.
Vielleicht fragen Sie sich an dieser Stelle bereits, ob Sie außer Snagit noch eine andere Anwendung verwenden können. In diesem Teil präsentieren wir Ihnen Aiseesoft Bildschirmrekorder, die beste Alternative zu Snagit. Aiseesoft ist eines der führenden Bildschirmaufzeichnungstools. Es ermöglicht Ihnen, SnapShots von Ihrem Bildschirm, Desktop oder Fenster mit Leichtigkeit zu machen. Außerdem bieten beide kostenlose Downloads an. Probieren Sie es aus, indem Sie die kostenlose Testversion in Anspruch nehmen.
Hier sind die Anleitungen zum Aufnehmen eines Schnappschusses mit AiseeSoft Screen Recorder:
Öffne das Aiseesoft Bildschirmrekorder zu deinem Computer. Auf Ihrem Bildschirm erscheint die Benutzeroberfläche der Software, auf der Sie alle Funktionsschaltflächen sehen.

Drücke den Schnappschuss Schaltfläche auf dem vierten Feld zusammen mit Webcam, Telefon, und Mehr.
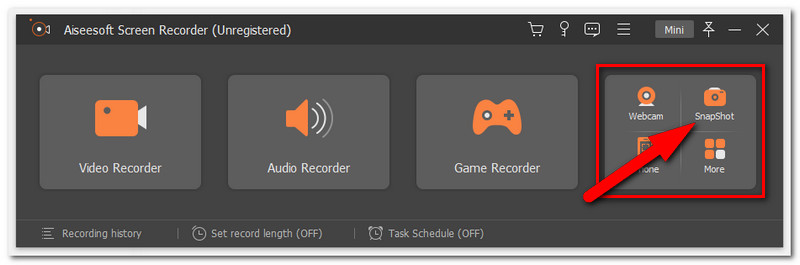
Wählen Sie als Nächstes den Bereich aus, den Sie aufnehmen möchten, und klicken Sie auf Linke Maustaste.
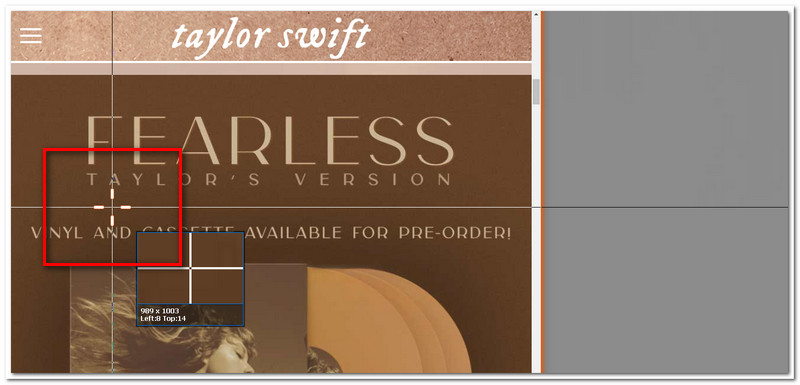
Danach können Sie Ihre Screenshots mit Aiseesoft bearbeiten Bearbeitungswerkzeuge oder Speichern sie direkt nachdem Sie sie erfasst haben.

Abschluss
Snagit ist ein großartiges Tool zum Aufnehmen von Screenshots. Es gibt jedoch kein perfektes Werkzeug, das so klischeehaft klingt, wie es sich anhört, es wird immer technische Schwierigkeiten bei der Verwendung geben. Wir haben erfahren, dass Dienstprogramme von Drittanbietern, nicht unterstützte Browser und Anwendungen, kollidierende Hardwaretreiber und Datenschutzsoftware die Aufnahme von Screen Scrolling verhindern können. Darüber hinaus haben wir Ihnen zahlreiche Lösungen gegeben, mit denen Sie versuchen können, das Problem zu beheben. Einschließlich Alternativen können Sie Ihren Grind fortsetzen. Wenn Sie diesen Artikel hilfreich finden, können Sie die Software jetzt herunterladen und diesen Beitrag an Ihre Freunde weitergeben.
Fanden Sie dies hilfreich?
134 Stimmen