Scheinwerfer: KI-Chat, Spiele wie Retro, Standortwechsler, Roblox entsperrt
Scheinwerfer: KI-Chat, Spiele wie Retro, Standortwechsler, Roblox entsperrt
Mit der besten Videoaufnahmesoftware kann der Aufnahmeprozess reibungslos und sofort erfolgen. Aus diesem Grund ist es für uns wichtig, vor dem Kauf die richtigen Merkmale und Funktionen zu berücksichtigen, die wir verwenden werden. Probleme und Probleme sind jedoch konstant, wie z. B. Verzögerungen. Meistens traten diese Probleme aufgrund falsch konfigurierter Einstellungen auf.
Bandicam ist eine der beliebtesten Software, mit der Sie jeden Inhalt Ihres Desktops aufnehmen können. Manchmal kann die Verwendung dieser Software mit den falschen Einstellungen zu Verzögerungen führen. Dementsprechend gehen wir in diesem Artikel die beste Einstellung für die Bandicam ohne Verzögerung. Diese sind hilfreich, damit Sie Ihre Arbeit effektiv und sofort erledigen können.

Verzögerungen treten häufig auf, wenn Sie Ihr Gameplay mit Bandicam aufzeichnen. Daher besteht die Lösung darin, die Einstellungen entsprechend der Kapazität Ihres Computers richtig anzupassen. In diesem Teil werden wir jedoch die Einstellungen auf den Standard setzen, den jeder verwenden kann.
Wenn Sie Bandicam auf Ihrem Bildschirm öffnen, sehen Sie nun die Benutzeroberfläche mit allen Funktionen und Funktionen.
Finden Sie die Spiele Symbol, das sich im oberen Bereich der Benutzeroberfläche befindet. Sehen Sie sich von dort aus den linken Teil der Benutzeroberfläche an und klicken Sie auf Registerkarte Video.
Dann zeigt es Ihnen einen anderen Satz von Einstellungen. Klicken Sie einfach auf die Schaltfläche Einstellungen ganz rechts unten auf der Registerkarte.
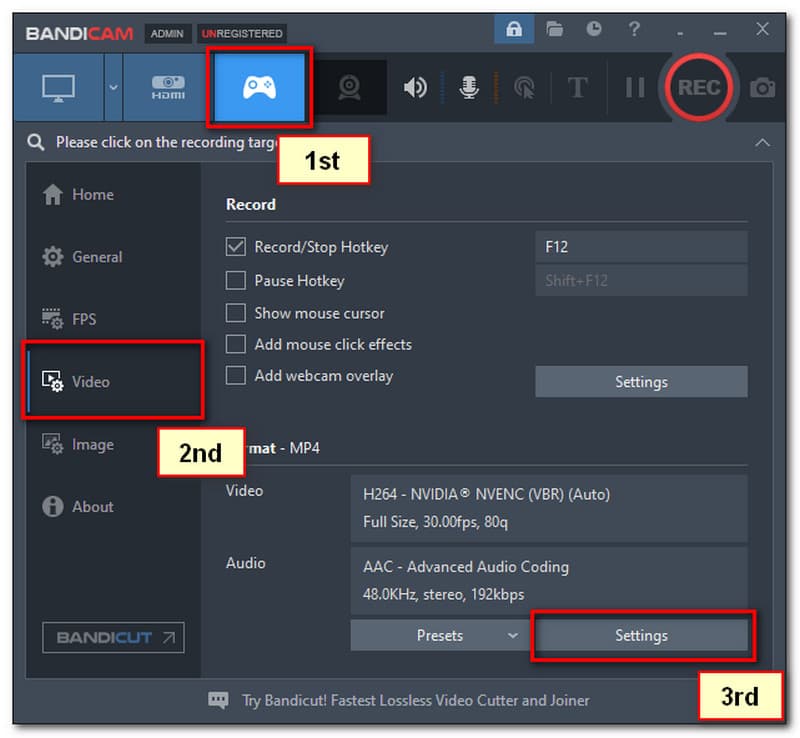
Von dort wird wieder eine neue Registerkarte angezeigt. Stellen Sie sicher, dass Sie klicken AVI über MP4 unter Dateityp. Stellen Sie auch die anderen Einstellungen gemäß dem unten gezeigten Foto ein. Dann klicke auf OK Taste.
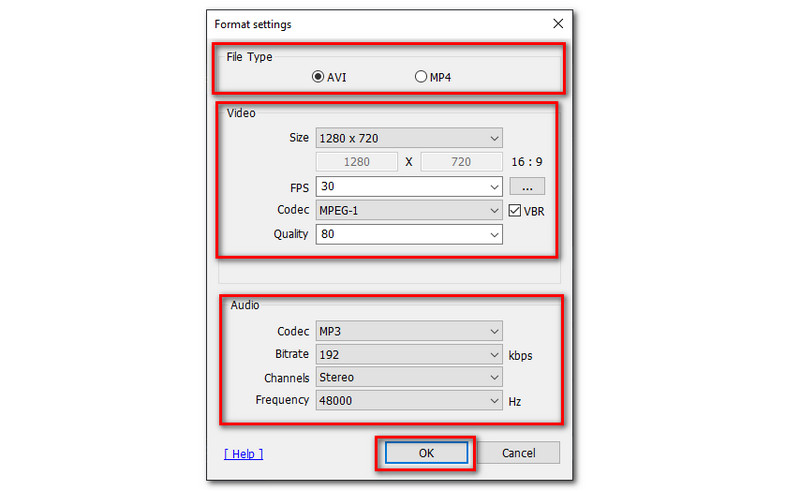
Um den Ton Ihrer Aufnahme einzustellen, befolgen Sie die unten aufgeführten Daten. Bitte beachten Sie, dass dies ein optionaler Schritt ist. Priorisieren Sie Schritt Nummer 5, um die Verzögerung zu beseitigen. Vergessen Sie nicht, immer auf das zu klicken OK Schaltfläche, um alle von Ihnen erstellten Änderungen zu speichern.
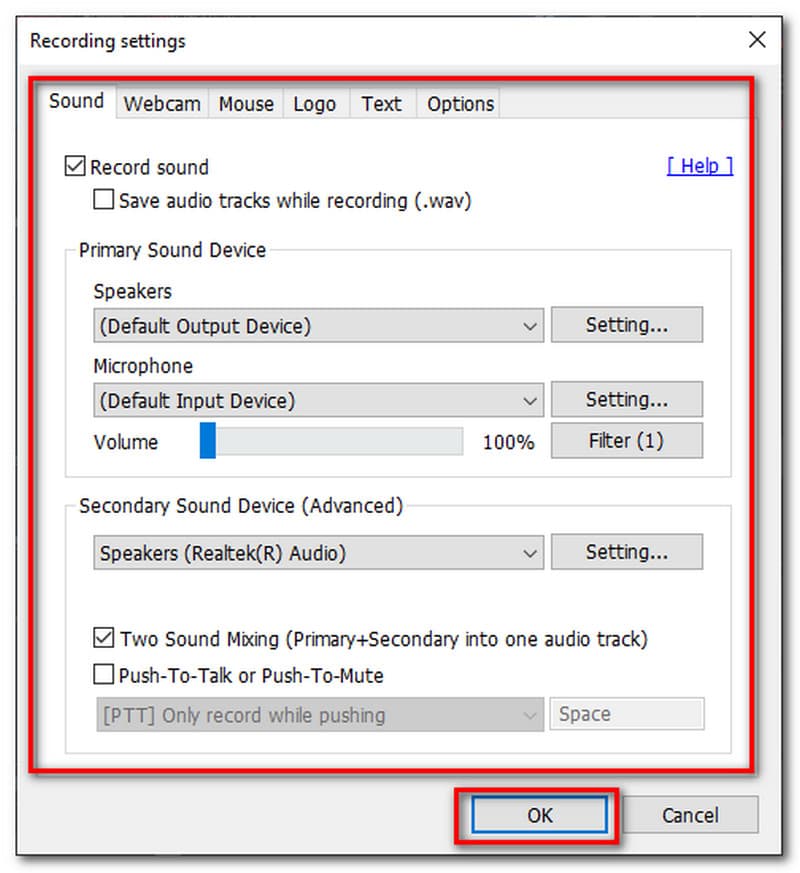
In diesem Teil geben wir Ihnen einige Lösungen, die Ihnen wirklich helfen können, die Verzögerung Ihrer Bandicam zu reduzieren oder zu stoppen.
Gehe zum Video-Einstellungen und lass die Auflösung zu 1280x720.
Überprüfen Sie nun die Fenstermodus. Auf diese Weise wird die Verzögerung reduziert.
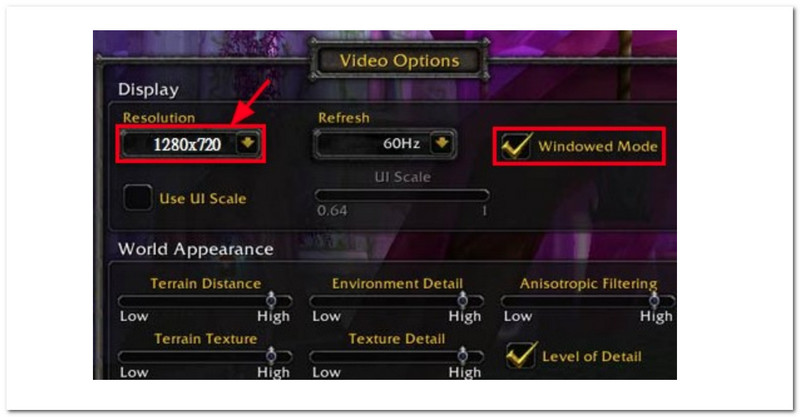
Im Folgenden sind die neuesten Grafikkarten aufgeführt, mit denen Sie die Verzögerung in Bandicam stoppen können.
● Nvidia® CUDA™/NVENC H.264-Encoder.
● Intel® Quick-Sync-Video-H.264-Encoder.
● AMD VCE H.264-Encoder.
Gehen Sie zu Ihrem Windows-Startmenü und suche nach dem Grafikeinstellungen.
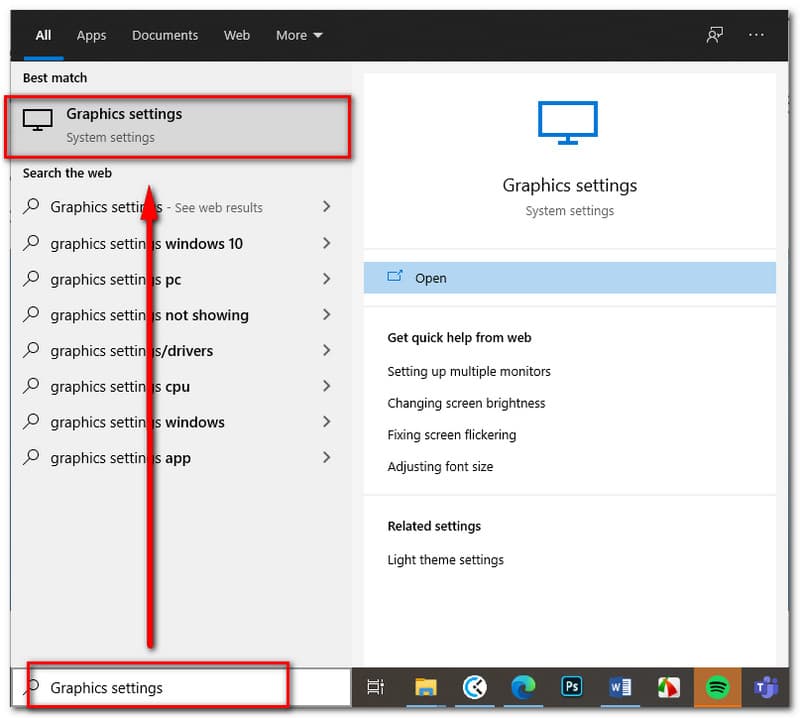
Wenn Sie bereits drin sind, klicken Sie auf Durchsuchen und wählen Sie C:ProgrammeBandicam dcam.exe.
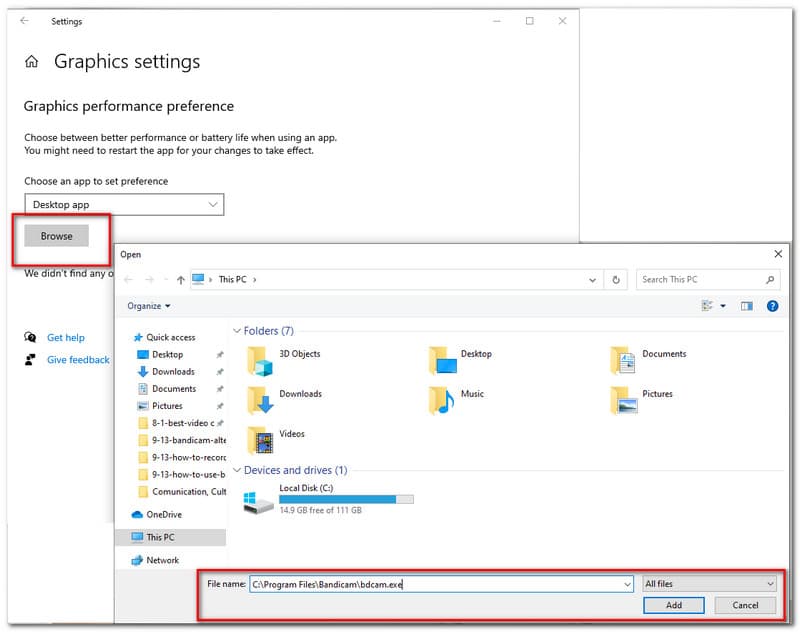
Wenn Sie das Programm bereits hinzugefügt haben, klicken Sie auf Möglichkeit Taste. Von dort erscheint ein neuer Tab, in dem Sie wählen können zwischen Energiesparen und Hochleistung in Grafikspezifikationen.
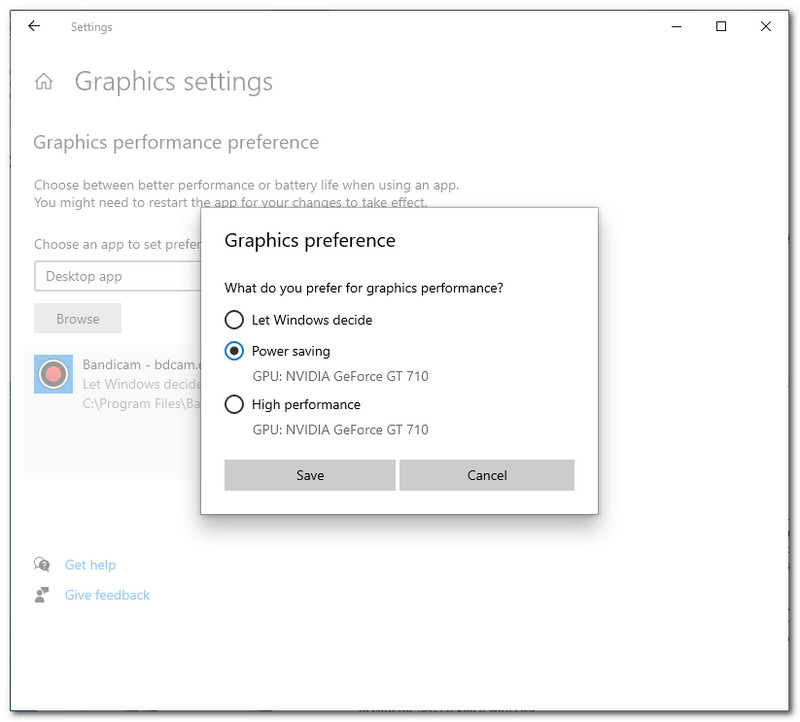
Alle Lösungen und Möglichkeiten, die Verzögerung in Bandicam zu beheben, reichen manchmal nicht aus, um das Hindernis zu beseitigen. Wenn dies der Fall ist, benötigen Sie daher eine Alternative zu Bandicam, die weiterhin die Funktionen bietet, die Sie benötigen. Machen Sie sich keine Sorgen, denn wir sind für Sie da. Wir suchen die beste Alternative für Sie und sind fest davon überzeugt, dass dies auch die ultimative Lösung für Ihr Problem mit Bandicam sein kann.
Wir stellen Ihnen das Erstaunliche vor Aiseesoft Bildschirmrekorder. Diese Bildschirmaufnahmesoftware ist ohne Grund nicht die beste. Der Grund dafür ist, dass es mehr bieten kann als Bandicam. Um Ihnen dies zu beweisen, finden Sie hier die Liste der Funktionen und Funktionen, die Ihnen helfen sollen, Ihren Bildschirm im Gegensatz zu Bandicam ohne Verzögerung aufzuzeichnen.
Der Hauptzweck von Aiseesoft Screen Recorder besteht darin, Ihnen zu ermöglichen, alles auf Ihrem Bildschirm zu erfassen, indem Sie es aufzeichnen. Diese Software bietet Werkzeuge für die Aufnahme, die einfach verwendet werden können. Außerdem müssen Sie sich keine Sorgen um die Qualität Ihres aufgenommenen Videos machen, da es Ihnen eine Ausgabe in super hoher Qualität garantieren kann. Perfekt für Ihre berufliche Reiseroute.
Bei der Aufnahme eines Bildschirmvideos ist es auch wichtig, dass der Ton erfolgreich aufgenommen wurde. Visuell ist nicht genug, da der Ton dem Video Farbtöne verleihen kann. Aus diesem Grund bietet Aiseesoftt Screen Recorder eine Technologie, die der Optimierung Ihrer Audioaufnahmequalität dient. Dies umfasst die Verstärkung des schwachen Audios, die Reduzierung des Audiorauschens und die Linderung des Audioechos während der Aufnahme.
Datenschutz ist wichtig, deshalb verfügt Aiseesoftt Screen Recorder über ein Tool, mit dem Sie den Bereich und die Region auswählen können, die Sie aufnehmen möchten. Dies hilft beim Entfernen unnötiger Informationen oder privater Informationen, die auf Ihrer Liste angezeigt werden.
Abgesehen davon, dass wir einzigartige und leistungsstarke Tools anbieten. Eines der besten Dinge am Aiseesoft Screen Recorder ist, dass es nicht kompliziert zu bedienen ist. Alle gewünschten und benötigten Funktionen sind mit nur einem Klick verfügbar.
Um Ihnen dies zu zeigen, sind hier die wenigen Schritte, die Ihnen beibringen, wie Sie mit Aiseesoft ohne Probleme eine Bildschirmaufnahme durchführen können.
Starten Aiseesoftt Bildschirmrekorder auf Ihrem Desktop und machen Sie sich mit seinen Funktionen und Merkmalen vertraut.
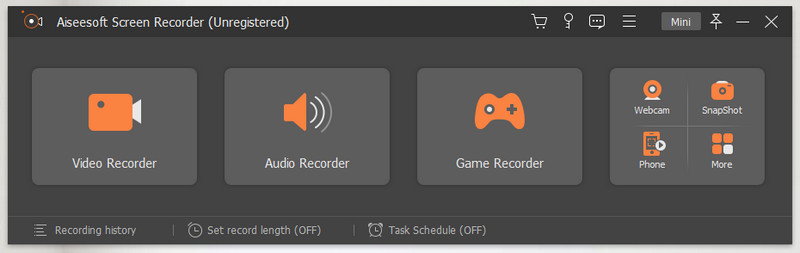
Klicken Sie auf der auf Ihrem Bildschirm angezeigten Benutzeroberfläche auf das Videorecorder die im ersten Funktionsfeld platziert wird und Sie zu einer anderen Registerkarte führt.
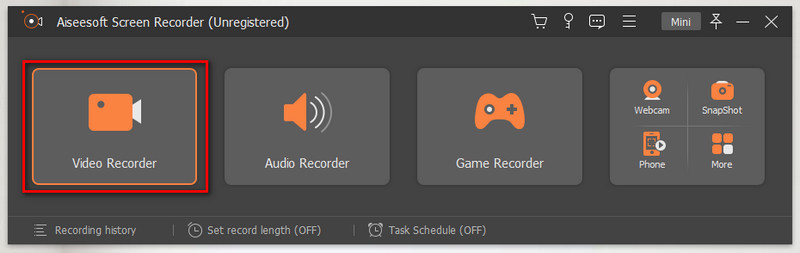
Auf der neuen Registerkarte sehen Sie vor der Aufnahme verschiedene Einstellungen. Wählen Sie hier einfach Ihren bevorzugten Aufnahmemodus aus. Sie können wählen zwischen Vollbild und Anpassen. Vergessen Sie auch nicht, das einzuschalten Systemton oder Mikrofon Audio aufzunehmen.
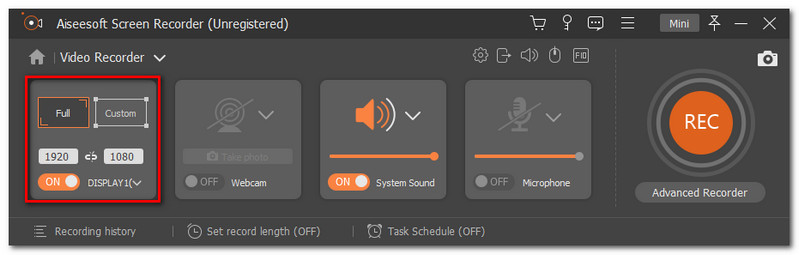
Nachdem Sie die richtigen Einstellungen vorgenommen haben, können Sie jetzt auf das REC Schaltfläche, die sich in der rechten Ecke der Benutzeroberfläche befindet, um die Aufnahme zu starten.

Während der Aufnahme erscheint dann ein schwebender Balken. Hier können Sie auch die Aufnahme beenden, indem Sie auf klicken Halt Symbol.

Klicken Sie abschließend auf die Speichern Schaltfläche und platzieren Sie Ihre Datei an Ihrem bevorzugten Dateispeicherort.
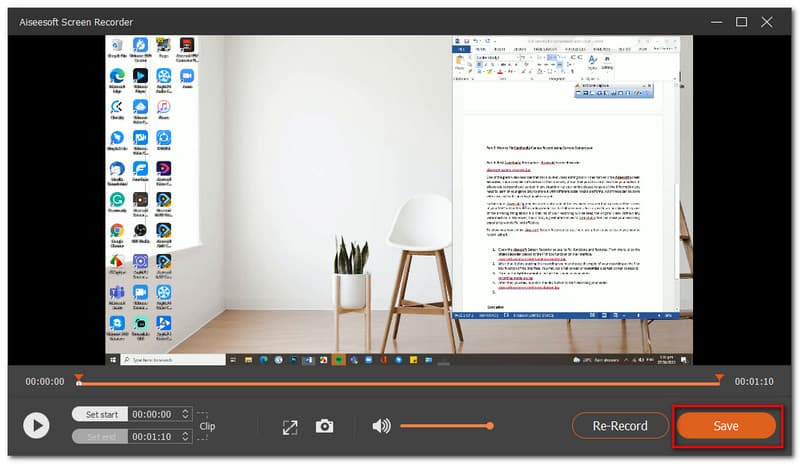
Abschluss
Zusammenfassend lässt sich sagen, dass der richtige Weg, um die Verzögerung mit Bandicam zu beseitigen, darin besteht, die Einstellungen richtig einzustellen. Stellen Sie sicher, dass Sie die Schritte richtig befolgt haben. Wenn jedoch alle oben aufgeführten Anleitungen das Problem nicht beheben, können Sie eine Alternative verwenden. Aiseesoft Screen Recorder ist die ultimative Lösung, denn er bietet Ihnen viele Funktionen, die sofort verwendet werden können. Helfen Sie auch einem Freund, indem Sie diesen Artikel mit ihm teilen.
Fanden Sie dies hilfreich?
258 Stimmen