Scheinwerfer: KI-Chat, Spiele wie Retro, Standortwechsler, Roblox entsperrt
Scheinwerfer: KI-Chat, Spiele wie Retro, Standortwechsler, Roblox entsperrt
Sie sind es leid, nach einer sicheren, schnellen und hervorragenden PDF-Cutter-Software mit Benutzeroberfläche zu suchen. Für dieses vernünftige Szenario ist dieser Übersichtsartikel von Vorteil, insbesondere wenn Sie ein Windows-Benutzer sind. Tipard PDF-Cutter kann Ihre PDF-Dateien in nur wenigen Sekunden aufteilen! Darüber hinaus funktioniert es perfekt unter Windows und bietet eine kostenlose Version. Wenn Sie gespannt sind, mehr zu erfahren, lesen Sie jetzt diesen ganzen Übersichtsartikel.
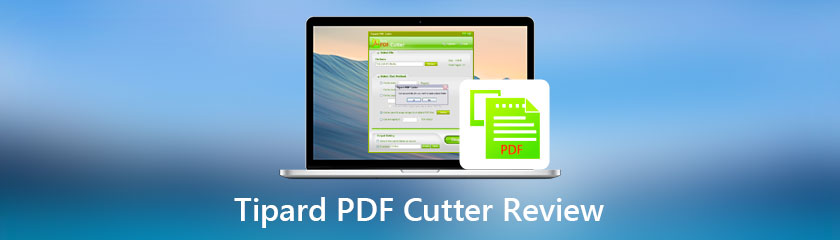
Inhaltsverzeichnis
Schnittstelle:9.0
Geschwindigkeit:9.0
Merkmale:9.0
Beste für: Benutzer, die einen Hochgeschwindigkeits-PDF-Cutter benötigen. Außerdem mit einer hervorragenden Benutzeroberfläche und einer sicheren Anwendung.
Preis: Lebenslange Lizenz: $21.25
Plattform: Windows 11/10/8/7
Nach unseren Recherchen über die Tipard PDF-Cutter, es ist der professionellste PDF-Cutter. Es hat die Möglichkeit, Ihre PDF-Dateien auf Seiten, Lesezeichen und Seitenbereiche zu schneiden. Einer der Vorteile von Tipard PDF Cutter ist, dass Sie diese Software für eine lebenslange Lizenz zu einem erschwinglichen Preis erwerben können.
Der einzige Nachteil von Tipard PDF Cutter ist jedoch, dass es nicht mit Mac kompatibel ist. Wenn Sie jedoch ein Windows-Benutzer sind, können Sie seine Funktionen voll ausnutzen. Bitte sehen Sie sie unten:
1. Es kann Ihre PDF-Dateien in Seiten, Lesezeichen und Seitenbereiche aufteilen.
2. Es kann Ihre PDF-Dateien auch gleichzeitig in bestimmte Seiten aufteilen.
3. Sie können Ihre PDF-Datei im Durchschnitt aufteilen.
4. Sie können Ihre PDF-Ausgabedatei in einem benutzerdefinierten Ordner auf Ihrem Computer speichern.
5. Außerdem können Sie hier eine Schnittmethode auswählen.
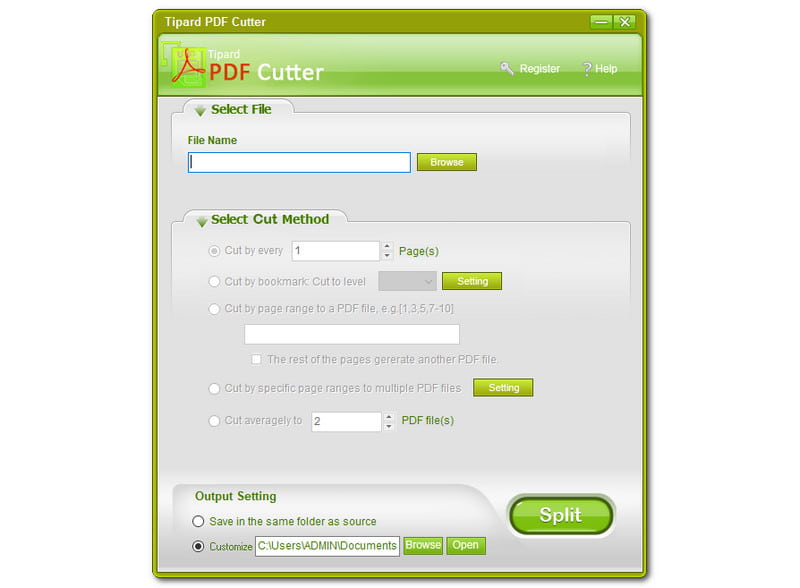
Tipard PDF Cutter hat eine einzigartige Farbschnittstelle. Es hat eine Farbkombination aus Gelbgrün, Armeegrün und Hellgrau. Vielleicht werden andere diese Farbe nicht zu schätzen wissen, aber sie ist gut. Es ist sauber und erfrischend in den Augen. Darüber hinaus ist es einfach zu bedienen, und jeder kann es problemlos verwenden.
Außerdem sehen Sie im oberen Teil die Datei aussuchen, und darunter können Sie die sehen Dateinamen und Durchsuche. Dann, im mittleren Teil, können Sie die sehen Wählen Sie Schneidemethode. Den anderen Teil besprechen wir später. Dann sehen Sie im unteren Teil des Fensters die Ausgabeeinstellungen, und direkt daneben ist die Teilt Taste.
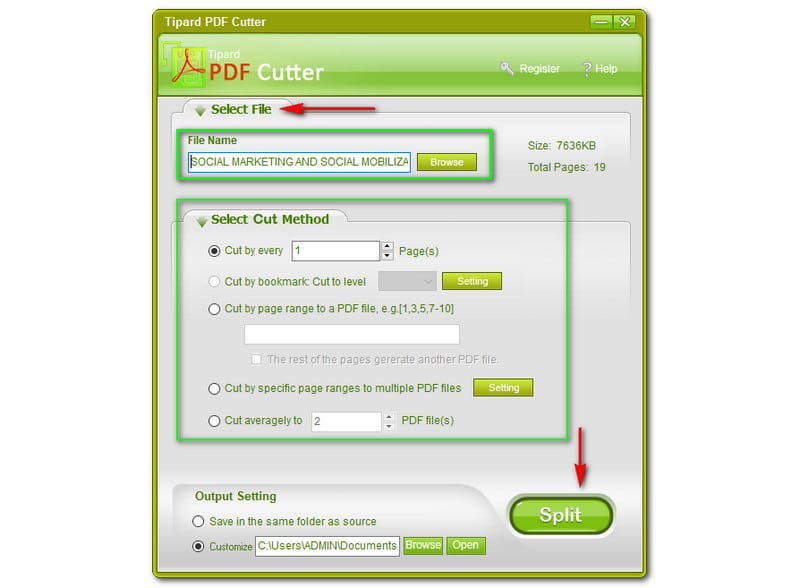
Es ist einfach, Ihre PDF-Dateien mit Tipard PDF Cutter zu teilen. Um Ihre PDF-Dateien aufzuteilen, durchsuchen Sie eine PDF-Datei auf Ihrem Computer, und sie wird in den Fenstern angezeigt. Tipard PDF Cutter zeigt die Dateinamen Ihrer PDF-Datei. Leider können Sie Ihre PDF-Datei nicht direkt von Ihrem Computer in die Software ziehen, aber es ist in Ordnung, weil es keine große Sache ist.
Darüber hinaus zeigt es Ihnen auch die Größe und Alle Seiten Ihrer PDF-Datei. Wie Sie sehen, ist die Größe unserer PDF-Datei 7626 KB, und die Seiten sind insgesamt 19 Seiten. Jetzt können Sie die auswählen Cut-Methode. Es liegt an Ihnen, ob Sie möchten schneiden Sie jede Seite. Wenn Sie beispielsweise 19 Seiten haben, können Sie nur 1 bis 19 eingeben.
Darüber hinaus können Sie auch Nach Lesezeichen schneiden, Auf Ebene schneiden, hier können Sie die gewünschte Nummer eingeben und auf klicken Einstellung anpassen. Wenn du Ausschneiden nach Seitenbereich in eine PDF-Datei, geben Sie auch eine Zahl basierend auf der Gesamtzahl der Seiten ein, die Sie in Ihren PDF-Dateien haben.
Wenn Sie außerdem mehrere PDF-Dateien nach bestimmten Bereichen ausschneiden, können Sie auf die Einstellung daneben tippen und einige Änderungen vornehmen. Wenn Sie dann durchschnittlich schneiden, geben Sie auch die gewünschte Anzahl entsprechend der Gesamtseitenzahl Ihrer PDF-Datei ein. Für mehr PDF-Splitter überprüfen, Sie können sie hier finden.
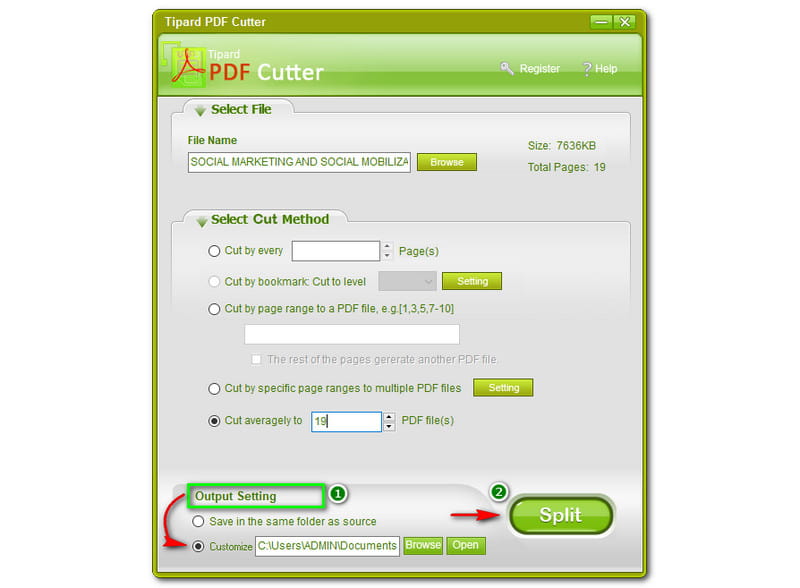
Sie finden die Ausgangseinstellung am unteren Rand des Fensters von Tipard PDF Cutter. Vor dem Aufteilen können Sie Ihre PDF-Ausgabedateien beim Speichern anpassen. Beachten Sie, klicken Sie nicht auf die Teilt wenn Sie es noch nicht angepasst haben, da Sie es nicht wiederherstellen können, sobald Sie Ihre PDF-Datei geteilt haben.
Wählen Sie daher zuerst einen Ordner aus, in dem Sie Ihre Datei speichern möchten, und klicken Sie dann auf die Teilt Taste danach. Sie können sich aber auch für die erste Wahl entscheiden, die Speichern Sie im selben Ordner wie die Quelle, wenn Sie nichts ändern möchten. zusätzlich Teilt Schaltfläche befindet sich direkt neben der Ausgabeeinstellungen.
Ist die Verwendung von Tipard PDF Cutter sicher?
Laut dem Entwickler von Tipard PDF Cutter bieten sie das höchste Maß an Schutz für die Daten und die Privatsphäre jedes Benutzers. Daher ist Tipard PDF Cutter sicher in der Anwendung. Sie müssen sich keine Sorgen machen, da Tipard-Produkte getestet und vertrauenswürdig sind.
Welche Vorteile habe ich, wenn ich einen Tipard PDF Cutter kaufe?
Wenn Sie Tipard PDF Cutter kaufen, wird der Registrierungscode in nur einer Minute an Ihre E-Mail gesendet. Danach können Sie sich registrieren und erstklassigen technischen Support mit dem prägnanten Fachwissen und dem durchdachten Service von Tipard PDF Cutter genießen. Außerdem bietet es ein kostenloses lebenslanges Upgrade ohne Einschränkungen. Wenn Sie weitere Bearbeitungsfunktionen benötigen, benötigen Sie eine PDF-Editor-Tool.
Was benötige ich, um mich für Tipard PDF Cutter zu registrieren?
Sobald Sie die Software gekauft haben, wird der Registrierungscode an Ihre E-Mail-Adresse gesendet. Starten Sie dann Tipard PDF Cutter und klicken Sie auf die Registrieren. Geben Sie nun Ihre ein Nutzername, und geben Sie anschließend die ein Registrierungscode. Klicken Sie dann auf die Registrieren Knopf und genießen Sie die lebenslange Nutzung!
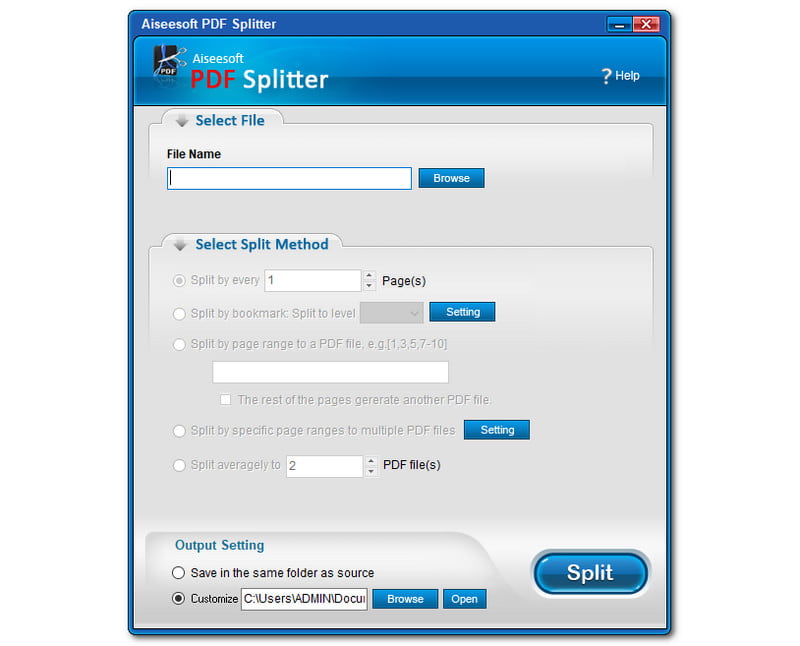
Tipard PDF Cutter und Aiseesoft PDF Splitter haben fast die gleiche Oberfläche und Funktionen. Aber warum ist der Aiseesoft PDF Splitter die beste Alternative für den Tipard PDF Cutter? Lassen Sie uns darüber sprechen.
1. Es kann PDF-Dateien teilen.
2. Es kann auch PDF-Dateien teilen.
3. Es kann Ihre PDF-Dateiseiten nach Lesezeichen extrahieren.
4. Es kann Ihre PDF-Dateien verlustfrei in Seiten aufteilen.
5. Es hat eine eigenständige Aufteilungsfunktion.
Nicht nur das, um mehr zu erfahren, können Sie es kostenlos herunterladen und die kostenlose Testversion starten. Insgesamt sind beide Software hervorragend, insbesondere bei Ihren PDF-Dateien. Aber wir empfehlen Aiseesoft PDF Splitter mehr.
Fazit:
In diesem Artikel überprüfen wir Tipard PDF Cutter erfolgreich. Wir sind uns jetzt bewusst, dass es eine der perfekten Software ist, die wir in Betracht ziehen können, wenn wir unsere PDF-Dateien schneiden oder teilen möchten. Außerdem erwarten wir, dass Sie unseren nächsten Artikel lesen. Vergessen Sie nicht, diese Artikelbewertung zu liken!
Fanden Sie dies hilfreich?
261 Stimmen