Como siempre decimos a todos los usuarios, las contraseñas de Windows deben protegerse y conservarse correctamente. Sin embargo, siempre habrá una instancia en la que podría olvidar su contraseña de Windows. No obstante, no se asuste porque este artículo de HowTo le mostrará una solución a recuperar su contraseña de Windows olvidada. Además, se familiarizará con los dos software que le presentaremos. Entonces, ¡lee ahora!
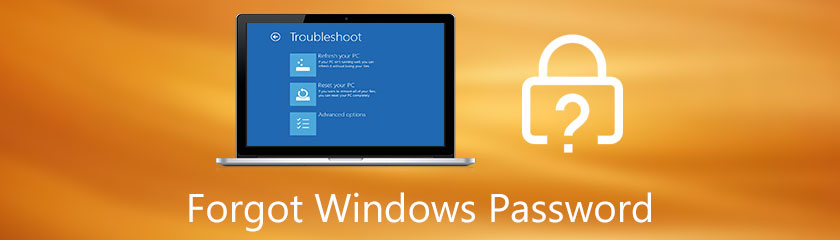
Las contraseñas de Windows, las contraseñas de la pantalla de bloqueo y las contraseñas de las cuentas son las mismas. Si su computadora tiene una contraseña de pantalla de bloqueo, no puede abrir su computadora. Al configurar una contraseña de pantalla de bloqueo, debe combinar caracteres como letras, números y símbolos. Podemos darle un consejo para asegurarse de que su contraseña de Windows tenga una letra mayúscula y un número para agregar más protección a su computadora.
Pero, ¿por qué estamos configurando una contraseña de Windows? Bueno, esencialmente se trata de configurar una contraseña de bloqueo de pantalla de Windows si necesita privacidad en su computadora, especialmente cuando tiene archivos importantes dentro de su computadora.
¿Qué sucede si olvidó su contraseña de inicio de sesión para Windows XP y Windows 10? Ya no será una molestia porque tendremos instrucciones detalladas con todos ustedes para recuperar su contraseña de Windows al instante. Para obtener más información, consulte los pasos a continuación.
¿Quieres recuperar tu contraseña de Windows? ¡Te tenemos! Tipard Windows Password Reset puede recuperar su contraseña de Windows rápidamente. ¡Sí, has leído bien! Si aún no está familiarizado con Tipard Windows Password Reset, ¡permítanos presentarlo rápidamente!
Restablecimiento de contraseña de Windows Tipard es compatible con casi todos los sistemas Windows. Además, cuenta con tres ediciones. Puedes comprarlo en la versión Estándar, que cuesta $15.96, y la versión Platinum por $31.96, y la versión Ultimate por $79.96.
Le mostraremos los pasos detallados para recuperar contraseñas olvidadas de Windows 10, 8 y 7 usando este software. Por favor, véalas y sígalas correctamente.
Ayudaría a crear un CD, DVD o unidad flash USB de arranque para recuperar su contraseña de Windows. Tipard Windows Password Reset es fácil de usar porque puede proporcionarle las opciones de inmediato, como Creación de un CD/DVD de arranque y creación de una unidad flash USB de arranque.
Inicie Tipard Windows Password Reset e inmediatamente verá las opciones que necesita: Crear CD/DVD de restablecimiento de contraseña y Crear unidad flash USB para restablecer contraseña. Si desea seleccionar Unidad flash USB, seleccione Grabar Memoria USB.
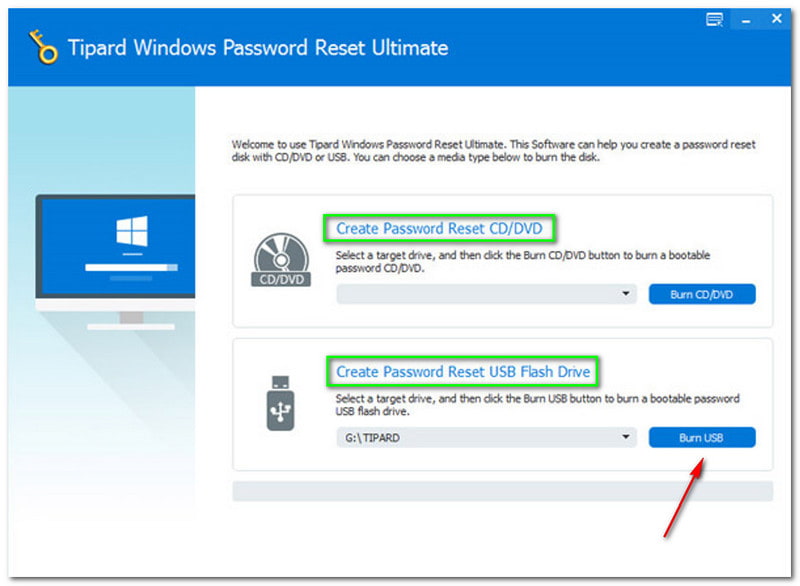
Debajo de las opciones, verá la quema y la barra de color amarillo-naranja. más el Escritura. Luego, haga clic en el OK botón después de que haya terminado.
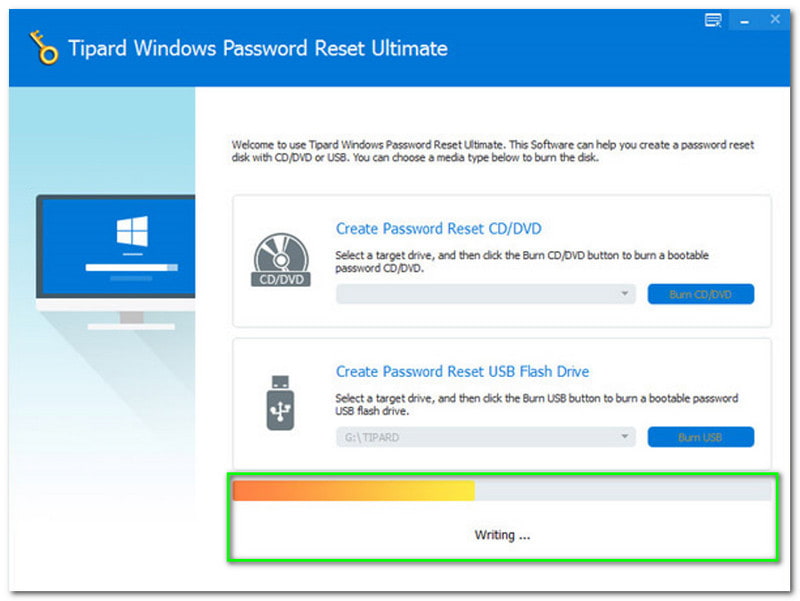
Desconecte su unidad flash USB o CD o DVD arrancado e insértelo en su computadora con Windows bloqueada. Después de eso, debe ingresar el Entorno de preinstalación de Windows, que se basará en su computadora. Después de eso, busque el disco duro porque usa una unidad flash USB.
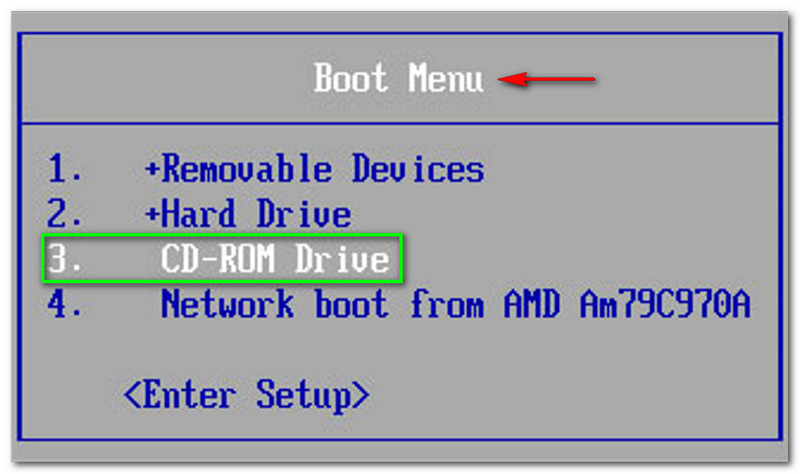
Finalmente, puede comenzar a recuperar su contraseña de Windows después de iniciar y grabar. Le aseguramos que discutiremos con usted todos los pasos detallados. ¡Vea los pasos a continuación ahora!
Elige un Cuenta o Windows. Por favor elige el correcto Windows o Cuenta para evitar problemas. Además, notará en la captura de pantalla que proporcionamos si el Windows disponible para nosotros es Windows 8.1 Pro. Tienes que seleccionar los disponibles Windows o Cuenta en tu computadora
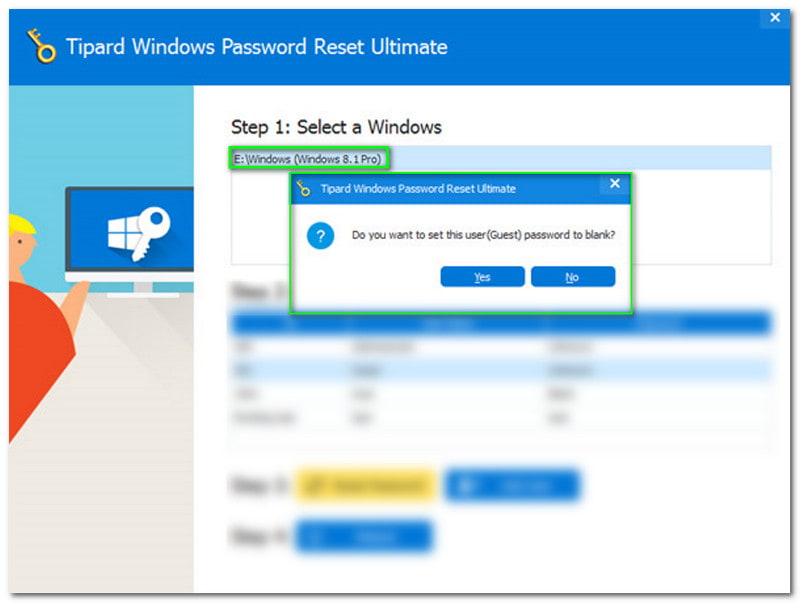
Después de eso, seleccione el Restablecer o recuperar contraseña en la ventana lateral y aparecerá un nuevo panel. Con eso, puedes elegir entre el botón Sí o no.
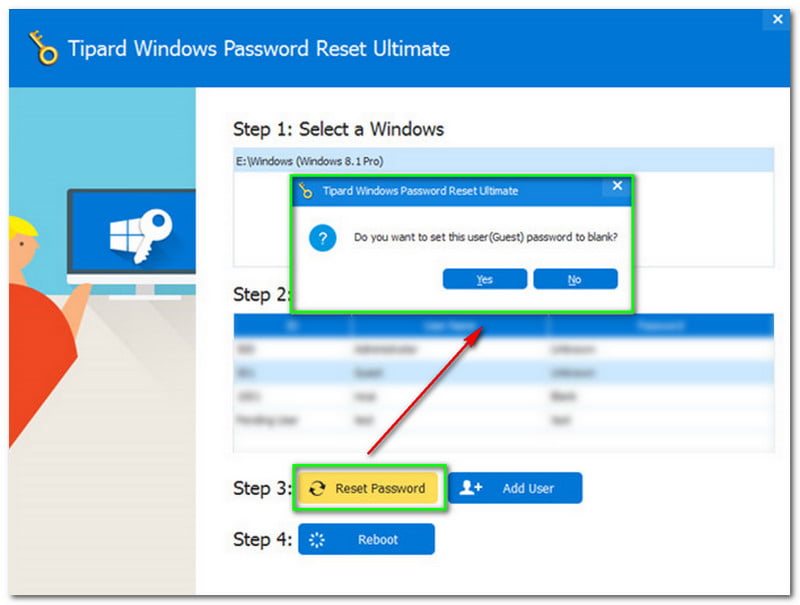
El nuevo panel le preguntará si desea dejar el usuario en blanco. En caso afirmativo, haga clic en el botón Sí.
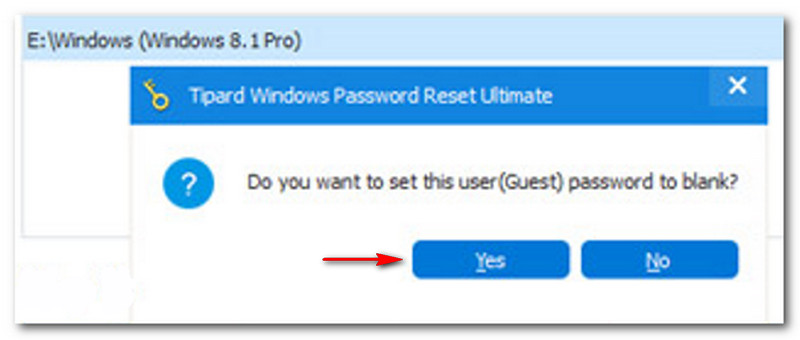
Ahora, proceda tocando el Reiniciar botón justo después de hacer clic en el Sí botón. Luego, en nuevo, aparece otra ventana. Le recordará que retire su disco de arranque. Después de eso, debe reiniciar su computadora. Para reiniciar, haga clic en el Sí botón.
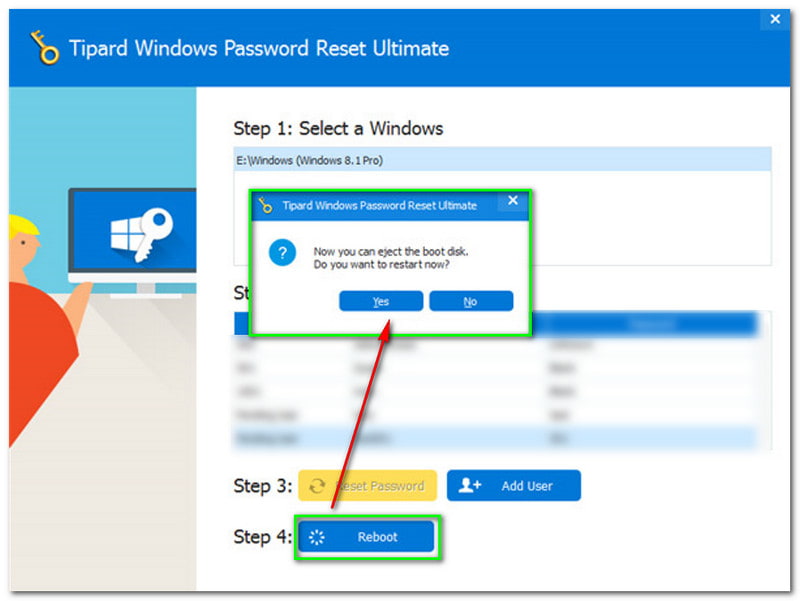
Si quieres otra solución, ¡te la tenemos! En esta parte, le mostraremos otro software para reparar su contraseña olvidada. Queremos presentarles PassFab 4Winkey. Es un software que puede recuperar su contraseña de Windows olvidada de manera efectiva.
Además, ofrece una prueba gratuita. Si quieres comprarlo, puedes hacerlo. PassFab 4 Winkey tiene cuatro suscripciones. La versión estándar cuesta $19.95, la versión profesional cuesta $29.95, la versión Enterprise cuesta $39.95 y la versión Ultimate cuesta $69.95.
Tanto con eso, comencemos con los pasos para recuperar su contraseña olvidada de Windows.
Después de descargar PassFab 4Winkey, puede comenzar a instalarlo y ejecutarlo en su PC o Mac en funcionamiento. Después de eso, verá inmediatamente la interfaz.
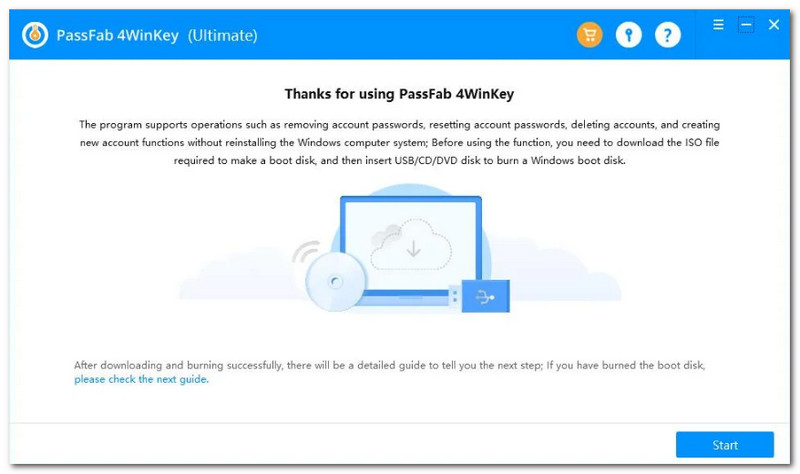
A continuación, debe hacer clic en el Comienzo botón ubicado en la esquina inferior de la interfaz. Luego, notará el progreso, incluido el porcentaje de la barra de carga. Ahora, espere pacientemente para comenzar a crear un disco de arranque.
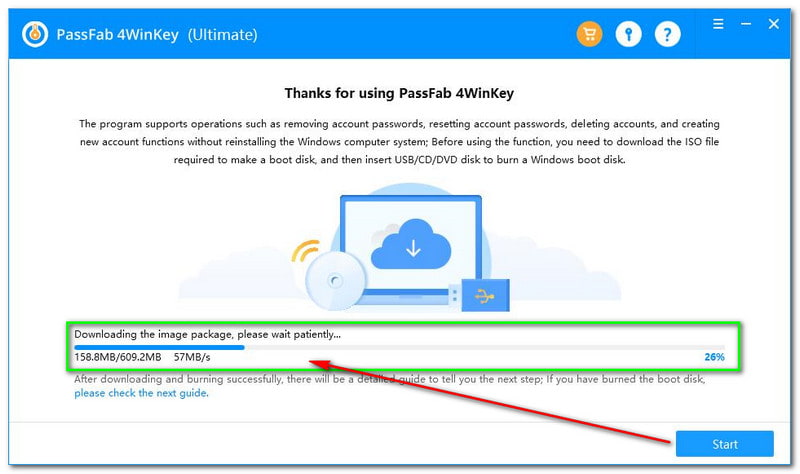
Creación de un disco de restablecimiento de contraseña de Windows
En la parte central de la interfaz de PassFab 4Winkey, verá un cuadro que incluye opciones como CD o DVD y Memoria USB. A continuación, seleccione el medio de arranque que desee y haga clic en el botón Siguiente en la parte inferior derecha de la interfaz.
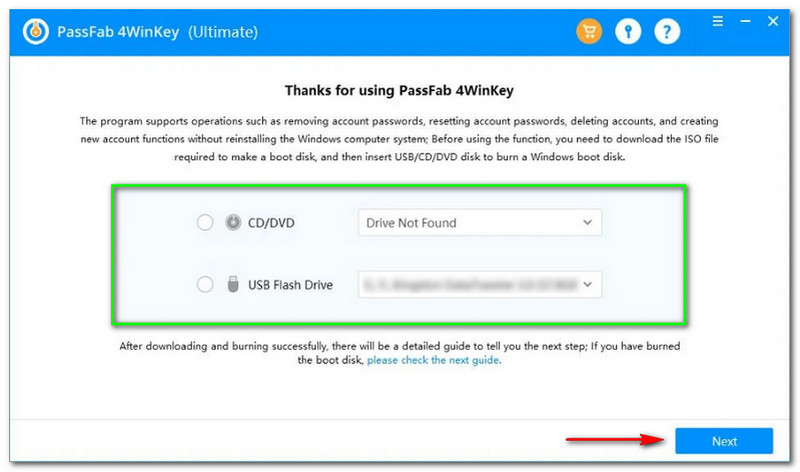
Después de eso, aparecerá un nuevo panel y PassFab 4Winkey le informará que el proceso de grabación eliminará todos los datos que tenga en su disco. Si está de acuerdo con eso, haga clic en el próximo botón.
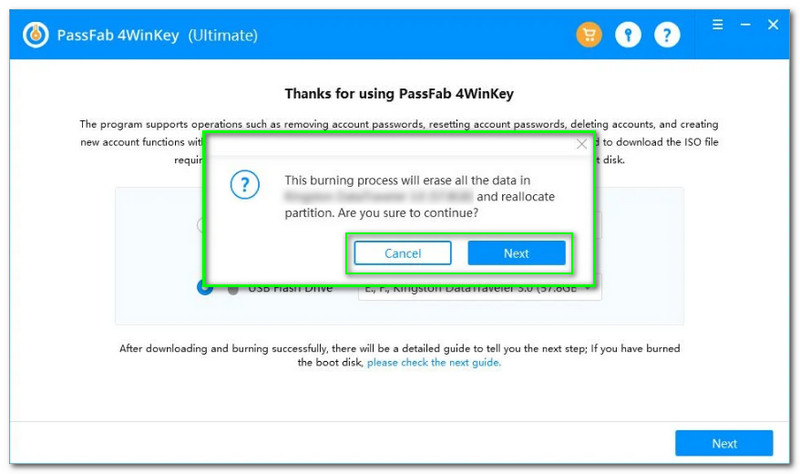
Después de hacer clic en el botón Siguiente, verá la barra de carga en la parte inferior del cuadro. Más el progreso y el porcentaje. Todo lo que tienes que hacer es esperar hasta que esté hecho.
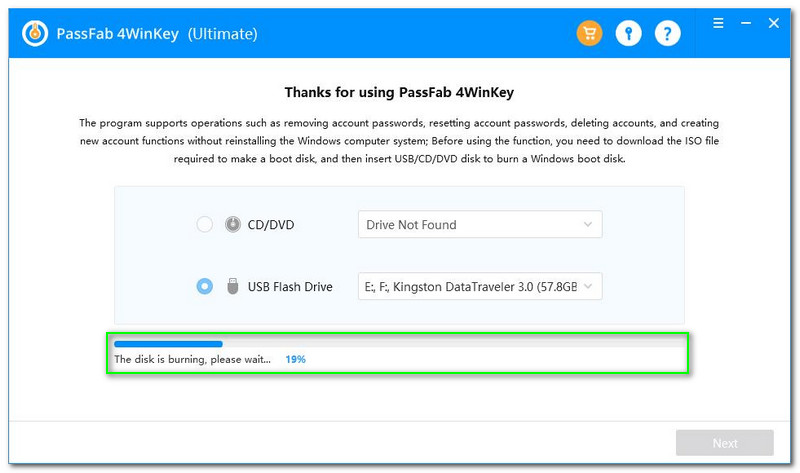
Ve a la Utilidad de configuración de arranque, y notará todas las opciones que podría necesitar como Principal, Avanzado, Energía, Bota, Seguridad y Salida. Sin embargo, debe hacer clic en el Bota opción.
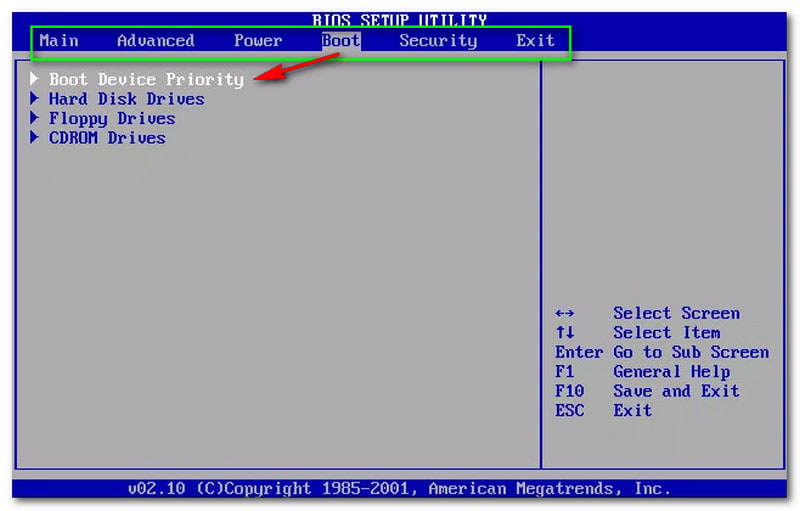
A continuación, verá el Prioridad de dispositivo de arranquey, y debajo, también verás todas las opciones como Discos Duros, Unidades de disquete, y Unidades de CD-ROM. Próximo, Guardar y Salir haciendo clic en el F10 llave. Si quieres Salida solo, presione ESC.
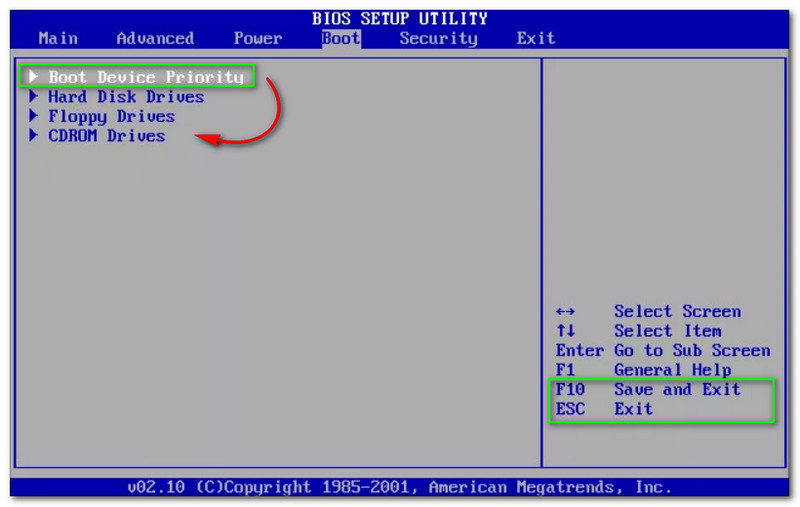
A continuación, elija el Prioridad del dispositivo de arranque y vea si continuará con las otras opciones, como 1er dispositivo de arranque, Segundo dispositivo de arranquey tercer dispositivo de arranque. Haga clic en el 1er dispositivo de arranque - Quitar desarrollador y presiona F10 a Guardar y Salir.
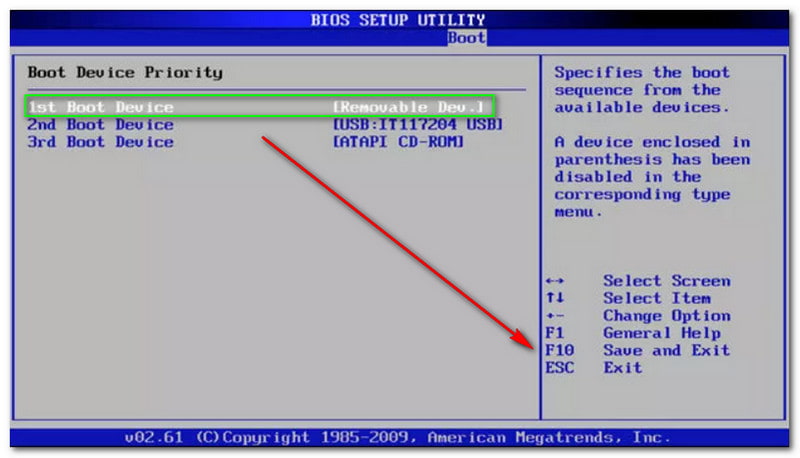
Finalmente, el proceso de arranque ha terminado. Ahora puede comenzar a reiniciar su computadora y ejecutar PassFab 4Winkey. A continuación, irá a la interfaz principal y seleccionará su sistema Windows. Luego, haga clic en el próximo botón.
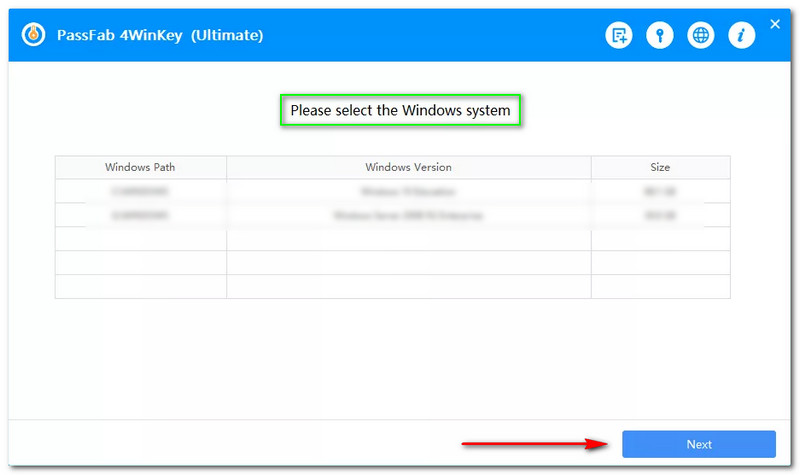
Después de eso, comience a elegir una cuenta para operar y haga clic en el Restablecer o recuperar la contraseña de la cuenta en el lado derecho de la interfaz. Luego, haga clic en el próximo botón.
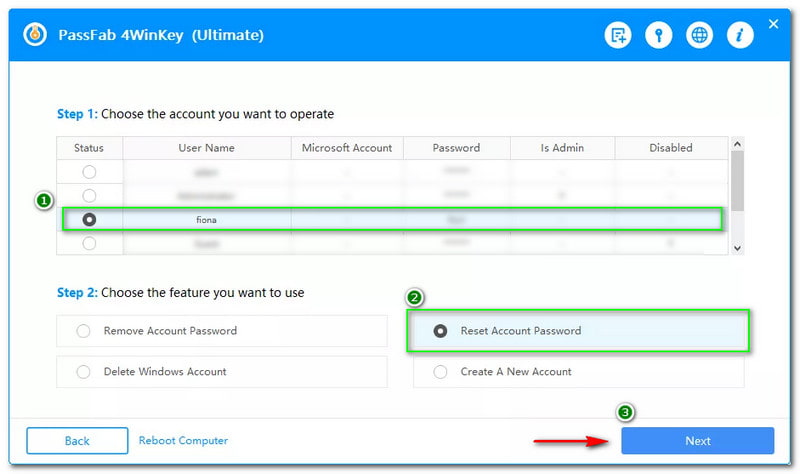
Aparecerá una nueva ventana que le pedirá que ingrese la nueva contraseña que desea restablecer o recupere la cuenta seleccionada. Luego, escriba su nueva contraseña en el cuadro de texto y toque el botón Restablecer.
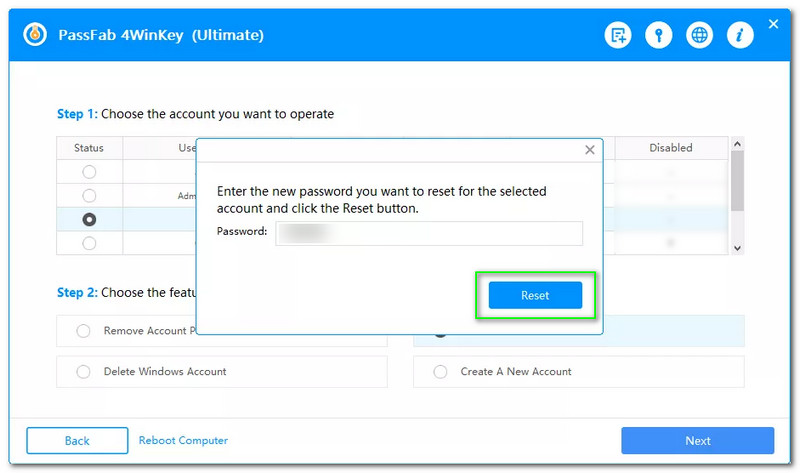
Espera un momento; aparecerá otra ventana y su cuenta se habrá recuperado. A continuación, toque el botón Reiniciar para reiniciar su PC.
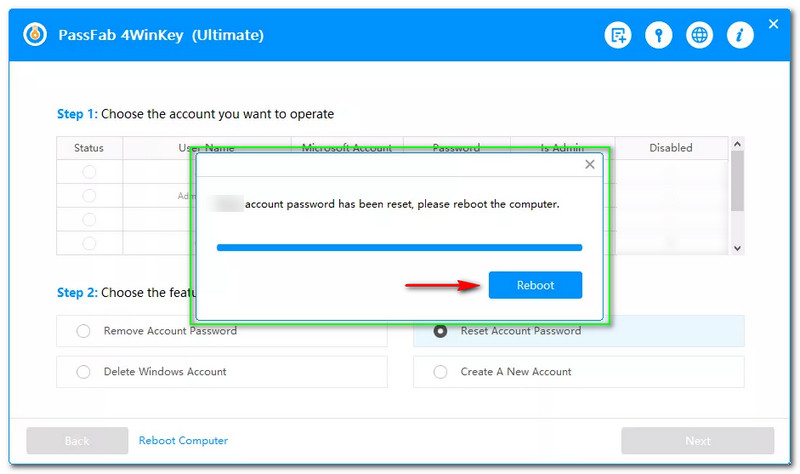
Olvidé la contraseña de mi computadora portátil para Windows 10, 8 y 7. ¿Todavía puedo recuperarla?
Algunos usuarios pueden pensar que una contraseña de Windows olvidada no se puede recuperar, pero usted puede arreglarla. Al descargar el software, puede recuperar su contraseña de Windows en su computadora portátil. Puede probar el software mencionado anteriormente para recuperar su contraseña olvidada de Windows en su computadora portátil.
¿Recuperar la contraseña de Windows eliminará todos los archivos de mi computadora?
Depende del software que vayas a utilizar. Sin embargo, el proceso de Tipard Windows Password Reset no borrará los datos dentro de su computadora, pero puede eliminar su contraseña y necesita configurar una nueva.
¿Cómo recuperar una contraseña de computadora olvidada de Windows 11?
Puede descargar software confiable como Tipard Windows Password Reset y PassFab 4Winkey. También puede usar la Configuración en su computadora.
Conclusión:
¡Esperamos que haya aprendido de los pasos que le hemos mostrado anteriormente! ¡Agradecemos que deje buenos comentarios y me gusta este artículo de instrucciones! ¡Nos volveremos a ver en nuestra próxima carga!
encuentras esto de ayuda?
318 Votos
Restablecer todo tipo de contraseña para Windows 11/10/8/7 con USB y CD.
