La contraseña de Windows no es necesariamente necesaria, y depende de usted si desea configurar una contraseña de Windows o no. No obstante, sugerimos que cada usuario configure una contraseña de Windows. ¿Por qué? Porque puede proteger su computadora y sus archivos esenciales. ¿Qué sucede si ya configuró su contraseña de Windows, pero la olvidó? Eso ya no es un gran problema porque, en la revisión de este artículo, tenemos instrucciones detalladas para recuperar su contraseña de Windows para Windows 11/10/8/7. No solo eso, proporcionamos dos software que puede usar. ¡Lee ahora!
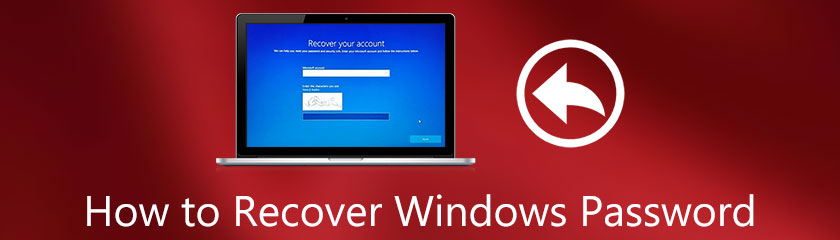
Muchos usuarios de Windows no saben que puede configurar una contraseña de Windows para su computadora. ¿Qué es una contraseña de Windows? También se conoce como contraseña de cuenta, un grupo de números, letras y símbolos. Incluya una letra mayúscula y un número para que su contraseña de Windows sea segura.
Además, una vez que configure una contraseña de Windows o una contraseña de cuenta, su computadora le pedirá su contraseña de Windows para abrir su computadora. Pero, ¿qué beneficio puede obtener cuando configura una contraseña de Windows? La contraseña de Windows protegerá su computadora y sus archivos. Por eso es necesario proteger y mantener su contraseña de Windows.
¿Qué pasa si perdiste u olvidaste accidentalmente tu contraseña? No te preocupes; nuevamente, este artículo de HowTo tiene como objetivo proporcionar soluciones detalladas para recuperar su contraseña de Windows.
En esta parte, le mostraremos la mejor manera de restablecer su Windows usando dos programas confiables; Restablecimiento de contraseña de Windows Tipard y PassFab 4Winkey. No tienes que preocuparte porque te mostraremos los pasos detallados de cada software.
Conozcamos cada software ahora y veamos las instrucciones detalladas a continuación:
Restablecimiento de contraseña de Windows Tipard puede recuperar sin esfuerzo sus contraseñas de Windows 7, 8 y 10. Es un conocido software de recuperación a través de Internet y su precio comienza en $15.96. Y proporciona tres ediciones, y puedes verlas en su página oficial y decidir qué edición te gustaría comprar. Además, es compatible con casi todos los sistemas Windows, como Windows 11, 10, 8 y 7.
Cree un CD, DVD o unidad flash USB de arranque
Antes de recuperar su contraseña de Windows usando Tipard Windows Password Reset, debe crear un disco de arranque, que le proporcionará dos opciones; cree un CD o DVD de arranque, o cree una unidad flash USB de arranque.
Abra Tipard Windows Password Reset, y verá las dos opciones como Crear CD de restablecimiento de contraseña, DVD, y Crear unidad flash USB para restablecer contraseña. Suponiendo que desea seleccionar CD o DVD, puede hacer clic en el Grabar CD/DVD.
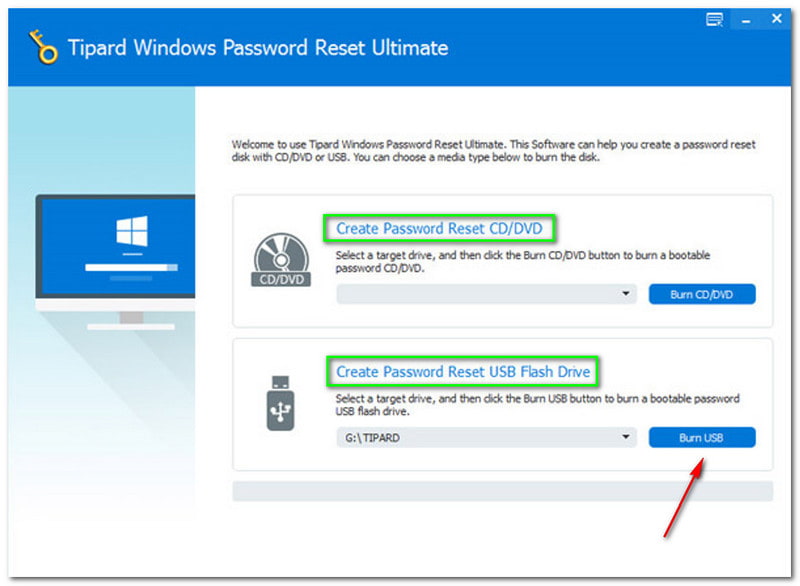
Debajo de las opciones, notará el proceso de grabación, la barra amarilla-naranja y el Escritura. Después de eso, toca el OK botón una vez que haya terminado de quemarse.
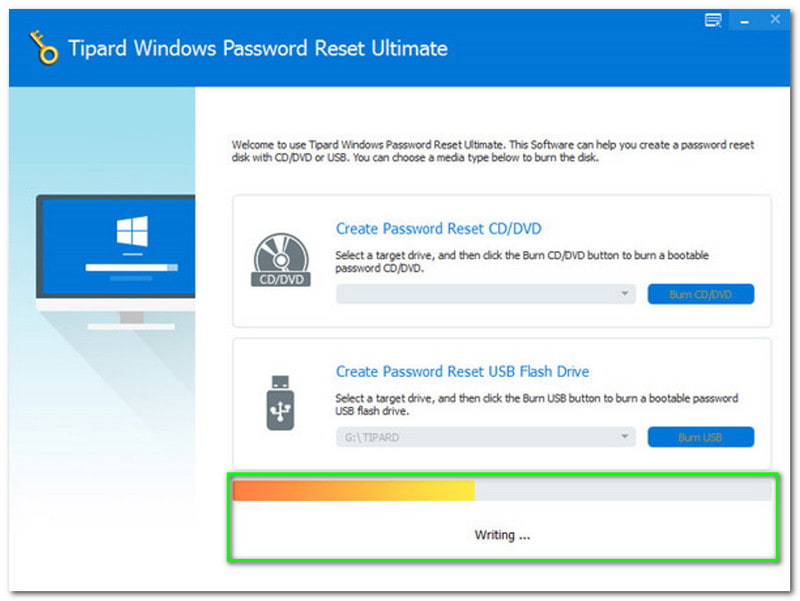
Después de eso, extraiga su CD o DVD e insértelo en su computadora con Windows bloqueada. Luego, ingrese el Entorno de preinstalación de Windows basado en el aviso en su PC. Una vez hecho esto, busque el Lector de CD ROM ya que usas un CD o DVD.
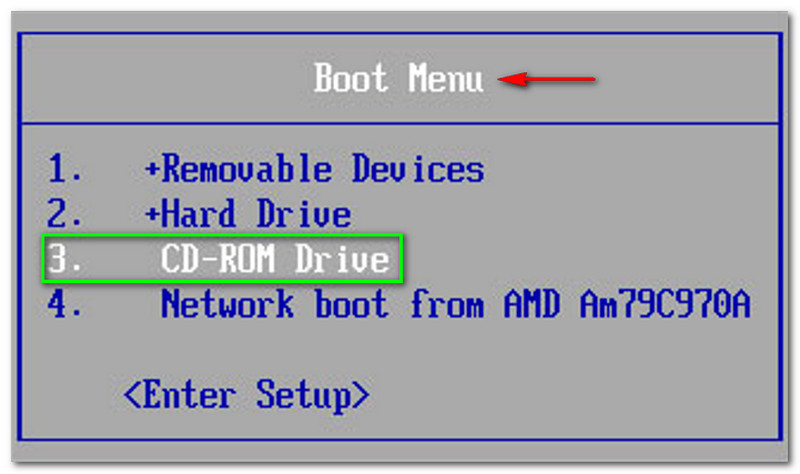
Restablecimiento de la contraseña de Windows
Ahora puede comenzar a recuperar su contraseña de Windows ya que ha terminado con el proceso de arranque y grabación. En esta parte, tenemos un paso detallado para restablecer su contraseña de Windows. Por favor, vea los pasos correctamente.
Seleccione Windows o Cuenta. Debe asegurarse de seleccionar el Windows correcto. Como nota en la imagen, el Windows disponible para nosotros es Windows 8.1 Pro. Ahora, seleccione el Windows disponible en su computadora.
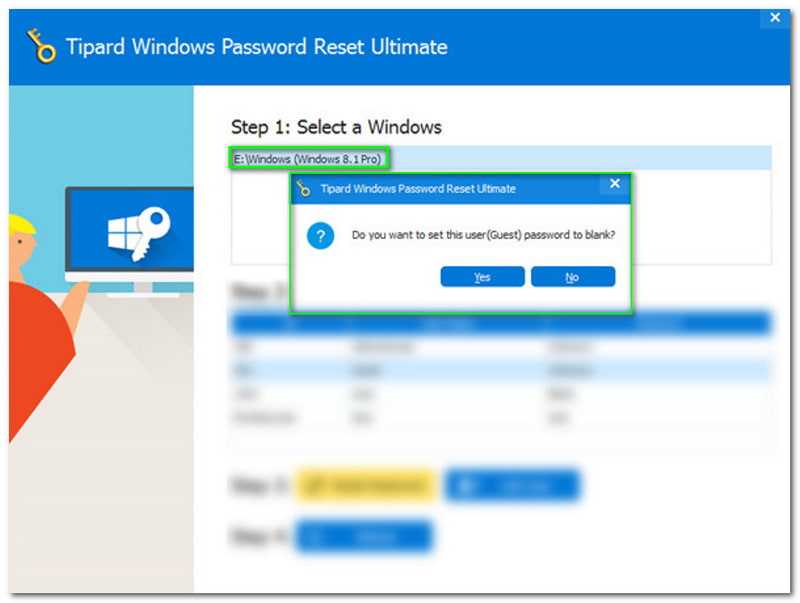
A continuación, toque la Reset o recuperar contraseña en el lado izquierdo de la ventana, y aparecerá un nuevo panel donde puede seleccionar el botón Sí o no.
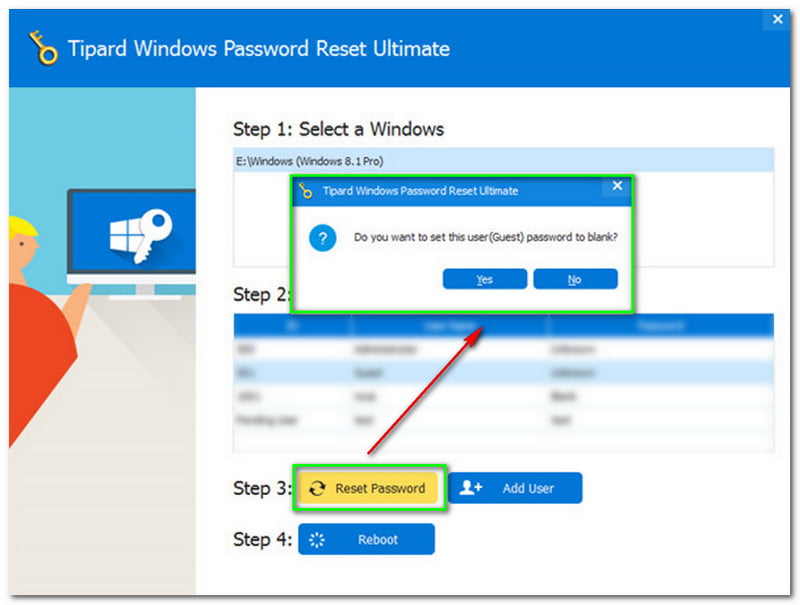
El nuevo panel le preguntará si desea dejar esta contraseña de usuario en blanco. Luego, haga clic en el Sí botón.
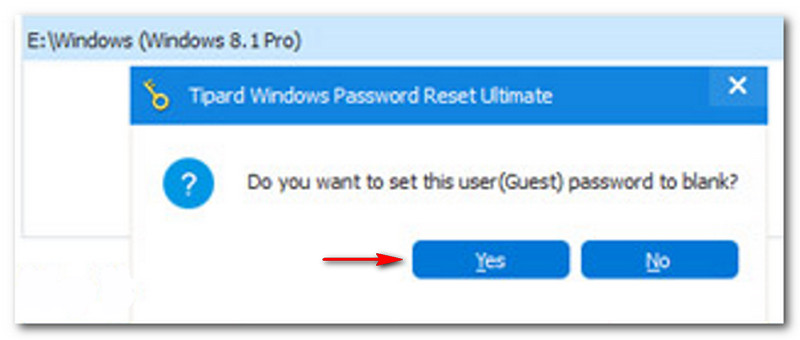
Puede continuar seleccionando el Reiniciar botón después de hacer clic en el Sí botón en el panel. Después de eso, aparecerá otra ventana que le recordará que expulse el disco de arranque. Luego, te pedirá que reinicies tu computadora. Para reiniciar su computadora, toque el botón Sí.
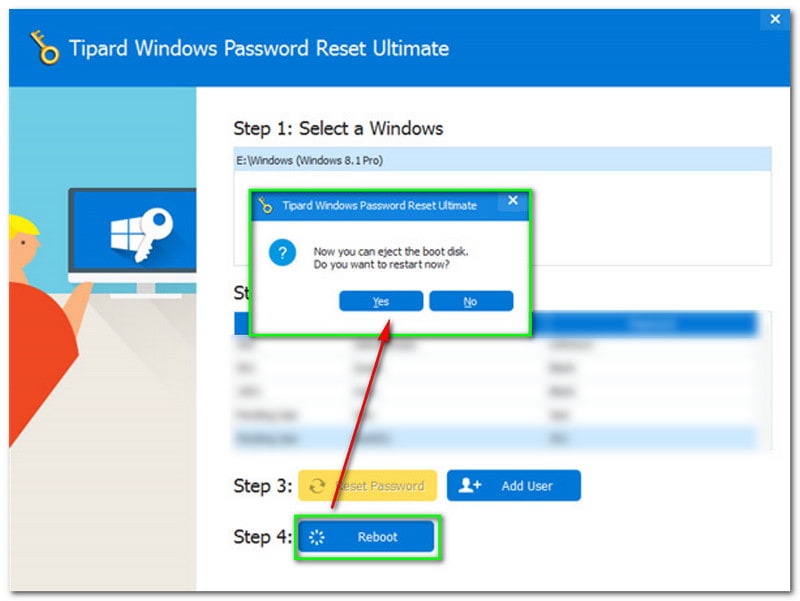
Sencillo, ¿verdad? Intente recuperar su computadora ahora usando Tipard Windows Password Reset.
PassFab 4 Winkey también es un software que recupera tu contraseña de Windows rápidamente. Lo bueno de este software es que ofrece a los consumidores una garantía de devolución de dinero de 30 días, soporte gratuito y actualizaciones gratuitas. También tiene cuatro tipos de suscripciones y ofrece una prueba gratuita.
También proporcionamos un paso detallado para recuperar su contraseña de Windows usando PassFab 4Winkey. Por favor, véalos a continuación:
Instale y ejecute PassFab 4Winkey
Una vez que haya descargado PassFab 4Winkey con éxito, ahora puede instalarlo y ejecutarlo en su PC o Mac accesible, y verá su interfaz principal.
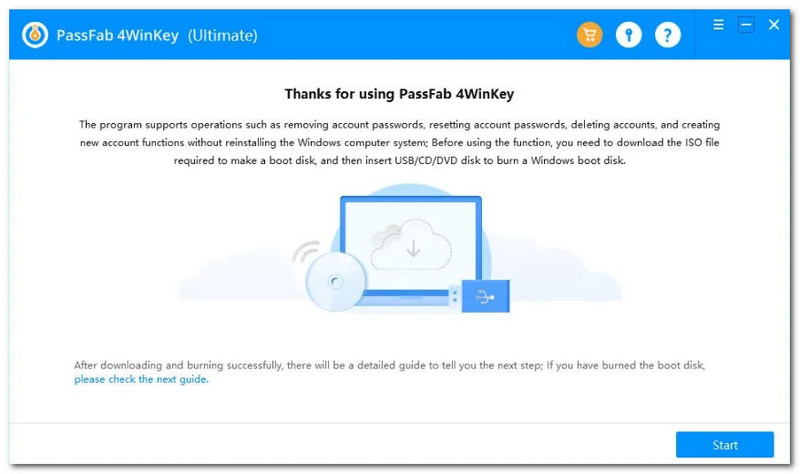
Junto a eso, toque el Comienzo en la parte inferior de la interfaz, e inmediatamente notarás el progreso. Además, también verás el porcentaje del proceso con la barra de carga. Luego, espere un momento para comenzar a crear un disco de arranque.
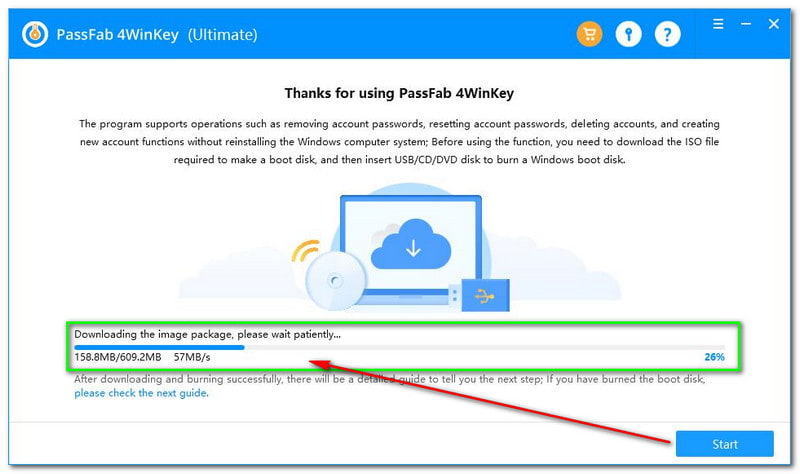
Creación de un disco de restablecimiento de contraseña de Windows
Inmediatamente verá el cuadro en la parte central de la interfaz de PassFab 4Winkey. Ahora, debe elegir entre los dos medios de arranque: CD o DVD y Memoria USB. Después de seleccionar el medio de arranque que prefiera, seleccione el próximo botón en el lado inferior derecho de la interfaz
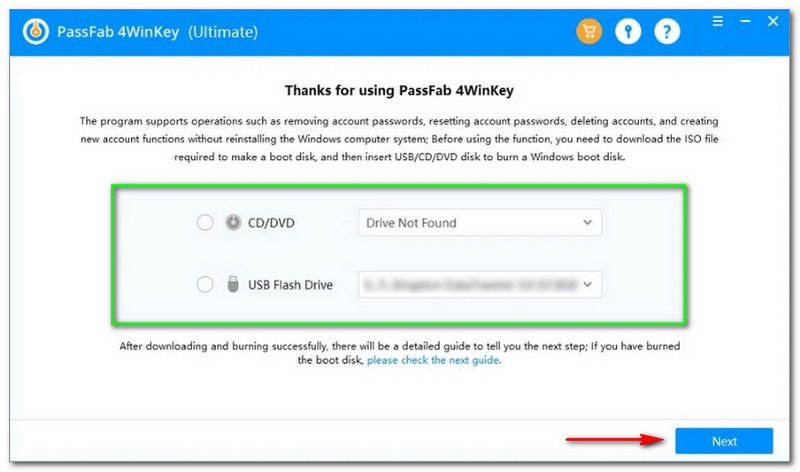
Después de eso, aparecerá una nueva ventana. PassFab 4Winkey le informará que el proceso de grabación podría borrar todos sus datos sobre el tipo de medio que elija. Luego, si está de acuerdo, toque el botón próximo botón.
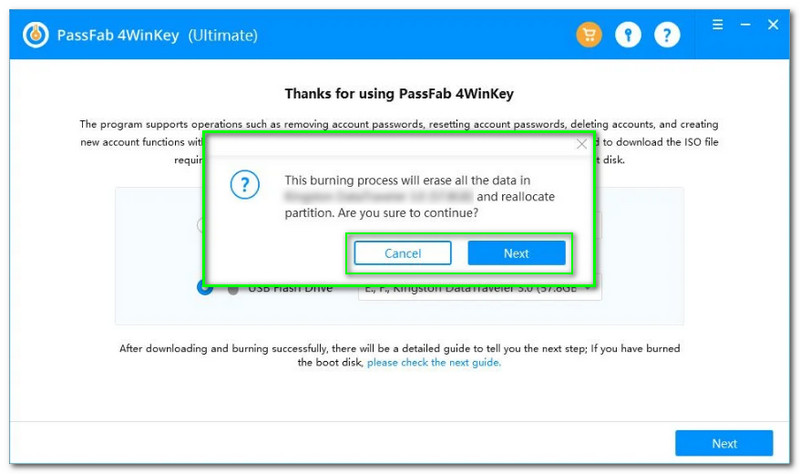
Después de tocar el botón Siguiente, notará la barra de carga debajo del cuadro y verá el porcentaje de progreso. Luego, espere el proceso de grabación hasta que finalice.
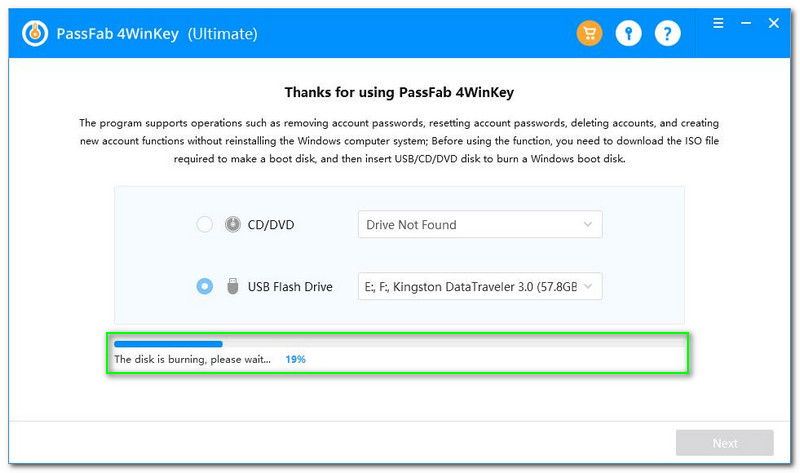
Sistema de arranque de Windows
Inicie la utilidad de configuración de arranque. Después de eso, verá todas las opciones como Principal, Avanzado, Energía, Bota, Seguridad, y Salida. Luego, toca la opción Arrancar.
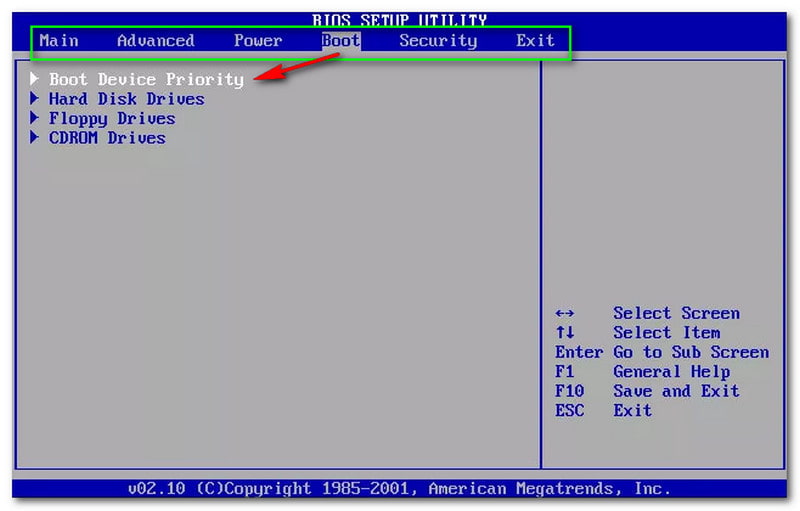
Junto a eso, notarás el Prioridad del dispositivo de arranque, y debajo de eso, también verá la opción como Discos Duros, Unidades de disquete, y Unidades de CD-ROM. A Guardar y Salir, haga clic en la tecla F10 de su teclado y, si desea Salida solo, haga clic ESC.
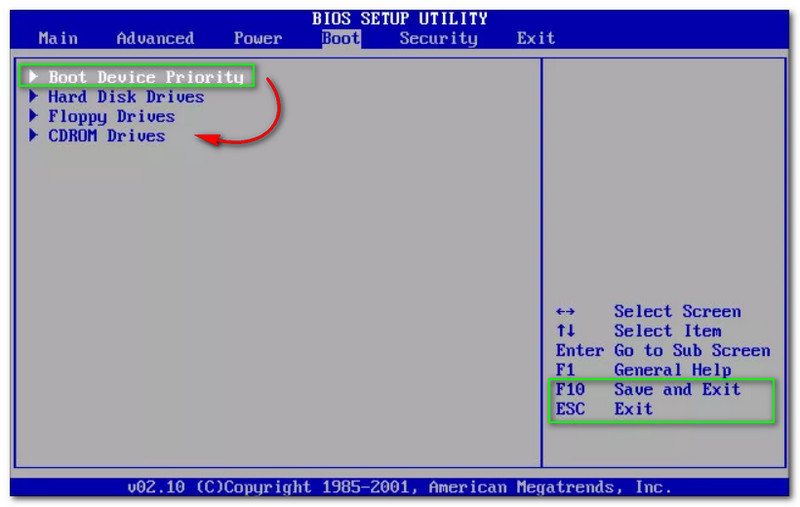
Después de eso, seleccione Prioridad del dispositivo de arranque y verá otras opciones como 1er dispositivo de arranque, segundo dispositivo de inicio y tercer dispositivo de inicio. Selecciona el Primer dispositivo de arranque: dispositivo extraíble y presiona F10 para guardar y salir.
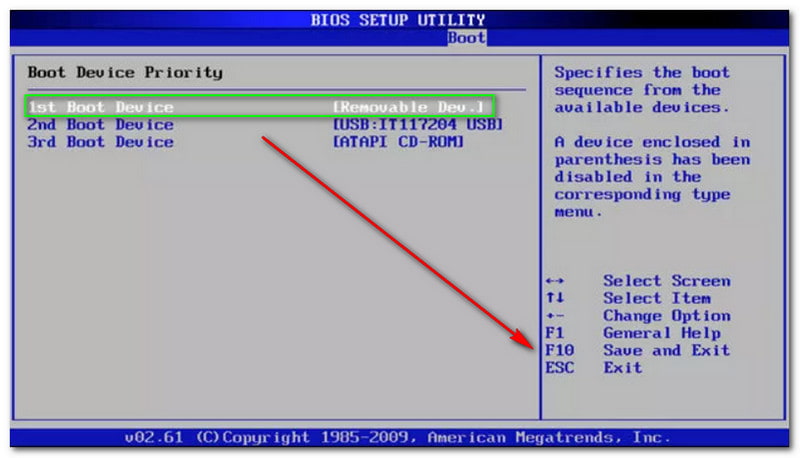
Restablecimiento de la contraseña de Windows
Una vez que finaliza el proceso de arranque, debe reiniciar su PC y abrir Passab 4Winkey. Después de eso, procederá a la interfaz principal, seleccionará su sistema Windows y tocará el próximo botón.
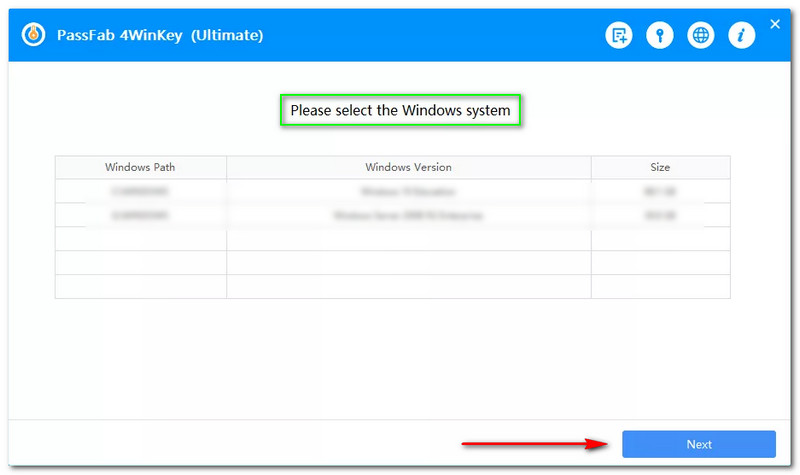
A continuación, aparecerá un nuevo panel que le pedirá que ingrese la nueva contraseña que desea restablecer o recupere la cuenta seleccionada. Ahora, escriba su nueva contraseña en el cuadro de escritura y haga clic en el Reiniciar botón.
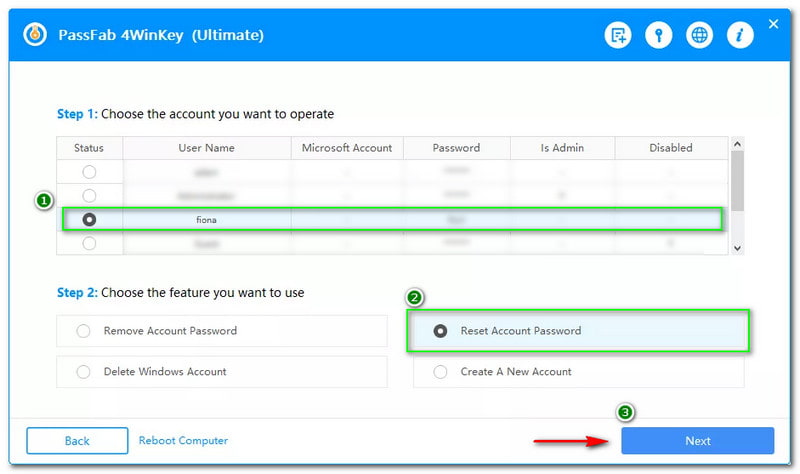
A continuación, aparecerá un nuevo panel que le pedirá que ingrese la nueva contraseña que desea restablecer o recupere la cuenta seleccionada. Ahora, escriba su nueva contraseña en el cuadro de escritura y haga clic en el Reiniciar botón.
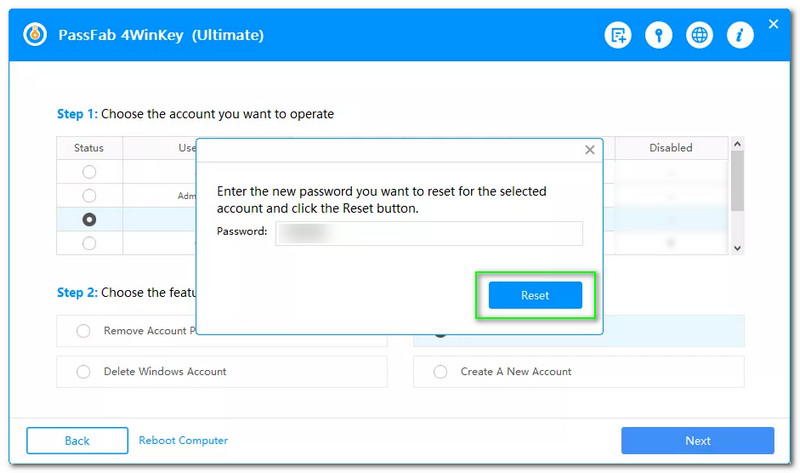
Por último, espere pacientemente y aparecerá un nuevo panel que le informará que su cuenta ha sido recuperada. Después de eso, haga clic en el Reiniciar botón para reiniciar su PC.
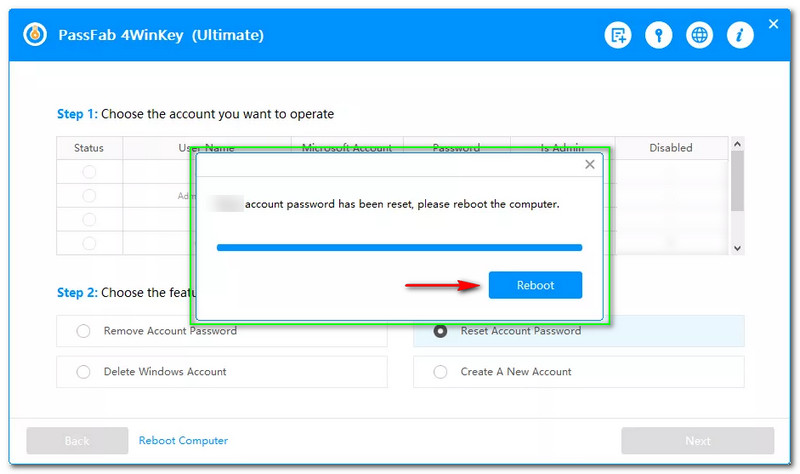
¿Cómo recuperar la contraseña de HomeGroup Windows 10?
Hay muchas soluciones para recuperar la contraseña de HomeGroup en su Windows 10. Puede recuperar su HomeGroup usando el Explorador de archivos, y también puede usar el Panel de control.
¿Es difícil recuperar mi contraseña de Windows olvidada?
Muchos usuarios piensan que recuperar las contraseñas de Windows es difícil. Bueno, están equivocados. Como ha leído anteriormente, puede usar Tipard Windows Password Reset y PassFab 4Winkey.
¿Cómo puedo recuperar la contraseña de administrador de Windows 10?
Nuevamente, puede usar los dos programas mencionados anteriormente para recuperar su contraseña de administrador. Además, también puede usar Administración de equipos en su PC.
Conclusión:
¡Finalmente, hemos terminado! Esperamos que este artículo de procedimientos le ayude mucho a recuperar su contraseña de Windows. ¡Puede probar el software mencionado anteriormente en este artículo de forma gratuita! ¡Nos volveremos a ver en nuestra próxima carga!
encuentras esto de ayuda?
221 Votos
Restablecer todo tipo de contraseña para Windows 11/10/8/7 con USB y CD.
