Su contenido de audio o video favorito se puede transmitir con AirPlay desde sus dispositivos Apple a Apple TV o cualquier TV que admita AirPlay. Puede compartir fotografías o duplicar la pantalla para obtener una mejor experiencia en una pantalla más grande. En relación con eso, algunas cosas esenciales para recordar cuando AirPlaying a Apple TV u otros dispositivos informáticos con su iPhone/iPad, aunque crea una experiencia completamente nueva. Echemos un vistazo a este completo manual.
Es por eso que existe este artículo porque queremos ayudar a los usuarios a que el proceso sea exitoso. Para eso, este artículo existe para darle una guía sobre cómo AirPlay iPhone/iPad a TV como Apple TV y Smart TV. Por favor vea cada porción para conocer los detalles que necesitamos ahora. También puede usar la pestaña de navegación para una lectura de navegación inmediata.

Incluso si no tienes una específica Salida en antena aplicación, aún puede utilizar AirPlay para transmitir música y videos desde su iPhone a un dispositivo compatible. Además, aunque no todas las aplicaciones son compatibles con AirPlay, aún puede vincular su iPhone a su televisor y usar la duplicación de pantalla para ver sus películas y aplicaciones en una pantalla más grande. Sin embargo, hay algunas restricciones.
Primero debe utilizar un televisor inteligente compatible con AirPlay 2. Puede ver una lista completa de televisores y otros dispositivos compatibles con AirPlay 2 en el sitio web de Apple si necesita aclaración sobre si su televisor está incluido en esa categoría. Simplemente busque allí su marca y modelo. Genial si está ahí. De lo contrario, lo más probable es que no puedas conectar tu televisor a AirPlay.
Abra una aplicación adecuada en su teléfono y reproduzca música o una película. Luego para acceder Centro de control, deslícese hacia abajo desde la esquina superior derecha de la pantalla mientras tocamos el Medios de comunicación controles en el centro de control.
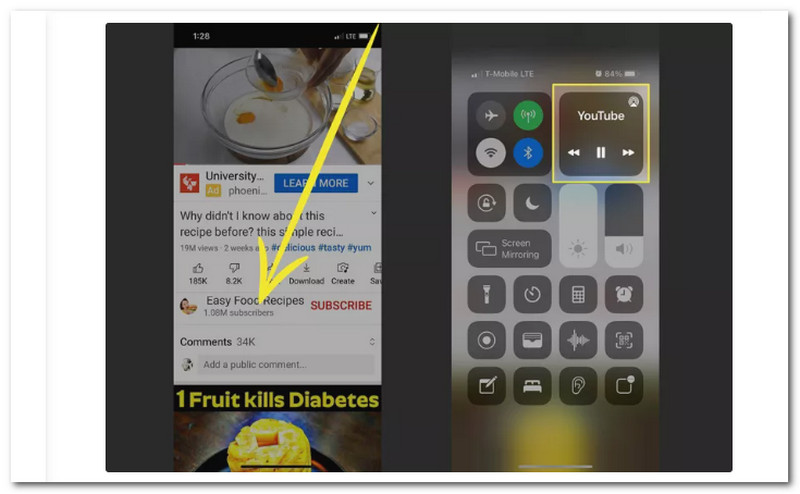
Después de eso, deberías ver el Salida en antena icono en la mitad de la tarjeta cuando los controles de medios se expanden. Acceder Controles de AirPlay, toque allí.
elige el Apple TV sobre el Controles de AirPlay tarjeta que desea recibir sus medios. Si está utilizando AirPlay por primera vez, es posible que se le solicite que proporcione acceso a su material al televisor. En este caso, siga las instrucciones que se muestran en la pantalla. Toque el nombre del dispositivo al que se conectó con AirPlay para cortar la conexión una vez que haya terminado de usarlo.
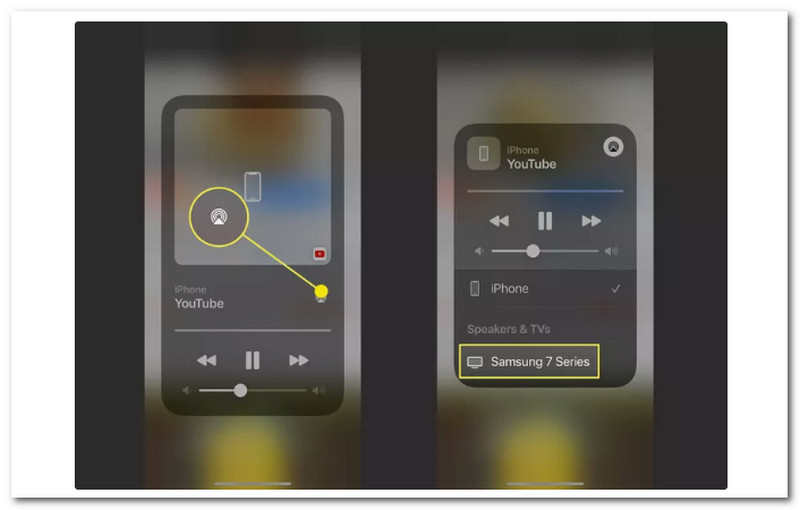
Ahora podemos decir que tener ambos dispositivos de Apple usando la función AirPlay es sencillo. Esto se debe a que las funciones de AirPlay se crean precisamente para dispositivos Apple como iPhone y iPad para Apple TV. Ahora puede disfrutar viendo sus archivos multimedia y experimentar métodos de duplicación con una reproducción increíble en su Apple TV.
Un convertidor de AV digital lightning es la forma más sencilla de duplicar un iPhone en un televisor sin usar Apple TV. Sin embargo, sería mejor obtener el adaptador Lightning Digital AV correcto. Además, necesitará un cable HDMI.
El conector Lightning de su iPhone, que normalmente se usa para alimentar su iPhone, debe estar conectado al adaptador Lightning Digital AV.
La ranura HDMI en el Adaptador AV debe recibir un extremo del cable HDMI.
El puerto HDMI en la parte posterior de su televisor debe recibir el extremo opuesto del cable HDMI.

Si lo desea, puede utilizar el Adaptador Lightning Digital AV segunda ranura para cargar tu iPhone mientras está conectado al televisor.

Una vez que el televisor esté encendido, cambie entre el HDMI canales hasta que encuentre el que ahora está conectado para el puerto HDMI. Reproduzca cualquier video en su iPhone ahora mismo para ver que puede duplicar efectivamente su iPhone en un televisor sin Apple TV.
Puede vincular de forma inalámbrica su iPhone o iPad a un televisor inteligente. Esto es adecuado si su televisor es compatible con AirPlay 2. Consulte con el fabricante de su televisor para averiguar si su televisor es compatible con AirPlay 2. Aquí se explica cómo duplicar su iPhone después de confirmar que los dos son compatibles.
Primero, asegúrese de que su iPhone y Televisión inteligente están vinculados al mismo Red Wi Fi y encendido.
Ya podemos acceder a la Centro de control en su iPhone deslizando hacia abajo desde la esquina superior derecha. Después de eso, tenemos que tocar Duplicar pantalla.
De la lista que aparece, elija su televisor. Introducir el contraseña en su iPhone para finalizar la conexión si aparece un código de acceso en su televisor. Recuerde, esto es posible para usuarios nuevos.
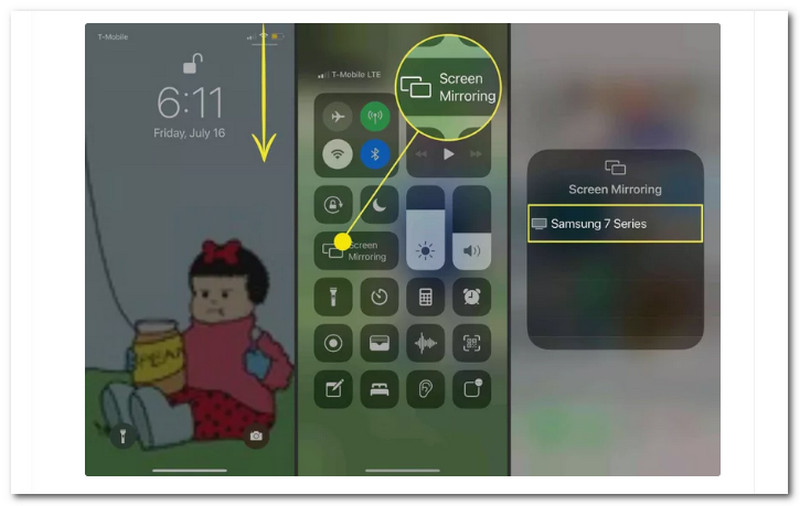
Puede seguir esos dos métodos para AirPlay su iPhone/iPad a un dispositivo que no sea Apple TV como Smart TV. Puede elegir entre el proceso de dos cables o inalámbrico. Para ese proceso, ahora podemos disfrutar viendo nuestros archivos incluso sin Apple TV.
Su iPhone, Mac y Apple TV pueden conectarse a la misma red Wi-Fi local mediante AirPlay. Una vez que los dispositivos están vinculados, reproducir contenido de las aplicaciones de su dispositivo iOS en su Apple TV es simple. Pero al igual que cualquier otra característica de iOS, AirPlay ocasionalmente tiene problemas por razones que veremos en un momento. Esta parte le brindará algunas soluciones rápidas que puede intentar si Airplay no funciona correctamente.
Antes de continuar, debemos saber que hay varias razones por las que AirPlay puede no estar funcionando, en caso de que tenga curiosidad. La red es una de las principales causas de que Airplay no funcione en un dispositivo Mac o iOS. Cada dispositivo conectado debe estar en la misma red para que AirPlay funcione correctamente. AirPlay no funcionará si algún dispositivo no puede establecer una conexión por cualquier motivo. Para eso, aquí están las soluciones para solucionarlo.
Recuerda que el Apple TV y el dispositivo iOS deben estar conectados a la misma red Wi-Fi para que AirPlay funcione. Antes de intentar cualquier opción adicional, asegúrese de que todos los dispositivos estén vinculados.
El icono de AirPlay de su dispositivo muestra que AirPlay está operativo. Verifique si el Apple TV o cualquier otro dispositivo que está intentando conectar está encendido y despierto si no puede verlo.
Bluetooth puede obstruir la conectividad de AirPlay. En su iPhone/iPad, vaya a Ajustes, luego vea el General pestaña. Desde allí, toca Bluetooth y Deshabilitar Bluetooth si Airplay no está conectado.
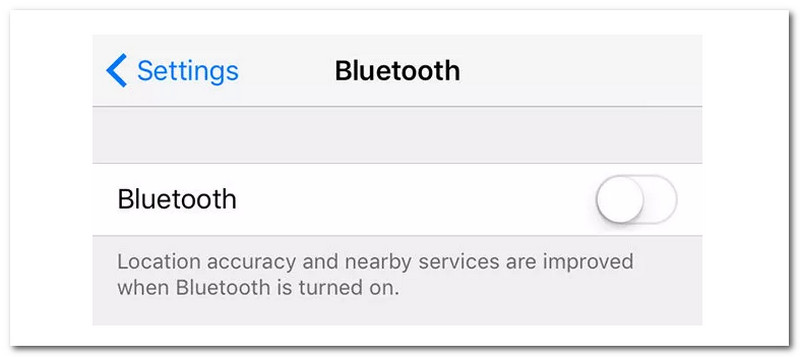
¿Cómo puedo duplicar la pantalla de mi iPhone en un televisor Roku?
Ve a la Centro de control en tu iPhone y selecciona Duplicar pantalla para reflejar tu pantalla iPhone a un Roku dispositivo. Puedes tocar tu dispositivo roku de la lista de opciones y su televisor mostrará un código. Cuando se le solicite, ingrese este código en su iPhone. Después de eso, golpea OK para comenzar Duplicar la pantalla del iPhone en Roku TV.
¿Puedo reflejar mi iPhone en mi TV sin Wi-Fi?
Sin Wi-Fi, necesitará un adaptador, como el conector Lightning de Apple, para reflejar su iPhone en su televisor. Un adaptador Lightning Digital AV está disponible para $49 directamente de Apple. Este adaptador se utilizará para conectar su iPhone a un cable HDMI. El cable HDMI debe estar conectado a su televisor antes de conectarse al adaptador Lightning Digital AV en el otro extremo. Instantáneamente, la pantalla del televisor se reflejará desde tu iPhone.
¿Cómo AirPlay de Mac a TV?
Solo necesitamos unirnos a la misma Red Wi Fi como su Apple TV o un televisor inteligente compatible con AirPlay 2 con su Mac. Luego, después de eso, abra la aplicación o el sitio web donde puede transmitir videos en su Mac. Desde allí, ahora podemos hacer clic en los controles de reproducción del video mientras elegimos su televisor inteligente o Apple TV.
Conclusión
Como puede ver, cada enfoque tiene ventajas y desventajas, por lo que quizás ahora comprenda cómo AirPlay con y con Apple TV o cómo duplicar el iPhone en el televisor. Puede ver diferentes métodos arriba que están garantizados para ser efectivos. Por lo tanto, ahora puede elegir cualquier método que desee utilizar. Comparta su elección con otros usuarios que puedan necesitarla. Además, contáctenos visitando nuestro sitio web para obtener más artículos útiles.
encuentras esto de ayuda?
377 Votos