Una vez que la duplicación de pantalla está habilitada, es simple refleja tu iPhone en un dispositivo Roku. Puede duplicar su iPhone en un televisor Roku a través del Centro de control. Asegúrese de que su Roku TV sea compatible con AirPlay y esté habilitado en sus dispositivos. Este método que podemos usar para reflejar su iPad en Roku. La transmisión y la duplicación de pantalla no son las mismas características en los dispositivos Roku, aunque tienen el mismo propósito. En cambio, la transmisión está restringida a canales compatibles específicos. La duplicación, por otro lado, muestra la pantalla completa de su teléfono inteligente y no está limitada de ninguna manera. Puede ser una excelente opción si no está utilizando esos canales respaldados. Para eso, veamos varios métodos para hacer posible la duplicación a Roku desde iPhone.
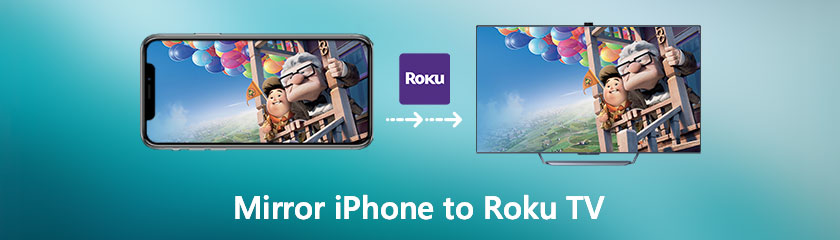
Tabla de contenido
Los dispositivos Roku actualmente son compatibles con Apple HomeKit y AirPlay. Como resultado, podría duplicar su computadora iPhone, iPad o Mac para seleccionar dispositivos 4K Roku. La duplicación de pantalla le permite enviar lo que esté en la pantalla de su iPhone a nuestro televisor. Aquí se explica cómo duplicar su iPhone en un televisor Roku y una lista de dispositivos Roku compatibles con AirPlay.
En tu iPhone, abre el Centro de control. Desplácese hacia abajo desde la esquina superior derecha de la pantalla de iOS en un iPhone X o posterior para lograr esto. Desliza el dedo desde la parte inferior de la pantalla en un iPhone 8 o anterior.
Luego seleccione Duplicar pantalla. El símbolo será dos rectángulos apilados uno encima del otro. Es posible que vea o no algún texto dependiendo de lo que tenga en su Centro de control.
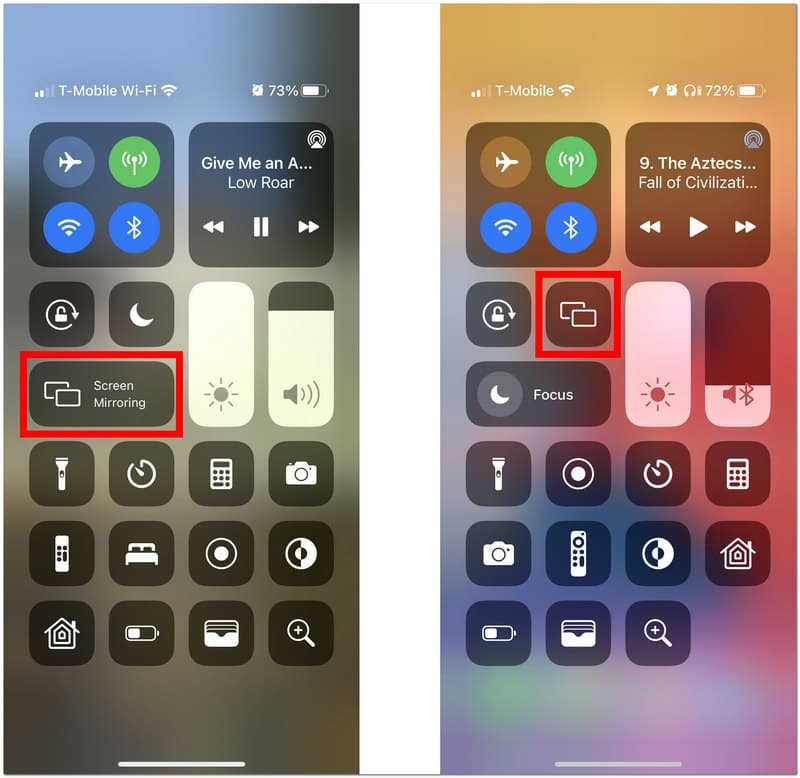
Luego, elige tu dispositivo Roku. Si su dispositivo Roku no está en la lista, asegúrese de que esté encendido nuevamente y conectado a la misma red WiFi que su dispositivo iPhone. Ir Ajustes ver el Red. A partir de ahí, ver Sobre en su dispositivo Roku para averiguar dónde se conecta su dispositivo Roku a la red wifi. Luego ve a Ajustes Red mientras configuramos la conexión y elegimos Inalámbrica para cambiar tu red Wi Fi. Aparecerá un código en la pantalla.
Luego, en su iPhone, ingrese el número de su televisor. Finalmente, presione el botón OK para monitorear su iPhone en un dispositivo Roku.
Paso adicional. De hecho, podría dejar de duplicar tocando el botón Hogar botón en un control remoto de Roku en cualquier momento. También puede volver al Centro de control de su iPhone, elegir Screen Mirroring y luego tocar Stop Mirroring.
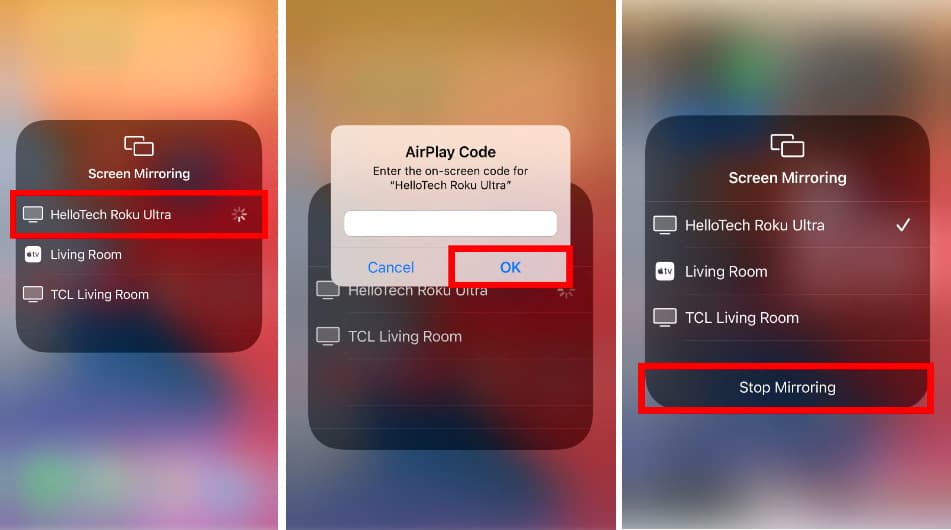
Siga este método y podrá fácilmente duplicar iPhone a TV fácilmente.
Habrá momentos en los que no esté conectado a una conexión a Internet confiable. Esta función no le impide duplicar su iPhone en un dispositivo Roku. Los pasos a continuación lo ayudarán a duplicar su iPhone en un dispositivo Roku sin wifi:
obtener un HDMI cable y conecte un extremo a un conector y el otro a un Roku dispositivo.

A continuación, el adaptador se puede conectar a su iOS dispositivos puerto rayo.
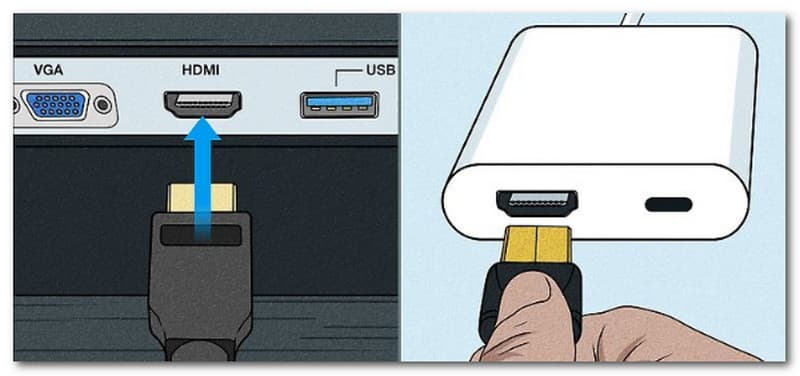
Cambiar a la HDMI opción de entrada en el televisor Roku para realizar cambios. Además de duplicar la división de su iPhone en su televisor Roku para una vista de pantalla gigante HD, también puede duplicar el teléfono en una PC. Este elemento le permite controlar su dispositivo iOS con un teclado y un mouse. Para su información, la resolución no se verá afectada.
Dado que la misma empresa produce Apple TV e iOS, todos sabemos que son compatibles. Debido a que no todos tienen acceso a un Apple TV, esta sección le enseñará cómo reflejar un iPhone en Roku si no tiene un Apple TV usando una aplicación de terceros llamada AirDroid.
El Tienda de aplicaciones de Apple ofrece el Reparto de AirDroid para descargar Además, puede obtenerlo del sitio web oficial de AirDroid Cast.
Escribiendo webcast.airdroid.com en el navegador, puede acceder a AirDroid Cast Web en TV. La pantalla de su televisor mostrará un Código QR. Acceder al código de emisión o use su teléfono inteligente para escanear el código QR.
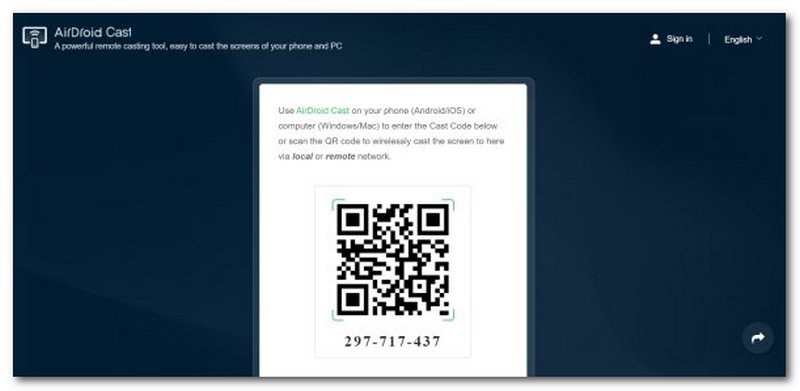
La pantalla se compartirá en el televisor una vez que acepte duplicar la pantalla de su dispositivo.
Recuerda: Recuerde que los televisores Roku carecen de un navegador web interno. Se debe descargar un navegador confiable de Roku Channel Store. Opera, Safari, Web Browser X y Google Chrome son algunos navegadores que puede descargar para algunos modelos de Roku TV.
No es agradable cuando AirPlay en tu Roku no funciona como debería. La buena noticia es que el problema generalmente involucra una red o software y casi siempre es transitorio. Lo guiaremos a través de varias soluciones comprobadas que, según nuestra experiencia, resuelven nuestros problemas de Roku AirPlay. En poco tiempo, puede reanudar el uso de AirPlay con su Roku siempre que siga estos pasos.
La forma sencilla de hacer que AirPlay vuelva a funcionar es desconectar su televisor y su reproductor de transmisión Roku, si tiene uno. Por favor, mire el enchufe del Roku TV y ábralo con cuidado. Este método se ha convertido en la solución preferida para que los usuarios solucionen los problemas al instante. Sin embargo, la tasa de efectividad de estos métodos no es alta porque algunos problemas no se resolverán si hay algún problema que arreglar.

Todos los dispositivos deben estar vinculados al mismo sistema para que AirPlay funcione. Hoy en día, casi todos los enrutadores tienen señales de radio denominadas banda dual. Puede hacer esto para permitir la conexión de equipos en su residencia a dos redes distintas, como la red de 2,4 GHz o 5,0 GHz. Dos redes independientes permiten una mayor flexibilidad y velocidades más rápidas. Las bandas duales evitan problemas de comunicación e interferencias al mismo tiempo que mejoran la estabilidad general. Sin embargo, si su dispositivo Apple está conectado a la red de 5,0 GHz, su Roku está conectado a la red de 2,4 GHz; esto podría interferir con AirPlay en Roku.
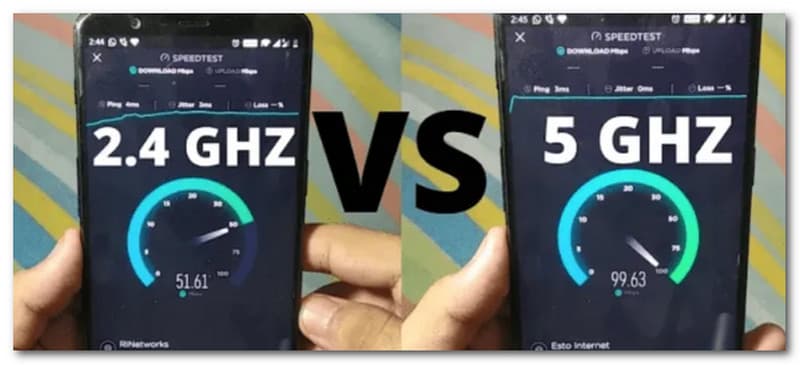
tu Roku Salida en antena la función puede estar deshabilitada ocasionalmente. Esta es la forma de modificarlo.
Seleccione Hogar en tu control remoto Roku, ve a Ajustes, luego vea el Air Play de Apple y InicioKit.
Ahora, vuelve a comprobar que Salida en antena está prendido.
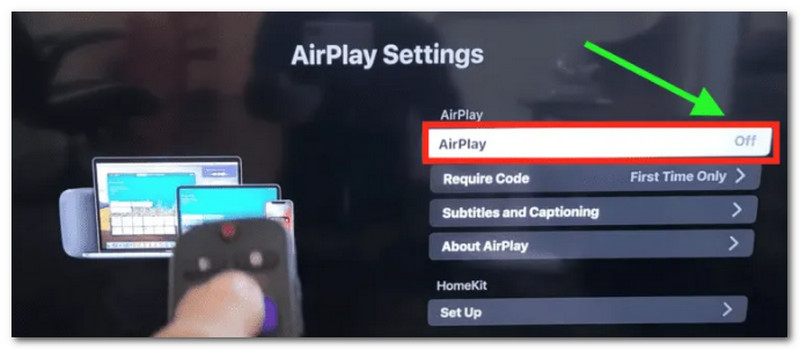
Paso adicional. Es posible que se haya deshabilitado si restableció recientemente su televisor a su configuración predeterminada de fábrica. Si no ve la opción Apple y AirPlay, su televisor o dispositivo Roku probablemente necesite una actualización de software.
Si su software Roku no está actualizado, puede experimentar una variedad de problemas. Comprobar el Ajustes menú para frescos Sistema operativo Roku actualizaciones para resolver este problema. Toque en el Hogar en su control remoto para acceder a la configuración, luego mueva el cursor hacia arriba o hacia abajo hasta que vea el Sistema. Desde allí, haga clic en Actualizacion del sistema.
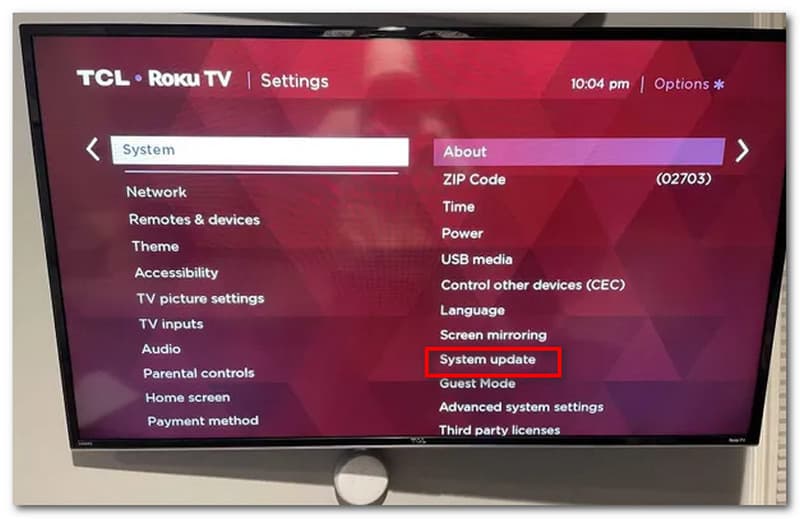
¿Cómo transmitir iPad a Roku?
Abra la aplicación, luego toque el ícono de transmisión en la esquina superior derecha de la pantalla. Su iPad se reflejará en su Roku TV después de seleccionarlo de la lista de dispositivos encontrados.
¿Cómo puedo habilitar la duplicación en Roku?
Comience seleccionando Ajustes desde la pantalla de inicio de Roku. Luego seleccione Sistema del menú. Después, elige Duplicar pantalla. Ahora, seleccione el método de duplicación de pantalla de las opciones y actívelo.
¿Cómo reflejar Android en Roku TV?
Primero debe encender el Pantalla de transmisión en su teléfono Android para reflejar la pantalla de su teléfono Android en su Roku TV. Ir Ajustes y ver Sistema. Ahora ve Acerca del teléfono luego ve a Software para encontrarlo. Una vez allí, selecciona Androide tocando tu Roku dispositivo. A continuación, elija los archivos que desea mostrar.
Conclusión
Conocer estos métodos para duplicar la pantalla del iPhone en Roku es de gran ayuda, sobre todo si queremos disfrutar de una película en una pantalla más grande. Le recomendamos que configure el proceso correctamente para evitar complicaciones con la duplicación. Si ocurre un problema, puede visitar nuestro sitio web porque también ofrecemos consejos y trucos para su tecnología.
encuentras esto de ayuda?
412 Votos