Cuando desea mostrar los videos y fotos de su iPhone o iPad a otros o ver un servicio de transmisión como el nuevo TV+ de Apple en un dispositivo portátil, la pantalla pequeña a menudo es insuficiente. Podemos decir que tener una pantalla más grande al mirar es más inmersivo que la pequeña. Si esa es la situación, es el momento en que necesita reflejar su iPhone en su televisor. Afortunadamente, existen varias formas sencillas de conectar un iPhone o iPad a la pantalla gigante de su hogar.
Además, esta publicación insinuará cómo reflejar un iPhone en un televisor con varios métodos para diferentes situaciones. Estas situaciones incluirán con o sin Apple TV e incluso sin WiFi. Sin más descripción, comencemos el proceso con tranquilidad.
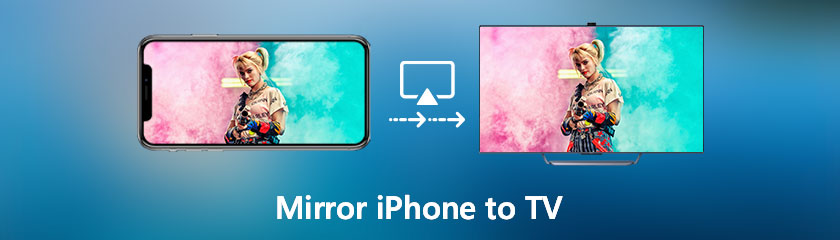
Todos sabemos que iOS es compatible con Apple TV ya que son del mismo desarrollador. Eso significa que es mejor transmitir el iPhone usando un Apple TV. Sin embargo, no todo el mundo puede permitirse el lujo de tener un Apple TV. De acuerdo con eso, esta parte lo ayudará a aprender cómo duplicar un iPhone en Apple TV. Como alternativa al Apple TV, usaremos un FireStick y un tercero Aplicación para duplicar la pantalla del iPhone llamado AirScreen para duplicar el contenido de su iPhone. Además, debe instalar la aplicación en su FireStick TV y Apple iPhone. Afortunadamente, todos los modelos son compatibles. Ahora estamos a punto de comenzar el proceso, ¿de acuerdo?
Navegar a la Búsqueda pestaña en tu Palo de TV de fuego y busca pantalla de aire. Una vez que haya encontrado la aplicación, haga clic en el Instalar botón. Luego, la instalación está completa y la aplicación debería aparecer en la pantalla de inicio. Si no puede encontrarlo allí, busque en la pestaña Aplicación.
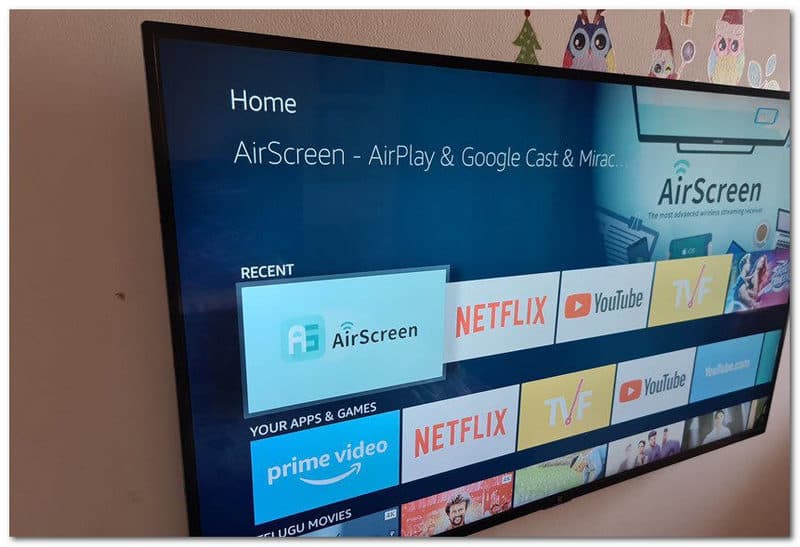
Inicie la aplicación y seleccione Servidor de inicio, Seguido por el Comienzo icono. Cuando termine, la identificación del dispositivo, el nombre del servidor y el nombre de Wi-Fi se mostrarán en la esquina superior izquierda de la pantalla del televisor. Eso es la mitad del viaje completado. Comencemos con la segunda mitad.
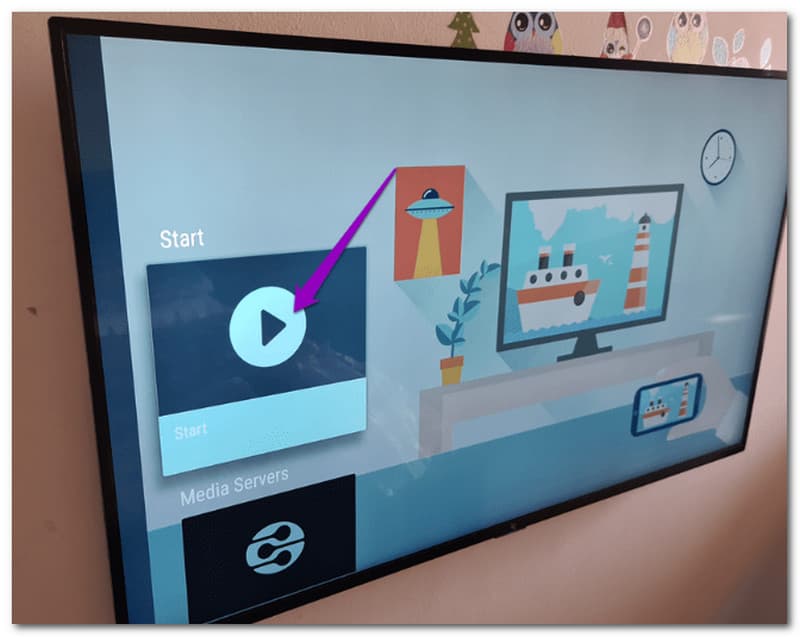
Abre el Menú de control en tu iPhone y selecciona Salida en antena. El nombre del servidor aparecerá en la pantalla. Todo lo que tiene que hacer ahora es seleccionarlo para comenzar a duplicar el contenido de su teléfono al televisor. ¿No es sencillo? Siéntate, relájate y mira el contenido de tu teléfono favorito en el Fire TV Stick. Stop Mirroring debe usarse siempre que desee dejar de ver contenido.
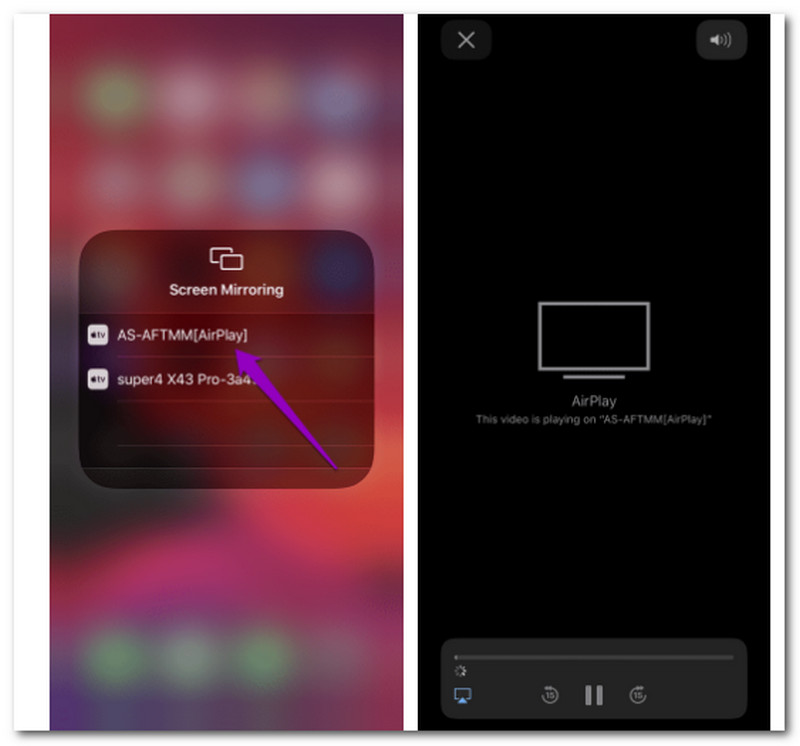
No necesita comprar nada ni hacer nada más que tocar algunos botones en su pantalla si ya usa un Apple TV para transmitir películas y programas compatibles con las funciones AirPlay de Apple. Simplemente asegúrese de que su dispositivo Apple y Apple TV estén conectados a la misma red Wi-Fi antes de continuar con estas instrucciones. Hay dos juegos disponibles: uno para iPhone y iPad y otro para Mac. Estos son los pasos para transmitir su iOS a Apple TV.
Si aún no lo ha hecho, encienda el televisor y el Apple TV. Por favor, abra el Centro de control desde tu iPhone. Recuerde, en el nuevo iPhone X y posterior y iPad con iOS 12 o posterior, deslice hacia abajo desde la esquina superior derecha para acceder al Centro de control. Para iPhone 8 o iOS 11 o anterior, deslice hacia arriba desde la parte inferior de la pantalla para acceder al Centro de control. Después de eso, tenemos que seleccionar Duplicar pantalla.
Escoger Apple TV de la lista de dispositivos disponibles y púlselo. Si no ha conectado previamente los dispositivos, aparecerá un código de acceso de AirPlay en la pantalla de Apple TV, que debe ingresar en el dispositivo para conectarse.
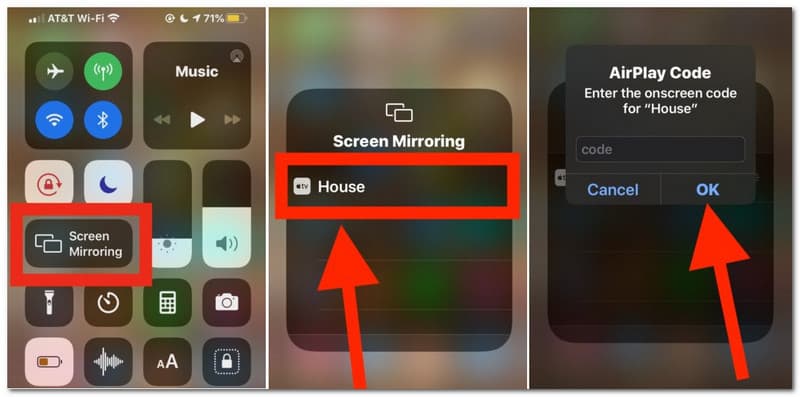
Todo lo que haga, use o muestre en la pantalla del iPhone o iPad ahora se refleja de forma inalámbrica en la pantalla del televisor en un screencast. Esto es extremadamente útil por una variedad de razones obvias, y es una característica excelente que es notablemente simple de usar.
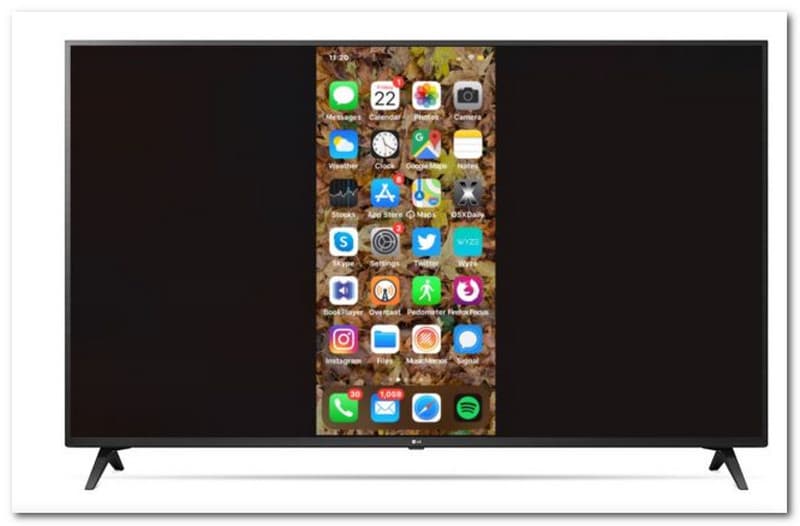
Puntas: La relación de aspecto de lo que está viendo en el iPhone o iPad se reflejará en la pantalla reflejada. Por lo tanto, si usa un iPhone y tiene la pantalla de inicio en orientación vertical, los lados de la pantalla reflejada del iPhone mostrarán barras negras.
Los dos métodos anteriores son posibles si tenemos acceso a Internet en sus dos dispositivos, iOS y televisores. Sin embargo, muchos usuarios preguntan si es posible transmitir a la TV desde un iPhone sin Wi-Fi. Como comenzamos, este es el método simple y estándar que podemos aplicar como una forma alternativa de transmitir un iPhone con su televisor, incluso sin usar su conexión a Internet. Respondamos a la pregunta de muchos usuarios.
Conecte su teléfono a la Conector Lightning de Apple. Se conectará a su puerto de carga. Si aún no tiene un Apple Lightning Connector, puede comprar uno en Apple Store o en cualquier tienda de productos electrónicos.
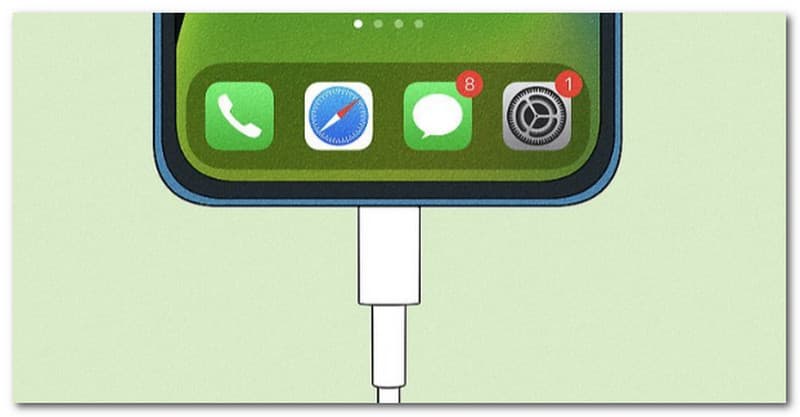
Por favor, conecte el otro extremo del cable al puerto HDMI de su televisor. Este método no requiere el uso de un Apple TV.

Escoger HDMI desde el menú Fuentes en el control remoto de su TV. Es posible que deba cambiar las fuentes si no ve inmediatamente su iPhone reflejado en la pantalla.
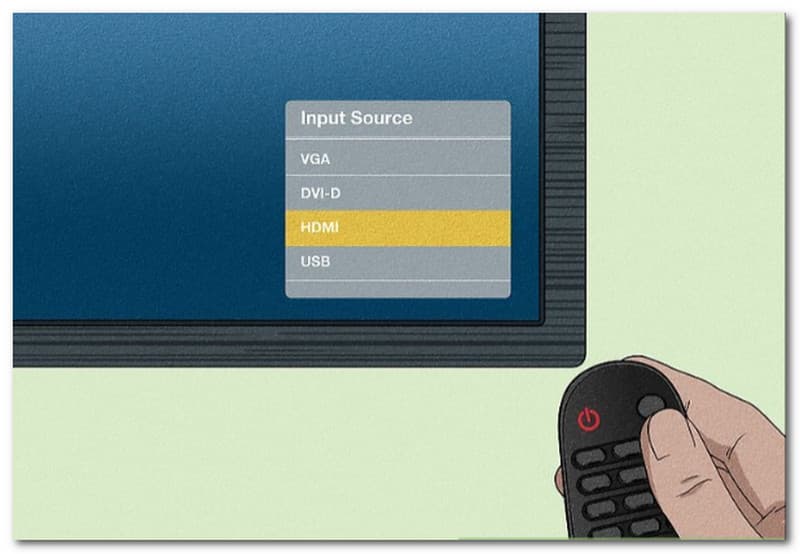
Paso adicional. Si necesita cancelar la duplicación, desconecte el cable HDMI. Puede probar con un cable HDMI si el método Peer-to-Peer no funciona. Recuerde, es poco probable que este método funcione con Netflix u otros servicios de transmisión.
¿Cómo duplicar la pantalla de un iPhone en un televisor Samsung?
Para conocer los pasos sobre cómo transmitir iPhone a Samsung TV, siga estos pasos. Antes de que empieces:
1. Asegúrese de que la opción AirPlay en su televisor Samsung esté habilitada yendo a Ajustes acceder General.
2. Debajo, elige Salida en antena ajustes.
3. Enciende Salida en antena al seleccionarlo.
4. Conecta tu iPhone a la misma red WiFi que tu televisor Samsung.
5. Deslice hacia abajo para abrir la Centro de control y toque el Duplicar pantalla botón en tu iPhone.
Desde allí, seleccione el Televisor Samsung de la lista que aparece. Para finalizar la duplicación, es posible que deba ingresar un código que se muestra en el televisor. La pantalla del iPhone aparecerá inmediatamente en el televisor Samsung.
¿Puedo reflejar mi iPhone en Roku TV?
Sí. Aquí están las guías que debe seguir sobre cómo reflejar un iPhone en Roku TV. MirrorMeister es otra aplicación popular de duplicación de pantalla que permite a los usuarios duplicar fácilmente un iPhone en Roku. Para usarlo, asegúrese de que tanto el iPhone como el Roku TV estén conectados a la misma red local. A continuación, instale y ejecute la aplicación MirrorMeister. La aplicación incluirá una guía paso a paso para conectar nuestra aplicación espejo a su televisor. Es posible que deba descargar controladores para habilitar el sonido mientras se duplica la pantalla. Además, puede consultar los detalles aquí para duplicar iPhone a Roku TV.
¿Qué hacer si la pantalla que refleja el iPhone en el televisor Samsung no funciona?
Si el iPhone a Samsung TV no funciona, debe seguir lo siguiente para solucionarlo. Aquí hay algunas soluciones para hacerlo.
◆ Reinicie sus dispositivos, tanto el televisor como el teléfono.
◆ Conecte su teléfono a su televisor usando la misma red WiFi.
◆ Reinicie su enrutador WiFi.
◆ Apague el Bluetooth en su televisor.
¿Puede el adaptador AV ayudarnos a transmitir iOS a la TV?
Sí. Si no tiene un televisor Samsung compatible con AirPlay o prefiere una conexión por cable, puede duplicar la pantalla de su iPhone en su televisor Samsung con un cable HDMI y un adaptador Lightning Digital AV. Solo necesitamos unir el cable HDMI y el adaptador AV. Luego, conecta el otro extremo del cable HDMI al televisor y el otro extremo del adaptador AV al iPhone.
Conclusión
Como conclusión, la duplicación de su iOS en un televisor inteligente como Apple TV, Smart Tv y Roku TV será accesible si seguimos las formas adecuadas. Estos métodos nos darán una experiencia más inmersiva de reproducción multimedia. Además, también es bueno saber que el proceso de transmisión de iOS a Smart TV es posible con o sin conexión a Internet. Esperamos que esta publicación lo beneficie para su tarea. Si necesita más ayuda con su tecnología, visite nuestro sitio web, ya que le ofrecemos más.
encuentras esto de ayuda?
526 Votos