En los tiempos modernos, la comunicación se está volviendo instantánea y masiva rápidamente. Constantemente existe más tecnología para construir un puente con otras personas sin importar su distancia. Una de estas tecnologías es tener una llamada a través de diferentes aplicaciones como FaceTime. Este software es una herramienta de comunicación infame entre los dispositivos iOS, macOS y Apple. FaceTime puede tener conversaciones virtuales con personas en cualquier lugar del mundo. Este medio es una forma valiosa de transmitir datos e información. Esta forma es más rápida en comparación con la forma tradicional. Sin embargo, una de sus desventajas es que necesita escuchar activamente para recordar toda la información crítica que necesita. Es por eso que grabando un FaceTime llamar con un iPhone y una computadora Mac es un acto esencial que debemos hacer. Esta acción será más beneficiosa cuando hables con tu jefe o clientes.
Es por eso que te mostraremos diferentes formas de grabar llamadas de FaceTime con otros métodos. Todas las pautas a continuación se someten a un proceso fluido para garantizar su legitimidad. Solo tenemos que seguir cada paso y tener en cuenta cada detalle para que valga la pena. Ahora comenzaremos el proceso de grabación con llamadas FaceTime sin explicación adicional.
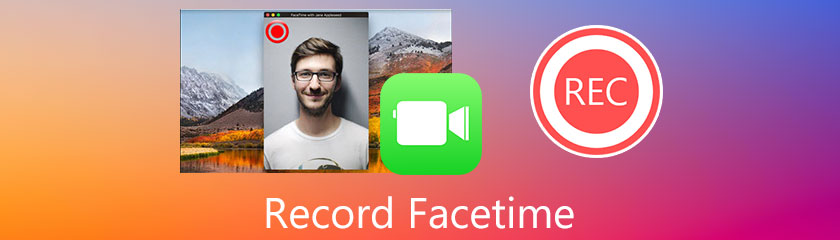
Un dispositivo iPhone es el medio más utilizado por los usuarios para comunicarse a través de la aplicación FaceTime. Este método es la forma más práctica de llamar a alguien que también tiene una cuenta en FaceTime. La mayoría de las llamadas de los empleados y clientes se realizan en medios iPhone. Por ello, también necesitamos saber cómo grabar una llamada de FaceTime para guardar la información más importante que podamos necesitar. En línea con eso, aquí está la mejor manera de tener un proceso de grabación exitoso de nuestra llamada con FaceTime.
Abre tu FaceTime con tu iPhone. Luego inicie sesión en su ID de apple.
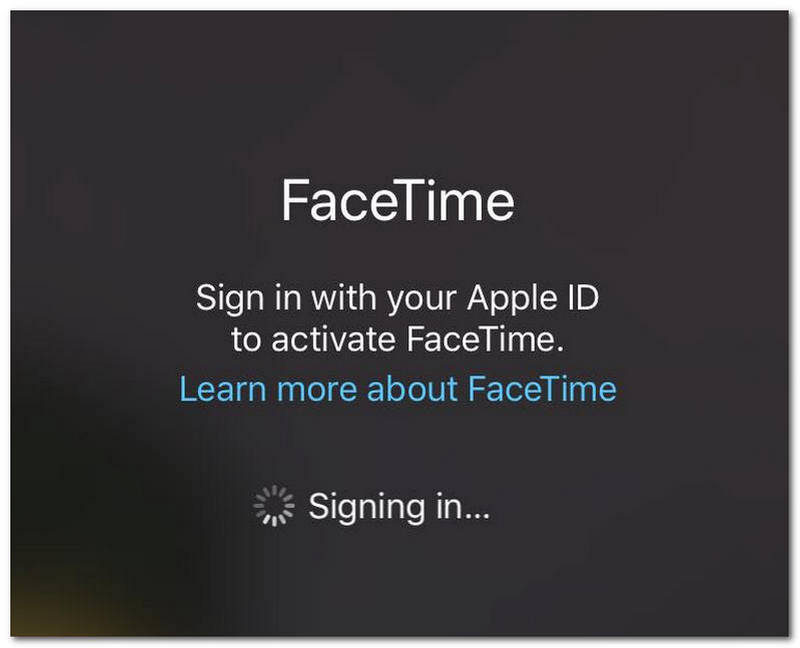
Después de registrarse para obtener su ID de Apple, deberá iniciar una llamada FaceTime. Haga clic en el Nuevo FaceTime en la esquina derecha de la interfaz.
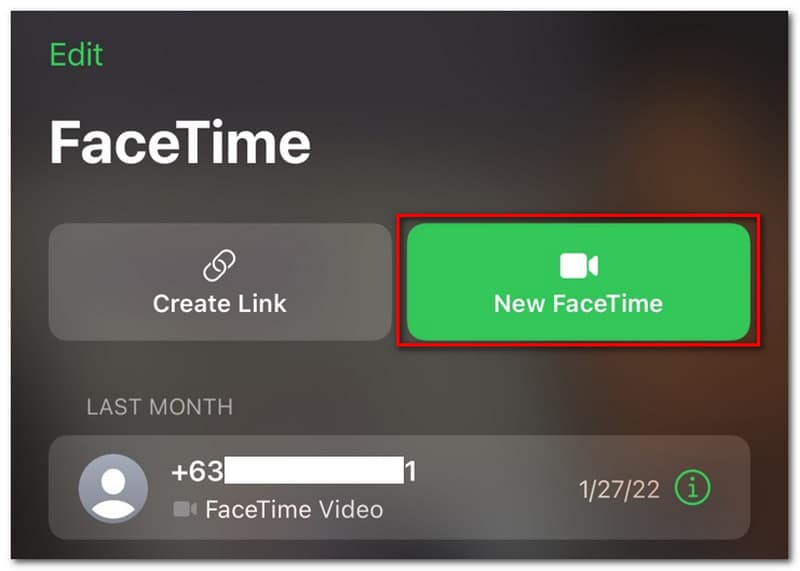
Después de eso, ahora decidirá crear una nueva llamada FaceTime. solo necesitas agregar el contacto vas a llamar para empezar a llamar con FaceTime.
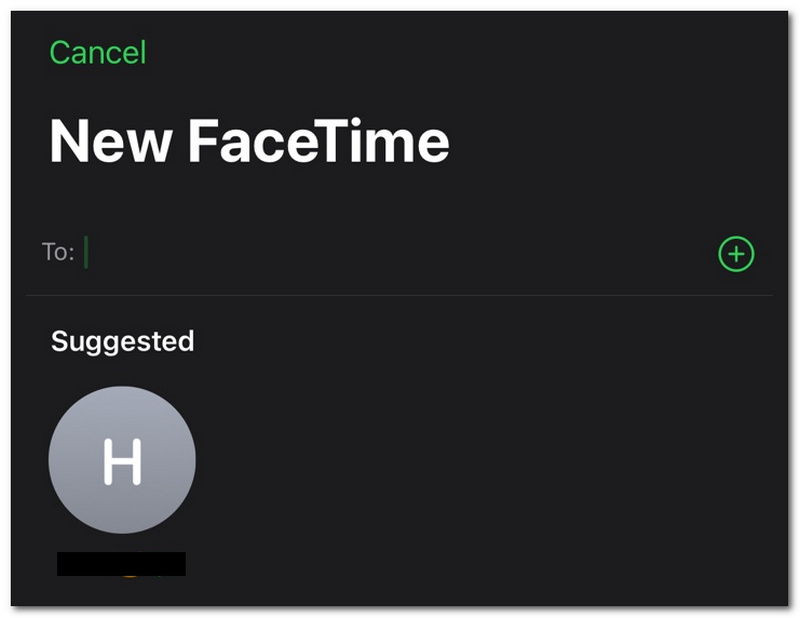
Si la llamada ahora está en curso y la reunión está a punto de comenzar, ahora comenzaremos el proceso de grabación. Deslice hacia arriba la parte inferior de su iPhone para ver el Centro de control.
Toque y mantenga presionado el Cámara sobre el Centro de control. Localiza y elige el Grabación de pantalla icono para grabar la llamada.
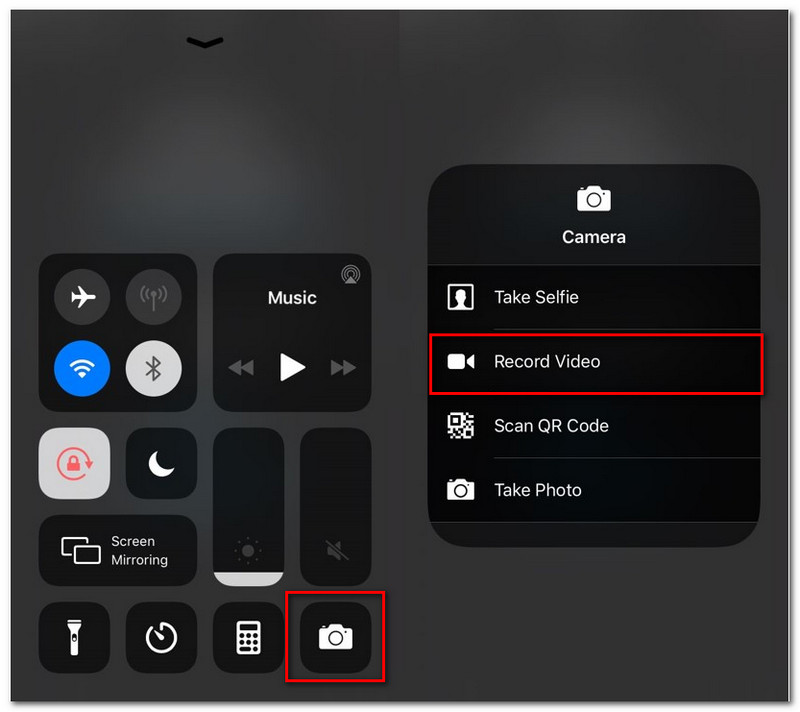
Otra tecnología que podemos usar para tener una llamada con FaceTime es la computadora Mac. Este dispositivo es una forma más efectiva de tener una reunión llamada en FaceTime. La razón detrás de esto es que el software FaceTime está más equipado con funciones. Eso significa que podemos hacer mucho con FaceTime si lo utilizamos con nuestros dispositivos Mac. Es por eso que en esta parte, le mostraremos dos métodos diferentes sobre cómo grabar una llamada FaceTime en su Mac. Estos dos métodos pueden estar utilizando varias herramientas pero tienen un objetivo: ayudarnos. Es por eso que en esta parte, tiene la opción de elegir qué método le resultará más sencillo para hacer su rutina. Sin más preámbulos, estos son los métodos que puede seguir.
Grabador de pantalla Aiseesoft es una gran herramienta que puede usar para grabar su llamada con FaceTime. Este software ofrece las mejores funciones de grabación que quizás no encontremos en otros dispositivos. Lo bueno de esto es que estas características vienen con un rendimiento de muy alta calidad. Puede darnos resoluciones de alta calidad para una imagen súper clara si es necesario. Además, el software también es capaz de grabar el audio dentro de dispositivos de audio externos y eternos. Eso significa que es posible capturar la conversación bidireccional con alguien con quien está hablando. Toda la información que necesitará ahora está asegurada. Gracias a Aiseesoft Screen Recorder, ahora tenemos en nuestras manos un proceso fluido y de alta calidad.
En relación con eso, aquí están las instrucciones simples que debemos recordar para hacer posible la grabación de llamadas FaceTime. Ahora puede obtener Aiseesoft Screen Recorder de forma gratuita.
Lanzamiento FaceTime en su computadora Mac. Puedes buscarlo en el Descubridor parte.
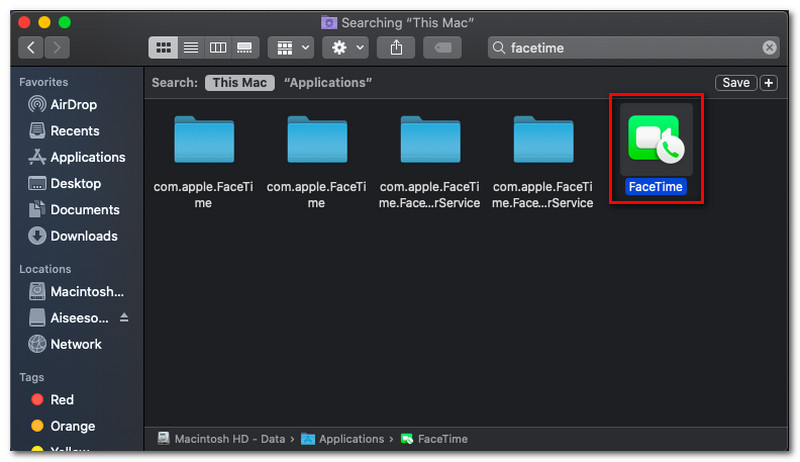
Después de eso, debe iniciar sesión con su ID de Apple para activar su cuenta FaceTime.
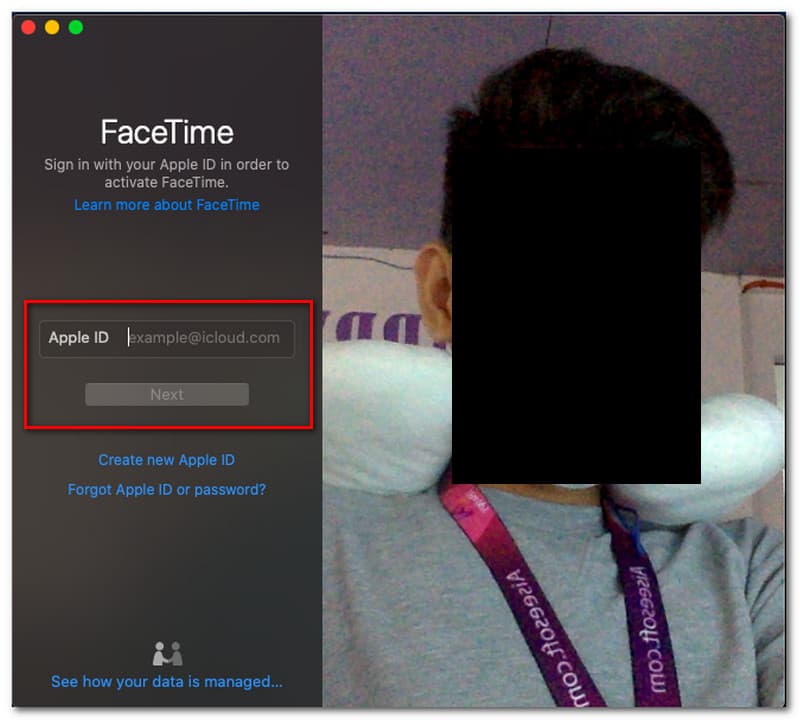
Si tu FaceTime la llamada está ahora en el set, abierta Grabador de pantalla Aiseesoft con su computadora Mac.
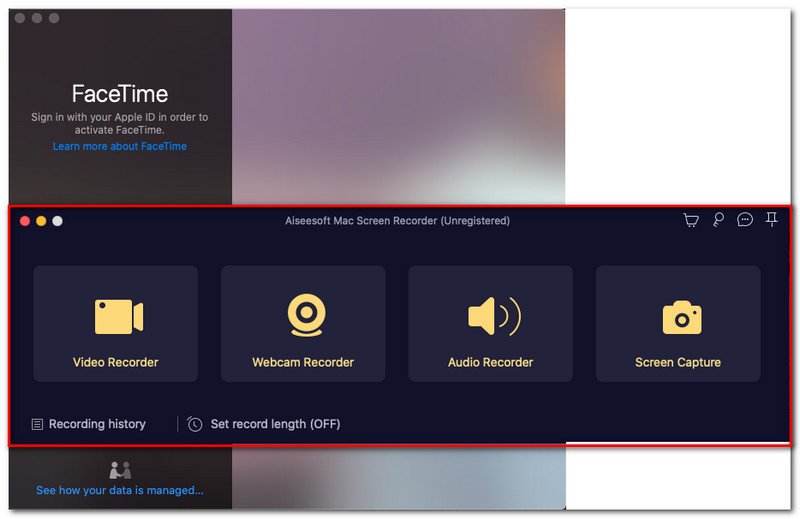
Antes de iniciar el proceso de grabación de pantalla, aparecerá una pestaña que dice Seguridad y privacidad. Eso significa que primero debemos habilitar la privacidad para grabar la llamada.
Volviendo a Grabador de pantalla Aiseesoft, ahora puede hacer clic en el Grabadora de vídeo.
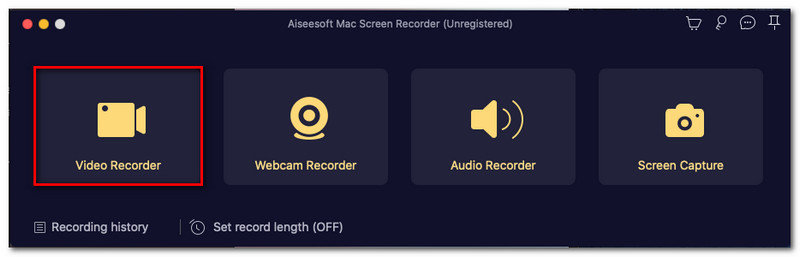
Aparecerá un nuevo conjunto de elementos para seleccionar el área que desea grabar. Solo necesitas elegir la pestaña de FaceTime.
Luego, presione el botón REC en la interfaz de Aiseesoft Screen Recorder. Déjalo fluir mientras tu llamada está en curso.
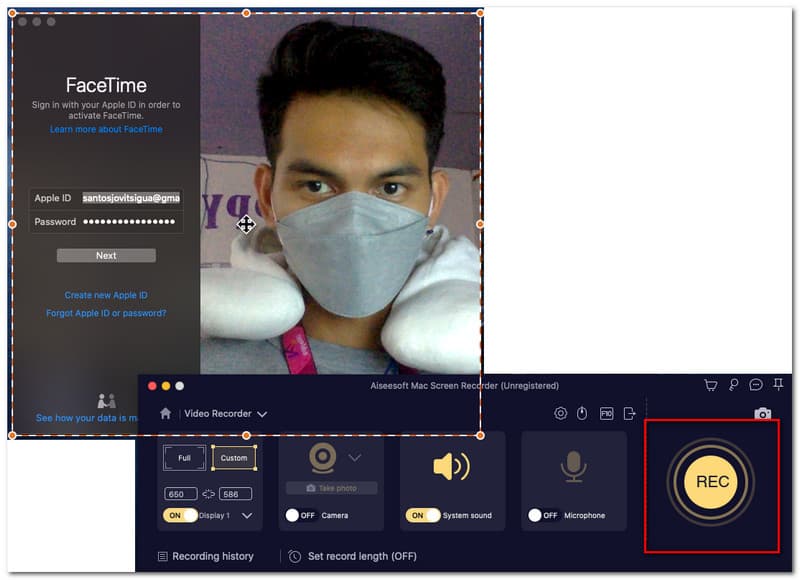
Haga clic en el Detener y guarde sus grabaciones si ha terminado con su llamada.
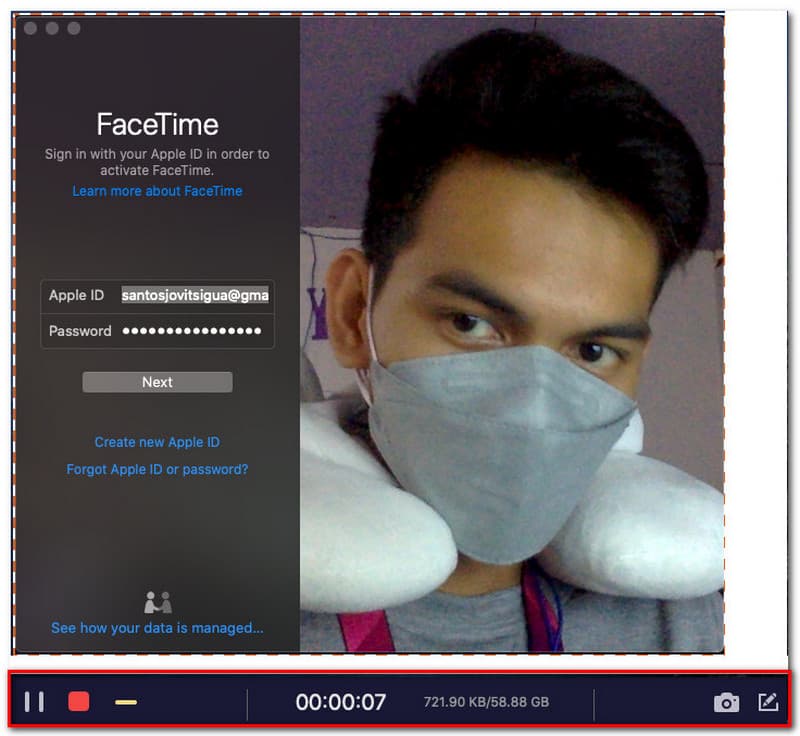
Si no desea instalar herramientas adicionales en su dispositivo, tiene otra opción para usar. Las computadoras Mac poseen una herramienta de grabación incorporada. Esta herramienta puede grabar nuestra pantalla que viene con una resolución de súper alta calidad. Además, esta herramienta integrada también puede permitirnos capturar el audio de dispositivos de sonido externos e internos. Eso significa que ahora es posible grabar su llamada en FaceTime incluso sin instalar un software adicional para usar. En este método, le enseñaremos cómo ser ingenioso y maximizar las cosas que podemos usar en su Mac. Sin más preámbulos, estos son los pasos simples que debemos seguir para grabar una llamada FaceTime en su computadora Mac.
Abierto FaceTime en su computadora Mac y asegúrese de iniciar sesión con su ID de Apple.
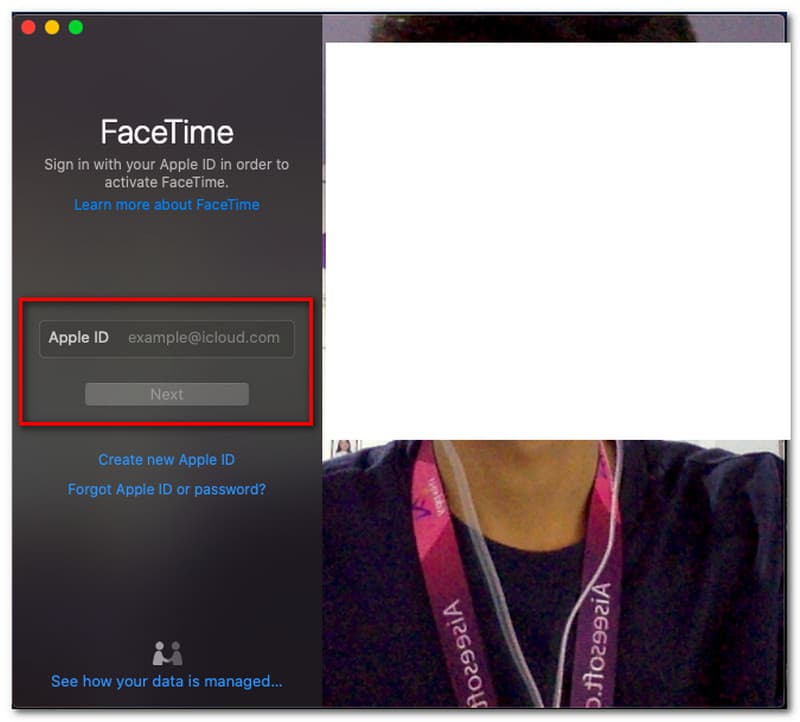
Después de registrarse con sus cuentas de FaceTime, ahora es el momento de iniciar el Grabador de pantalla en tu Mac. Haga clic en el Comando más Shift desde tu teclado y el número 5 al mismo tiempo.
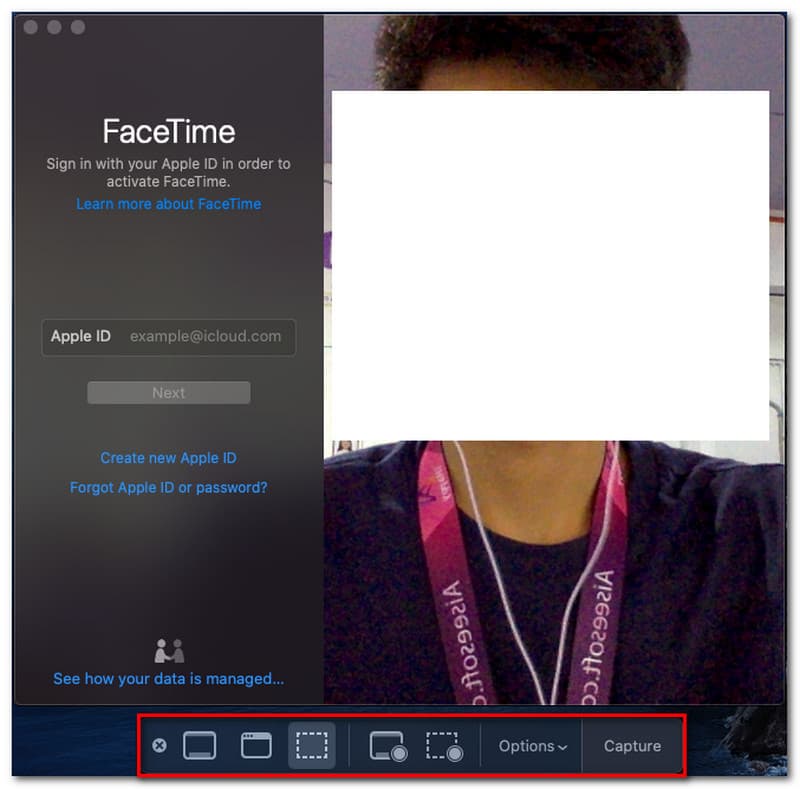
El Configuración de pestañas por Grabación aparecerá la herramienta. Ajuste algunas configuraciones según sus preferencias.
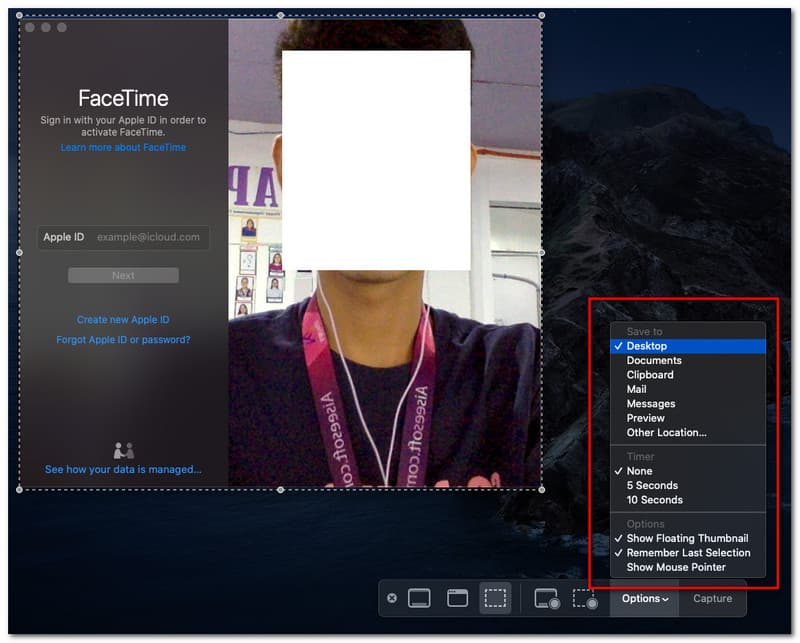
Después de eso, asegúrese de configurar la grabadora para Grabadora de vídeo. Dependiendo de usted, puede establecer el modo para Pantalla completa o Región específica.
Luego, si todo está configurado, haga clic en el botón de grabación para iniciar el proceso de grabación mientras la llamada está en curso. Haga clic en el Registro botón
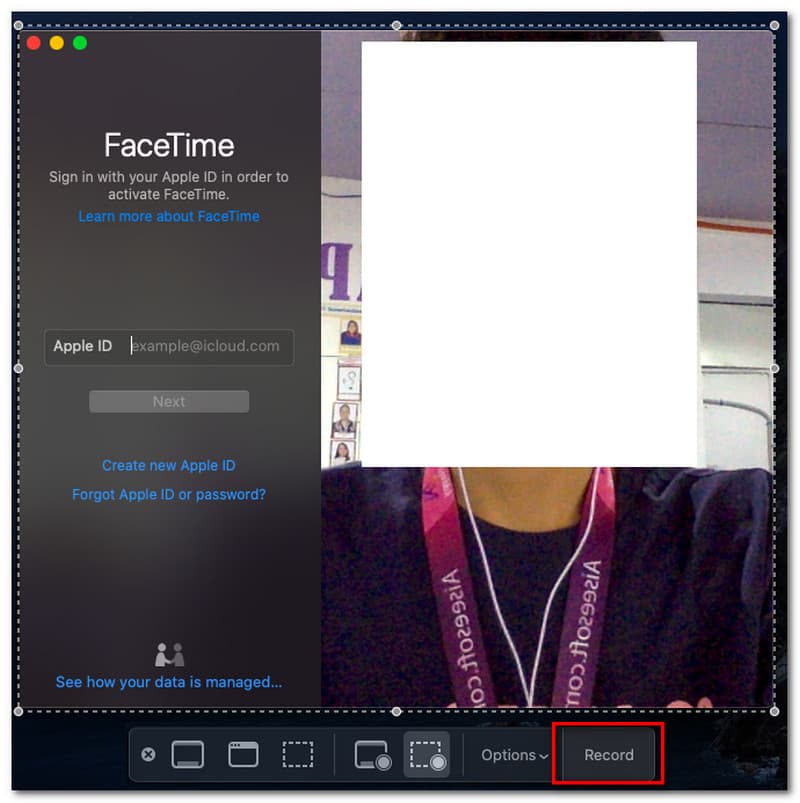
A medida que avanzamos al último paso, digamos que la llamada ya está realizada y deberá hacer clic en el botón Detener botón de la pestaña flotante de su grabador de pantalla incorporado.
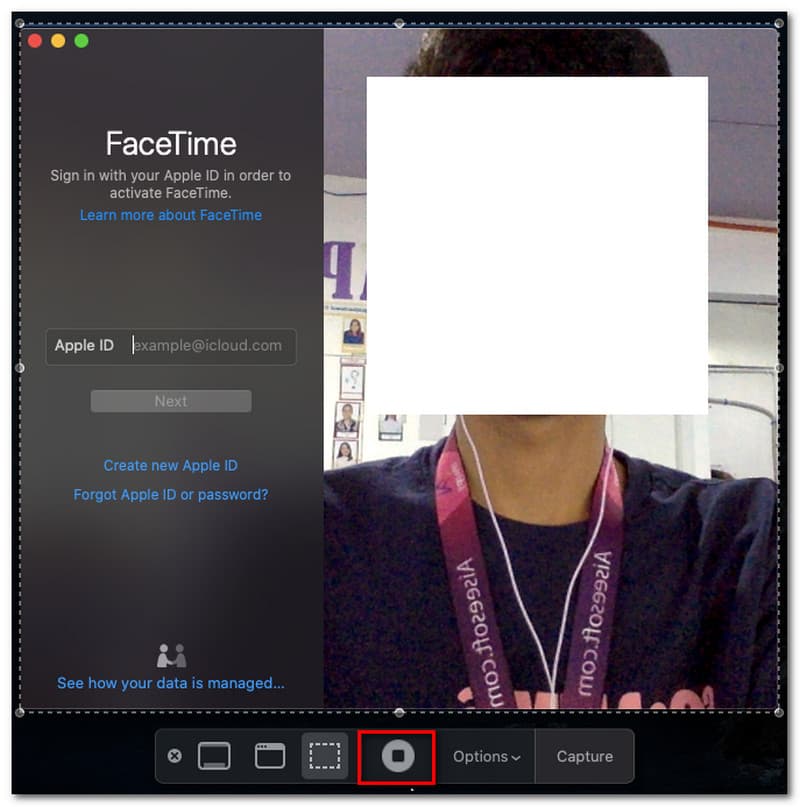
¿Por qué no hay audio en mi grabación de FaceTime?
La grabación de FaceTime sin audio puede ocurrir a veces. Una de las principales razones es la imposibilidad de usar un micrófono en su dispositivo cuando lo encendemos. Toque y mantenga presionada la Grabador de pantalla icono de la Centro de control. Localizar el Micrófono y haz clic para hacerlo Sobre.
¿Por qué no puedo grabar mi llamada FaceTime en Mac?
Parte del proceso de grabación de una llamada FaceTime es permitir que la seguridad y la privacidad den acceso a su herramienta de grabación. Es importante recordar que debemos habilitar el acceso a cualquier herramienta de grabación de pantalla que esté utilizando. La pestaña aparecerá automáticamente cuando inicie la herramienta de grabación de pantalla mientras la llamada FaceTime está en curso.
¿Por qué mi iPhone no tiene una grabadora de pantalla incorporada para llamadas FaceTime?
No tener una grabadora de pantalla incorporada en su iPhone significa que su iOS está desactualizado. La última versión del iPhone no ofrece una grabadora de pantalla incorporada. Es por eso que es crucial actualizar constantemente su iOS para obtener las nuevas funciones que la empresa Apple brinda a todos los usuarios de productos Apple.
Conclusión
Las formas simples de grabar una llamada FaceTime con sus dispositivos Mac y iPhone están ahí. Podemos ver lo simple que es ser posible. También podemos mostrar la importancia de diferentes software y las herramientas integradas para hacerlo posible. Esperamos que estas soluciones nos ayuden a realizar el proceso de grabación de pantalla sin complicaciones. Si es útil, ahora es el momento de compartirlo con otros usuarios para ayudarlos también.
encuentras esto de ayuda?
366 Votos
Capture cada momento en el escritorio, los navegadores, los programas y la cámara web.
