Apple le permite instalar un sistema Windows en su Mac para trabajar, jugar u otros fines a través del Asistente Boot Camp. Boot Camp es una utilidad gratuita de arranque múltiple diseñada principalmente para ejecutar dos sistemas operativos diferentes en una Mac. Puede usarlo para operar Windows y macOS en una Mac basada en Intel. Sin embargo, por diferentes razones, es necesario eliminar Boot Camp de Mac.
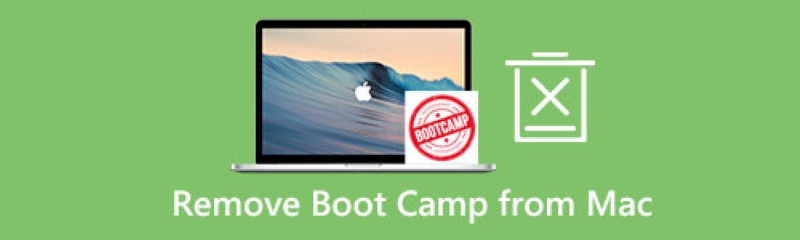
Esta publicación cuenta tres métodos efectivos para eliminar Boot Camp de una Mac. Cuando ya no necesite la partición de Windows y Boot Camp, puede seleccionar su forma preferida de desinstalarlo.
Boot Camp Assistant se utiliza para crear y administrar particiones. Le permite descargar un sistema Windows e instalarlo en la partición. Además, puede usarlo para eliminar una partición Boot Camp en su Mac con facilidad. Si tiene datos valiosos en la partición de Windows, debe hacer una copia de seguridad de su Mac usando Time Machine y luego seguir los pasos a continuación para eliminar Boot Camp de Mac.
Abre un Descubridor en tu Mac y ve a la Aplicaciones carpeta. Desplácese hacia abajo para localizar el Utilidades y ábrelo.
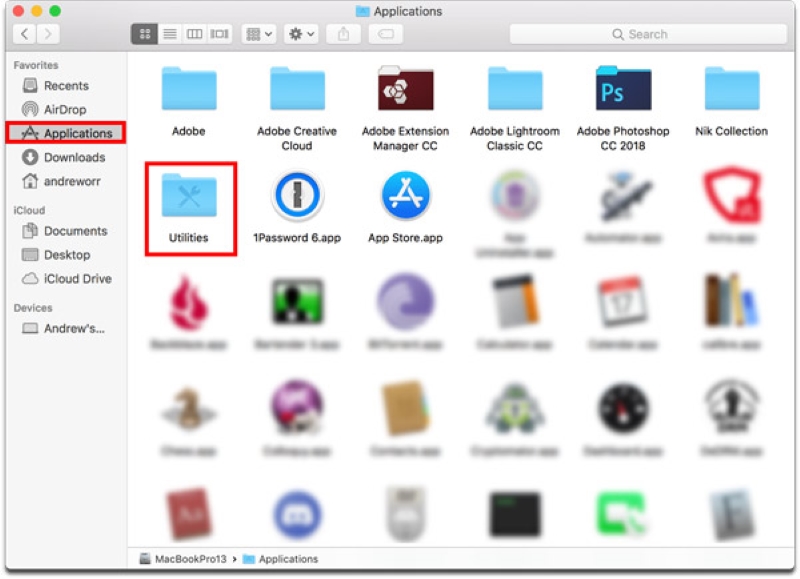
Cuando ingrese a la carpeta Utilidades, busque y abra el Asistente de campo de entrenamiento. Haga clic en el Continuar botón para seguir adelante.
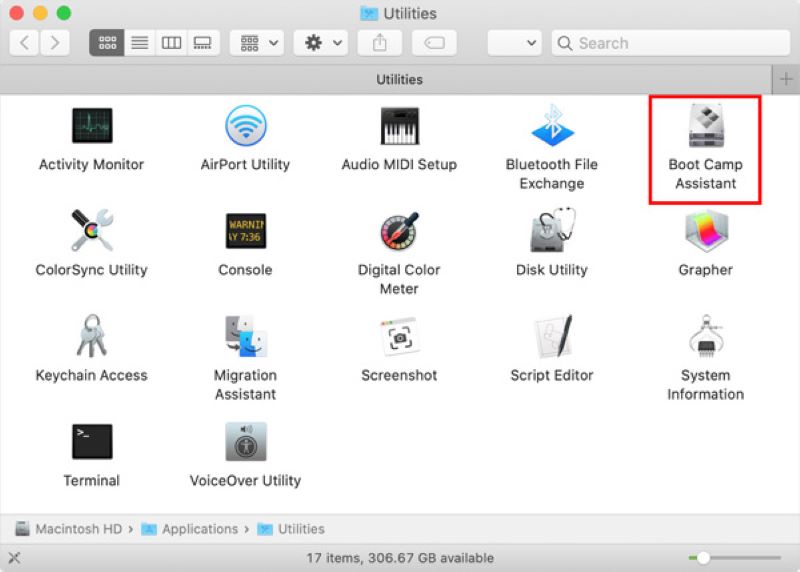
Si su Mac tiene un disco interno, puede hacer clic directamente en el Restaurar botón para eliminar la partición de Windows. Si hay varios discos internos en su Mac, debe elegir el disco de Windows, seleccionar Restaurar disco a un solo volumeny luego haga clic en el Continuar botón.
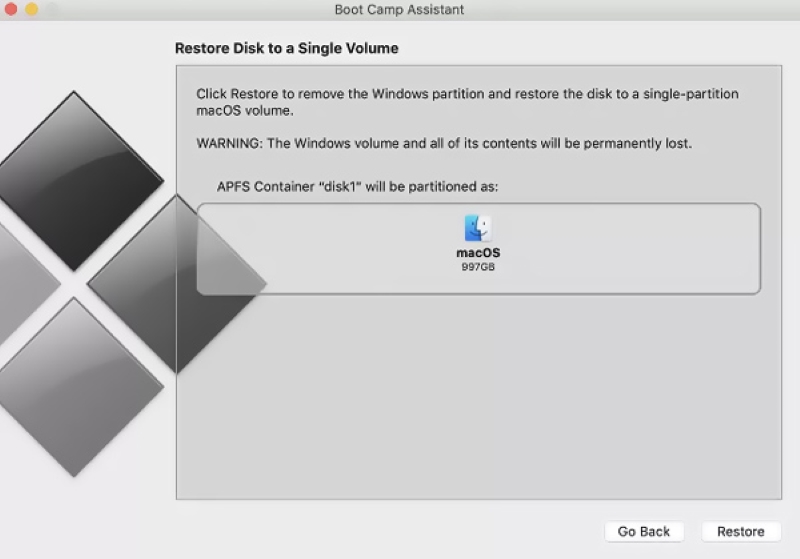
Debe ingresar la contraseña de administrador para confirmar la eliminación de la partición. Después de eso, verá el estado del disco de partición. Cuando todo el proceso haya terminado, Partición eliminada muestra el mensaje. Haga clic en el Dejar botón para cerrar la ventana.
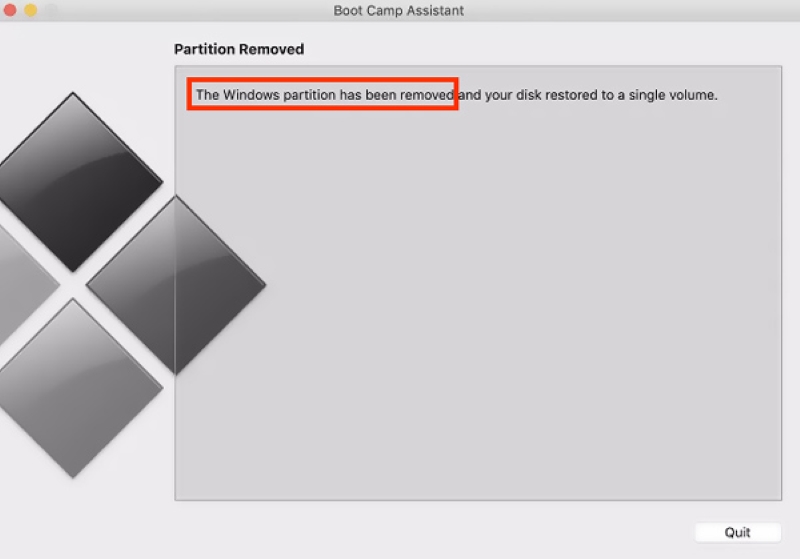
También puede usar la Utilidad de disco para desinstalar Boot Camp en su Mac. El administrador de discos de Mac puede agregar o eliminar discos y volúmenes de partición y restaurar y borrar discos internos y dispositivos de almacenamiento externos. Puede tomar la siguiente guía para eliminar Boot Camp de una Mac usando la Utilidad de Discos.
Navegar a la Aplicaciones carpeta y luego ingrese Utilidades. Localizar Utilidad de disco y haga doble clic para abrirlo. Además, puede presionar Comando + Barra espaciadora para que surja la búsqueda de Spotlight y luego utilícela para abrir la Utilidad de Discos rápidamente.
Seleccione la partición de Windows en la barra lateral izquierda. Haga clic en el Borrar para eliminar esta partición Boot Camp de su Mac.
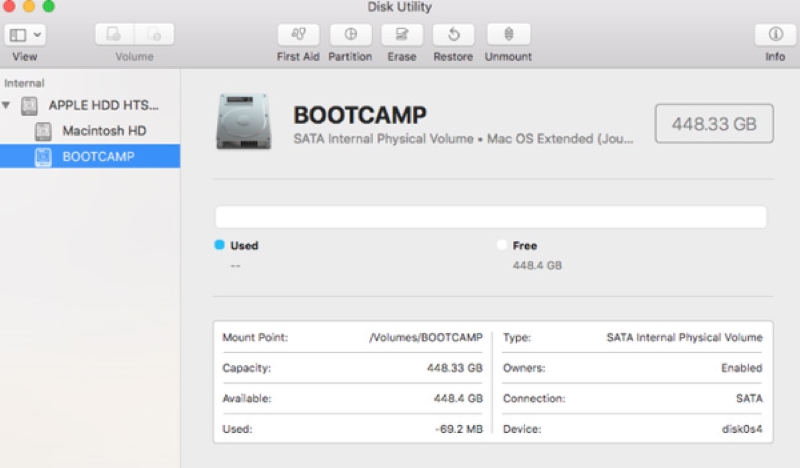
Cuando desee eliminar rápidamente Boot Camp de una Mac, también puede usar el poderoso Limpiador de Mac Aiseesoft. Está especialmente diseñado para borrar todo tipo de archivos y aplicaciones en Mac. Puede ayudarlo a desinstalar Boot Camp en Mac, administrar el espacio de almacenamiento de Mac, optimizar el rendimiento, proteger Mac y más.
Este Mac Cleaner recomendado es compatible con todas las versiones de macOS. Puedes instalarlo gratis y abrirlo en tu Mac. Reúne todas sus características en 3 categorías, Estado, Limpiador y ToolKit. Si desea conocer el estado actual de su Mac, puede elegir Estado.

Puede ir a la función Limpiador para eliminar por completo la partición de Windows, la basura del sistema, los duplicados, los cachés y otros archivos no deseados de su Mac.

Puede ingresar su Juego de herramientas y acceda a herramientas más valiosas, como Desinstalar, Optimizar, Administrador de archivos, Ocultar, Privacidad y más.
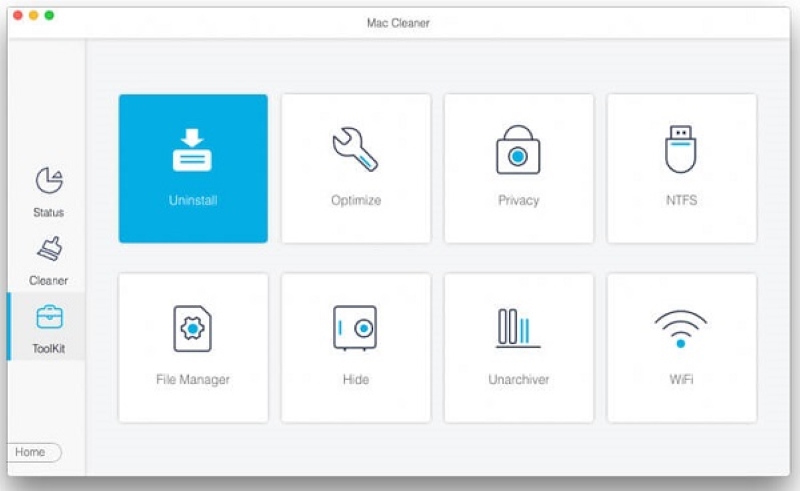
¿Puedo crear un sistema Windows en mi Mac basado en M1 con Boot Camp?
Boot Camp solo puede crear e instalar un sistema Windows en una Mac basada en Intel. Necesita la arquitectura Intel para crear particiones de Windows. Por lo tanto, no puede usar Boot Camp para instalar un sistema Windows en una Mac M1.
¿Hay alguna buena alternativa de Bootcamp para ejecutar Windows en Mac?
Si está utilizando una Mac basada en Intel, será mejor que use el Asistente Boot Camp oficial para ejecutar Windows. De hecho, en el mercado se ofrecen muchas alternativas de Boot Camp, como VirtualBox, Wine, Parallel Desktop y más. Puede confiar en ellos para ejecutar Windows en su Mac.
¿Cómo eliminar la partición de Windows 10 de mi Mac?
Cuando necesite eliminar una partición de Windows 10 creada de su Mac, debe usar Boot Camp. Abra Finder en su Mac, busque y abra Boot Camp. Cuando ingrese a la ventana del Asistente de Boot Camp, haga clic en el botón Continuar para encontrar las diferentes particiones que ha creado en esta Mac. En Seleccionar tareas, puede seleccionar la opción Instalar o quitar Windows 10/8/7 y luego hacer clic en el botón Restaurar para confirmar su operación.
Conclusión
Este post ha hablado principalmente de cómo eliminar Boot Camp de Mac. Puede aprender tres soluciones diferentes para eliminar particiones Boot Camp de una Mac. Si todavía tienes dudas sobre Boot Camp, puedes dejarnos un mensaje en el comentario.
encuentras esto de ayuda?
521 Votos