Cuando necesita liberar más espacio eliminando una partición en Mac, la Utilidad de disco no es suficiente para recuperar el espacio de almacenamiento. Es posible que algunos archivos basura aún permanezcan en macOS. ¿Qué debe hacer para recuperar todos los tamaños de almacenamiento y optimizar su macOS? Aquí hay una guía detallada sobre Cómo eliminar una partición en tu Mac.
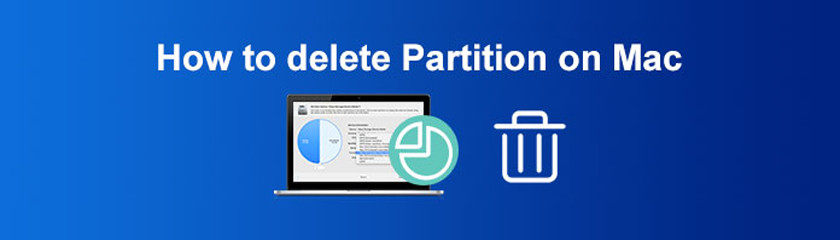
Tal como se mencionó anteriormente, la Utilidad de Discos es la opción predeterminada para eliminar particiones en Mac. Ya sea que necesite crear una nueva partición o eliminar la anterior, Disk Utility es la mejor opción para manipular el disco duro en Mac. Aquí está el proceso detallado que debe saber.
Ve a la Aplicaciones carpeta para elegir el Utilidad de disco aplicación de Utilidades. Después de eso, puede encontrar las unidades y los volúmenes que aparecerán en la Utilidad de disco barra lateral
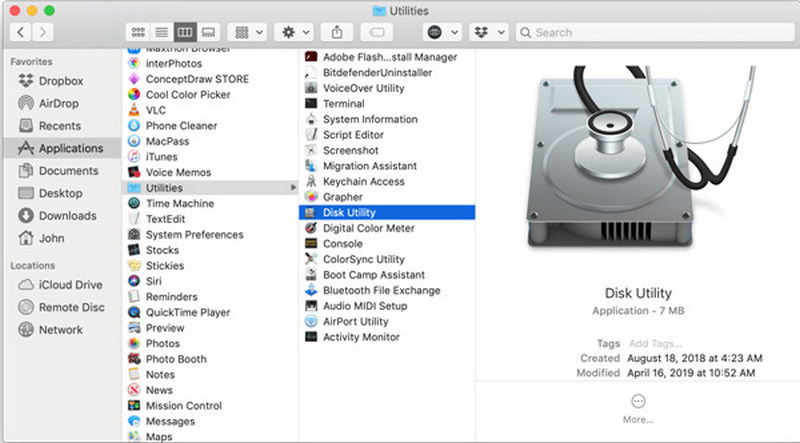
Seleccione la partición que desea eliminar. Haga clic en el Dividir botón de la ventana emergente. Mostrará el nombre, el formato, el tamaño y otra información de la partición que desea eliminar.
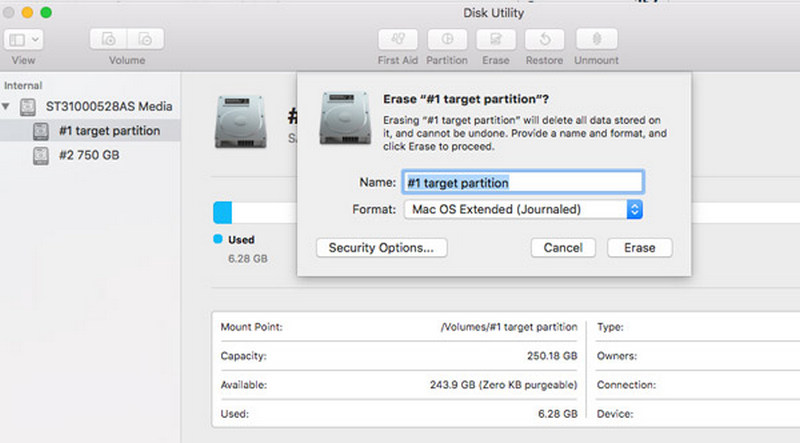
Haga clic en el menos (-) y si el botón está gris, significa que no puede eliminar la partición de su Mac directamente. Después de eso, haga clic en el Solicitar botón para completar el proceso.
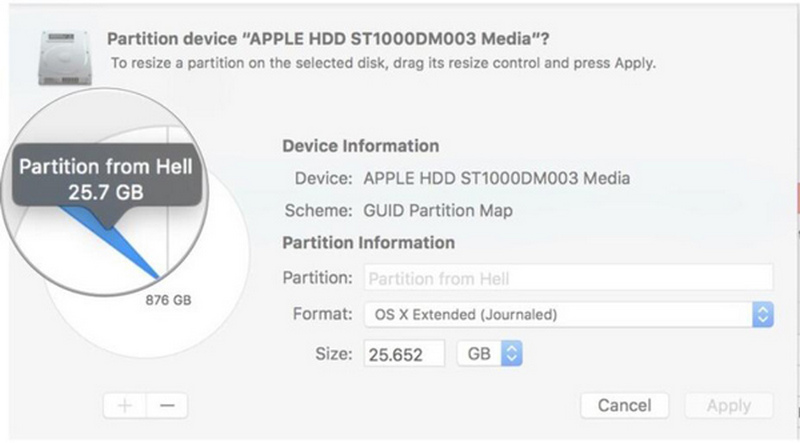
¿Qué debe hacer cuando el botón menos en la Utilidad de disco está gris? Si no puede eliminar particiones en Mac con Disk Utility directamente, Terminal es la mejor alternativa para lograr el objetivo. Pero debe estar familiarizado con la línea de comando o seguir el proceso detallado a continuación.
Inicie Terminal en su Mac y escriba la línea de comando diskutil list en la ventana de la terminal para mostrar todas las particiones, incluidas la HDD y la SSD en su MacBook.
Ingrese la siguiente línea de comando diskutil eraseVolume jhfs+ unidad /dev/nombredisco en la terminal Debe reemplazar el nombre de su partición en la línea de comando en consecuencia.
Se mostrará una barra de progreso en la interfaz de la Terminal. Cuando vea el aviso Borrado terminado en nombre de disco, lo que significa que ya eliminó la partición en Mac.
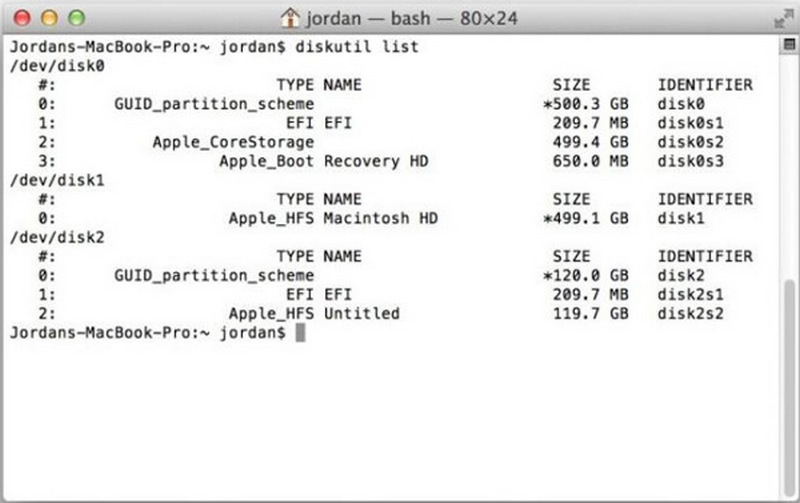
Nota: Para eliminar la partición por completo, diríjase a la Utilidad de Discos para eliminar la partición como lo proporciona el proceso.
Si ha instalado Parallels u otros programas, hay una partición bootcamp creada para el sistema operativo Windows. Existen algunas diferencias mínimas entre borrar una partición y eliminar la partición de Bootcamp en Mac. Debe encontrar el proceso detallado a continuación.
Una vez que haya abierto Plataforma de lanzamiento en su MacBook, puede hacer clic en el Asistente de campo de entrenamiento aplicación Lo dirigirá a una lista de opciones de Boot Camp para administrar particiones.
Haga clic en el Restaurar botón para eliminar la partición de Bootcamp en la Mac. También puede marcar la Quitar Windows 10 o una versión posterior casilla de verificación y haga clic en el Continuar botón para eliminar la partición de Windows.
Se restaurará a una sola partición de macOS, ingrese su contraseña cuando se le solicite. Puede hacer clic en el OK para completar el proceso y comprobarlo desde la Utilidad de Discos.
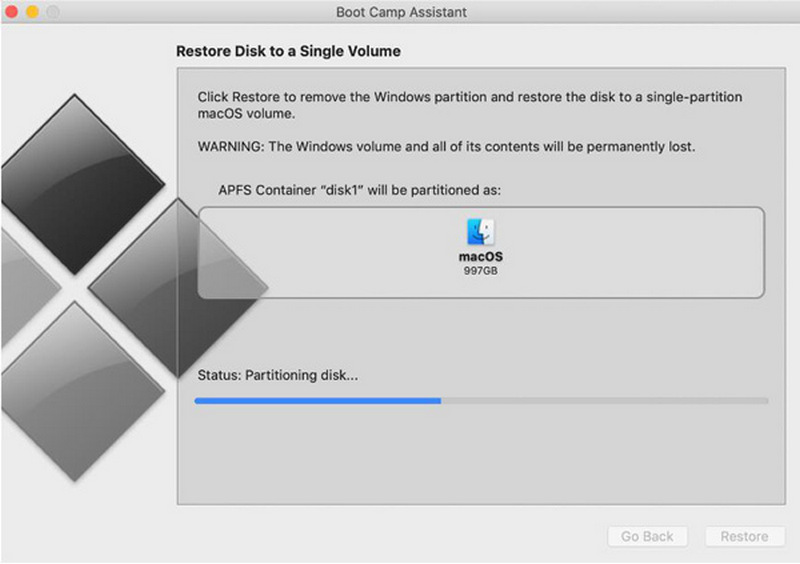
Incluso si ha eliminado una partición en Mac, todavía hay muchos archivos basura y cachés. Debe eliminar los archivos basura de la partición en Mac para recuperar el espacio. Limpiador de Mac Apeaksoft es el software deseado para monitorear el rendimiento de macOS, eliminar cualquier archivo basura/antiguo/grande, acelerar su sistema Mac y más.
1. Escaneo rápido con un clic para ubicar e identificar la basura, los archivos grandes y más.
2. Limpie los correos electrónicos, las copias de seguridad de iTunes, las fotos duplicadas y las aplicaciones que se usan con poca frecuencia.
3. Verifique la utilización del disco, el uso de la memoria, el estado de la batería y el uso de la CPU.
4. Desactive algunas configuraciones innecesarias para mejorar el rendimiento de Mac.

Descargue e instale Apeaksoft Mac Cleaner e inicie el programa en su Mac. Hacer clic Estado en la interfaz principal, y puede verificar el uso de la CPU, el uso de la memoria y el uso del disco.
Para eliminar los archivos basura de la partición eliminada en Mac, puede hacer clic en el botón Limpiador y elija un tipo de archivo que desee limpiar, como Basura del sistema. Haga clic en el Escanear botón para recuperar los archivos basura del sistema.
Cuando haya terminado, puede hacer clic en el Vista botón para comprobar las moscas de las particiones borradas. Por supuesto, puede volver a escanear y eliminar los archivos no deseados haciendo clic en el Limpio botón.
Otras lecturas:
Cómo recuperar la partición perdida en Windows 10/11
Desinstalar iTunes: eliminar iTunes y el software de Apple relacionado
¿Se eliminarán los archivos cuando borre la partición en Mac?
Sí. Una vez que haya eliminado una partición en Mac, también eliminará los datos almacenados en ella y liberará espacio en el disco. Si tiene algunos archivos importantes en la partición no deseada, debe hacer una copia de seguridad de sus datos con Time Machine o programas relacionados.
¿Puedes eliminar una partición externa en Mac con Disk Utility?
Sí. Disk Utility funciona tanto para particiones internas como externas. Pero si está eliminando una partición de una unidad externa, asegúrese de que esté correctamente conectado a la computadora Mac durante todo el proceso.
¿Es posible eliminar una partición dañada en Mac?
Sí. Si todo el disco duro está comprometido o dañado, será mejor que utilice la función Primeros auxilios de la aplicación Disk Utility para reparar cualquier posible daño. Luego, puede usar el mismo proceso para eliminar la partición en Mac.
Conclusión
Aquí está la guía simple para eliminar una partición en Mac, puede elegir una forma adecuada de eliminar la partición. Disk Utility y Terminal son las características integradas para completar el proceso. Pero cuando necesite liberar más espacio y limpiar los cachés de la partición eliminada, Apeaksoft Mac Cleaner es la mejor opción que debe probar.
encuentras esto de ayuda?
456 Votos