Samsung es una de las industrias líderes que constantemente nos brinda los mejores teléfonos móviles y tecnología. Es una de las principales marcas junto con Apple Inc. Por eso, todos estamos en la misma página cuando decimos que los teléfonos Samsung son una de las tecnologías más notables a lo largo de la década. Sus desarrolladores están continuamente desarrollando versiones de Samsung que pueden ofrecer funciones para sus usuarios. En esta línea, una de las características más destacadas que ofrece Samsung hasta ahora es su grabador de pantalla integrado. Para esa función, ahora podemos registrar cualquier actividad en su pantalla. Eso significa que ahora puede tener una copia de sus reuniones virtuales en su teléfono. Es beneficioso hacerlo, especialmente para guardar los detalles cruciales. Este proceso también es aplicable a llamadas telefónicas y más.
Además, le mostraremos tres métodos para registro de pantalla en Samsung dispositivos. El primero usa la grabadora de pantalla incorporada de Samsung, y luego el segundo y tercer método provienen de Play Store. Por favor, descubra la mejor manera de grabar una pantalla sin más información.

A medida que la industria de Samsung crece continuamente, ofrece constantemente la mejor característica para todos los usuarios de Samsung. A lo largo de los años, Samsung ahora ofrece una herramienta que podemos usar para grabar nuestra pantalla con Samsung. Eso significa que ahora podemos grabar la pantalla incluso sin instalar una aplicación en su teléfono. Para eso, ahora podemos ahorrar una cantidad considerable de almacenamiento en su teléfono. Además, esta herramienta integrada también es fácil de usar. En relación con eso, únase a nosotros para descubrir qué tan efectivo y fácil es usar la herramienta para nuestras moliendas.
Este tutorial específico o las instrucciones a continuación responderán cómo grabar en pantalla en Samsung S9. Sin embargo, también es aplicable a otros dispositivos siempre que se trate de un teléfono móvil Samsung.
Desliza hacia abajo el Centro de control de su teléfono Samsung. Verá muchos iconos de funciones para diferentes aspectos. Localiza el Grabador de pantalla Icono en el segundo conjunto de iconos.
Mantenga presionado el botón Grabador de pantalla y verá una configuración de parámetro simple para su proceso de grabación.
Desde la configuración de parámetros, puede modificar la configuración de su proceso de grabación según sus preferencias.
Debajo de Sonido, elija el Sonidos multimedia y micrófono para captar tanto el interior como el exterior. vas a la Calidad de video, la configuración recomendada para esto en 1080p para una resolución de video clara. Por último, para el Tamaño de vídeo propio, si es necesario, basta con dejarlo en posición neutra.
A continuación, vuelva al Control Centrar y haga clic en el Grabador de pantalla icono para iniciar el proceso de grabación principal.
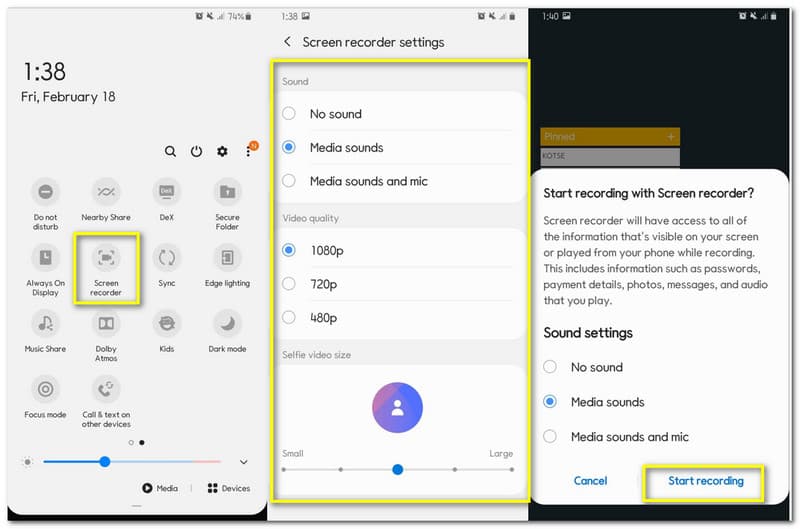
Aparecerá una pestaña de Windows similar a la configuración de hace un tiempo para confirmar su configuración antes de su proceso de grabación. Modifíquelo por última vez haciendo clic en el Iniciar la grabación botón.
Habrá una cuenta regresiva que iniciará el proceso de grabación. Además, ahora puede ver la pequeña pestaña flotante para la configuración del proceso de grabación de pantalla.
Ejecute los medios o el evento que desea grabar en la pantalla de su Samsung.
Luego, haga clic en el Detener icono en la barra flotante para detener la grabación, y su salida de grabación estará automáticamente en su Galería.
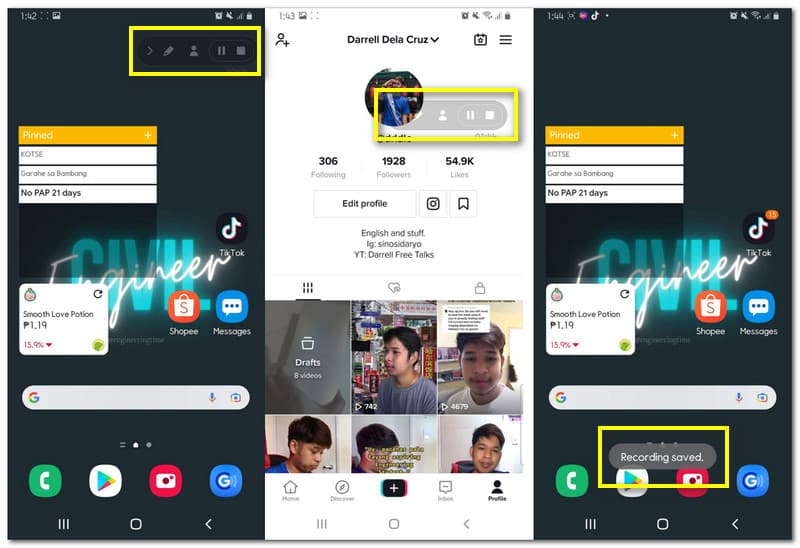
Todos sabemos que Samsung posee el sistema operativo Android. Eso significa que tenemos fácil acceso a Google Play Store. Por lo tanto, si tiene un problema con su grabadora de pantalla integrada en Samsung, podemos obtener algunas aplicaciones de grabación de pantalla en Play Store. De acuerdo con eso, le presentaremos las dos grabadoras de pantalla más fantásticas en Play Store: Screen Record Video Recorder y Screen Recorder XRecorder. Estas dos aplicaciones de grabación tienen los usuarios y calificaciones más altos en Play Store. Creemos que no son infames sin razones. Por lo tanto, tratemos de conocerlos más.
Screen Recorder Video Recorder es uno de los diez mejores reproductores de video y funciones de edición. Sin embargo, es una gran aplicación que podemos usar para grabar la pantalla de nuestro Samsung. De hecho, este grabador de pantalla es una de las herramientas de grabación más estables para cualquier evento en nuestra pantalla, como juegos o reuniones virtuales. Además, esta aplicación posee enormes funciones que pueden brindar videos de alta calidad y capturas de pantalla nítidas a sus usuarios. Además, todas sus funciones son elementales de usar, e incluso un usuario novato puede utilizarlas. Ahora comenzaremos a grabar la pantalla de nuestro Samsung usando el gran Screen Recorder Video Recorder sin más preámbulos.
Abra la aplicación en su teléfono móvil Samsung.
En la interfaz, verá diferentes características. Sin embargo, sabes el Grabador de pantalla icono en la parte inferior central de la interfaz.
Después de eso, aparecerá una configuración de parámetros donde puede ver una configuración de parámetros que le pedirá confirmación para iniciar su proceso de grabación de pantalla. Haga clic en el Empezar ahora botón. A partir de ahí, debería ver una cuenta regresiva de tres segundos antes del proceso de grabación.
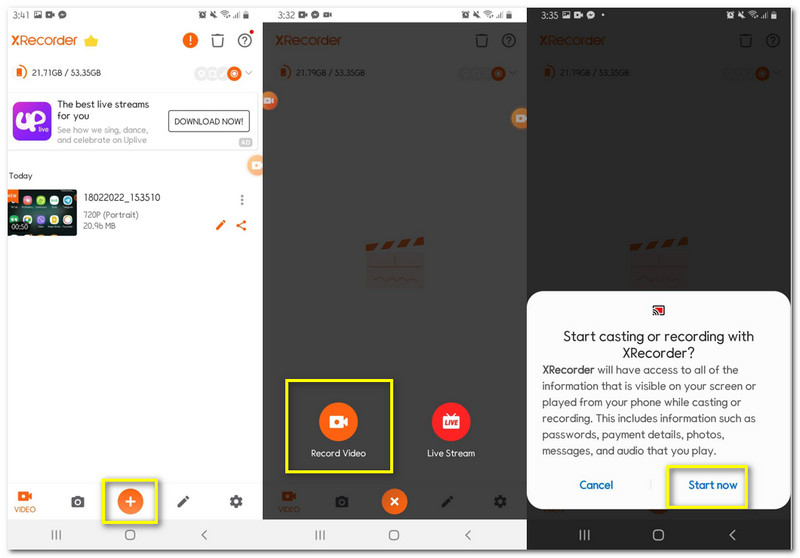
Entonces, ahora es el momento en que puede reproducir los medios que desea capturar con su pantalla Samsung. Además, puede ver un pequeño círculo flotante como acceso fácil a la grabadora mientras lo hace. Deje que se ejecute para capturar toda la actividad en su computadora.
Haga clic en el pequeño globo flotante en su pantalla cuando terminemos el proceso de grabación. Verá diferentes configuraciones de iconos. Encuentra el Detener icono para detener el proceso.
Ahora aparecerá una pestaña; puede tocarlo para llevarlo al lugar donde puede encontrar su salida de grabación.
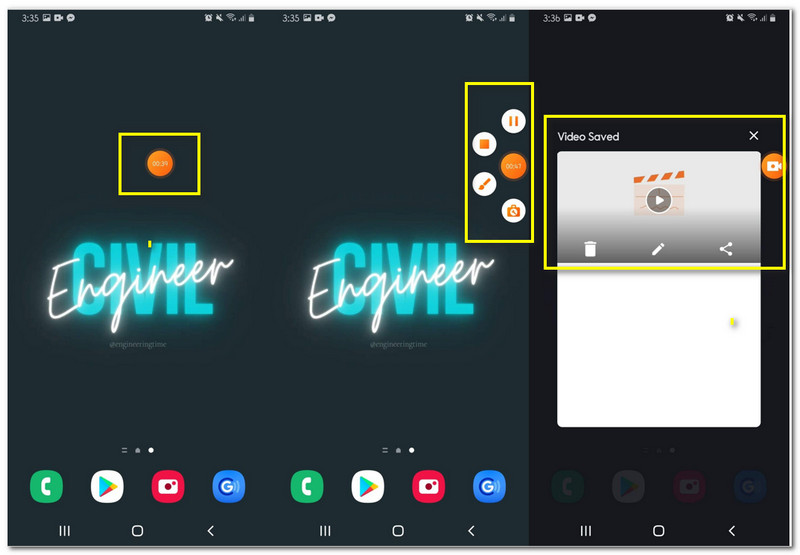
Screen Recorder XRecorder es otra aplicación de grabación de pantalla que podemos usar para tener una salida de grabación de alta calidad con nuestra pantalla Samsung. Posee características únicas que pueden beneficiarse de la grabación de nuestra pantalla. Además, ofrece funciones extra que pueden ayudarnos a modificar nuestras salidas de grabación de vídeo. En general, a pesar de las cosas que posee, el software sigue siendo fácil de usar y, por supuesto, las complicaciones del proceso no pertenecen aquí. En línea con eso, mire lo fácil que es capturar la pantalla de nuestro Samsung. Aquí están las maneras fáciles de hacerlo.
Lanzar el Grabador de pantalla XRecorder en nuestro teléfono móvil.
Haga clic en el ícono Más en la parte inferior de la interfaz. Te dará la opción de elegir Grabar video o Transmisión en vivo. Elegir la Grabar video.
Después de eso, ahora verá una pestaña de confirmación en su pantalla que le preguntará sobre la grabación. presione el Empezar ahora para iniciar oficialmente el proceso de captura en la pantalla de su Samsung.
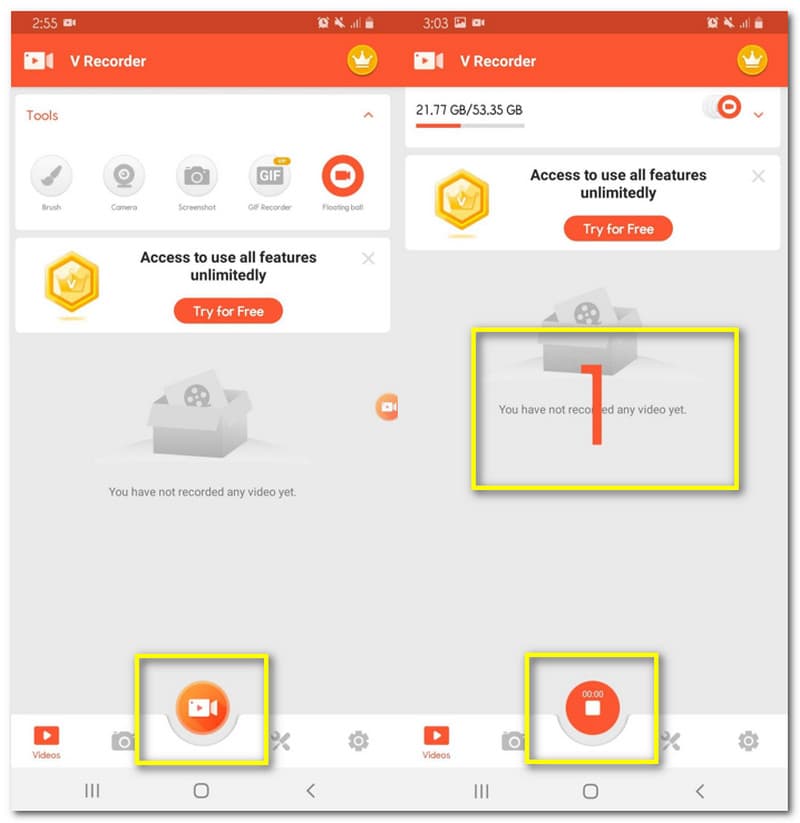
Aparecerá un globo flotante en su pantalla para simbolizar su grabación en curso. Déjelo funcionar mientras reproduce los medios que planea capturar.
En el globo flotante, haga clic en él y verá un conjunto de iconos de funciones. Puede presionar el Detener botón que ya necesita para detener el proceso de grabación.
Luego, verá una pestaña de vista previa en la que puede hacer clic para ver su salida de grabación.
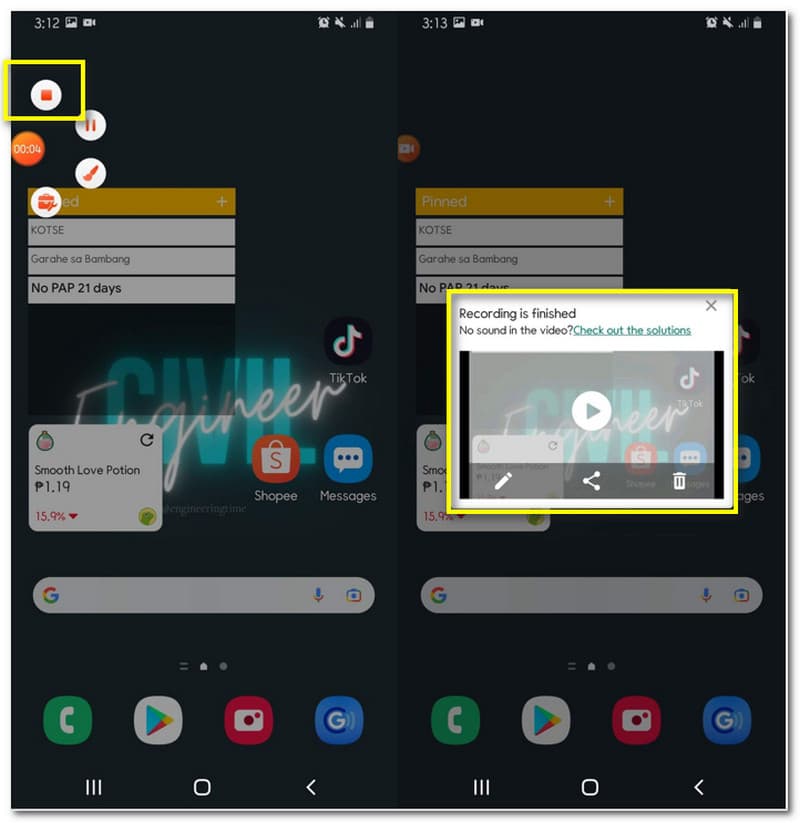
¿Puede Samsung Screen Recorder integrado tener la capacidad de capturar Netflix mientras se reproduce una película?
No. Samsung Screen Recorder no puede grabar una película de Netflix. Eso es porque Netflix tiene una poderosa protección con respecto a su servicio. Significa que bloquean todas las grabadoras de pantalla por motivos de privacidad y derechos de autor.
¿Dónde puedo acceder a la configuración avanzada de mi Samsung Screen Recorder?
La configuración avanzada de su grabadora de pantalla se encuentra en la Configuración de su teléfono. Localiza el Características avanzadas y ver el Capturas de pantalla y grabador de pantalla pestaña. A partir de ahí, ahora puede modificar el Configuración de grabación de pantalla sin complicaciones.
¿Cómo accedo instantáneamente a la salida de grabación en mi teléfono Samsung?
El acceso a las salidas de grabación en su teléfono viene de dos maneras. Primero, puede ir a su Administrador de archivos y haga clic en el Video icono. Luego, en la parte superior, verá sus grabaciones de video. En segundo lugar, puede ir directamente a su Galería y ver los últimos medios al respecto.
Conclusión
Como conclusión, ahora podemos decir que la grabadora de pantalla de Samsung posee una capacidad notable para brindarnos las funciones que necesitamos. Además, diferentes herramientas de grabación de pantalla pueden hacer posible nuestro trabajo. Que este artículo nos ayude a saber las cosas esenciales que necesitamos para grabar nuestra pantalla. Comparta este archivo para aliviar el problema de otros usuarios también, o consulte nuestros otros artículos para obtener tutoriales más sencillos.
encuentras esto de ayuda?
321 Votos