Apple proporciona continuamente dispositivos de calidad. Una de las pruebas de ello es que los dispositivos iPhone poseen características únicas. Como todos sabemos, los iPhone tienen la cámara y la tarjeta de sonido de mayor calidad entre otros dispositivos móviles. Por esa razón, los iPhone son un medio excelente para asistir a reuniones, foros y más eventos virtuales en línea. No solo eso, sino que los iPhone también poseen una grabadora de pantalla incorporada que podemos usar para capturar todos los detalles esenciales con sus mandados. Esta grabadora incorporada es muy beneficiosa y puede aliviar la toma manual de notas. Además, tener un registro de sus reuniones también es útil para garantizar todos los detalles al verlos repetidamente.
De acuerdo con eso, este artículo servirá como una guía para los usuarios de iPhone que planean grabar en la pantalla del iPhone. Además, este artículo responderá a la pregunta frecuente del usuario de iPhone, cómo filtrar Grabar en iPhone. Para eso, ahora vamos a conocer los pasos para hacerlo.
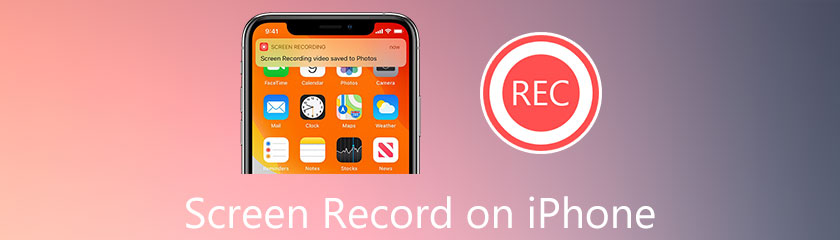
La versión de iOS está mejorando y desarrollándose continuamente. Constantemente brinda a sus usuarios características fantásticas. Una de sus características es el grabador de pantalla incorporado que podemos utilizar para capturar la pantalla de nuestro iPhone. Esta característica está habilitada en iOS 11 y versiones posteriores.
A través de esta función, la creación de un video tutorial puede ser fácil. Sin embargo, es posible que esta función no posea las funciones más avanzadas como la otra herramienta. Aún así, una cosa es segura: esta herramienta puede proporcionar resoluciones de video de alta calidad y salidas de audio de alta calidad. Eso significa que toda su producción está en una forma profesional. De acuerdo con eso, ahora puede consultar las formas simples de hacerlo posible. Aquí están los detalles e instrucciones que necesitamos saber para grabar la pantalla de nuestros dispositivos iPhone.
En la parte inferior de tu iPhone 5/6/7/8/X/XS/XR/11/12/13, deslízalo hacia arriba para ver el Centro de control de su dispositivo. A partir de ahí, localiza el Grabación de pantalla icono debajo de él.
Mantenga presionado el ícono de Grabación de pantalla y luego verá una tecla de función diferente donde puede modificar su configuración de grabación. Incluye giro Apagado y Sobre tu Micrófono.
Después de eso, ahora puede hacer clic en el REC botón para ver la cuenta atrás. A partir de ahí, puede ir directamente a los medios o eventos en su pantalla que desea capturar. Deje que su herramienta de grabación funcione mientras está moliendo.
Entonces la grabación está bien, y ahora puede hacer clic en el Detener icono. Podemos ver este icono en el mismo cuadro de botones Rec del centro de control.
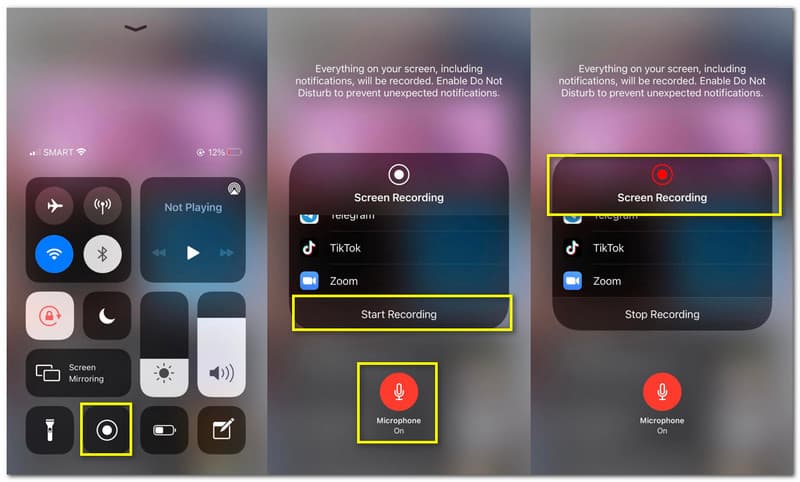
Por favor ve a la Fotos y vea si su video se guarda al finalizar el proceso.
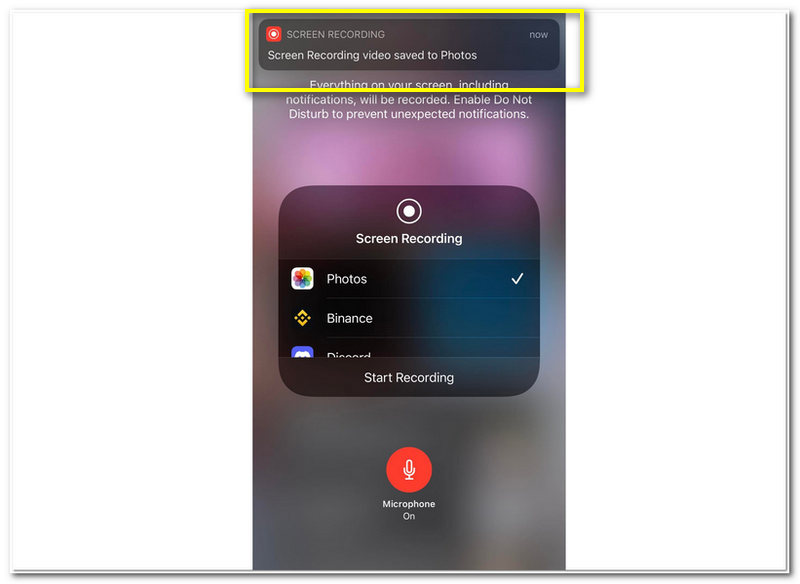
Para grabar la pantalla en Windows, necesitará Software de grabación de pantalla de Windows.
Algunos dispositivos iPhone no ofrecen una herramienta de grabación de pantalla integrada. Eso se debe a la versión obsoleta de iOS que tienen. Si ese es el caso, necesitamos una gran aplicación para grabar nuestra pantalla. De acuerdo con eso, abordaremos 2 de los mejores programas que podemos usar para hacer posible la grabación de pantalla en esta parte. Además, tendremos una visión general de sus características para saber qué podemos disfrutar de una aplicación concreta que estemos usando.
Go Recorder es famoso como uno de los grabadores de pantalla más fantásticos de la App Store. Puede capturar su pantalla y audio desde dispositivos internos y externos en casi todos los modelos de iPhone como iPhone 13/12/11/XS/XR/X/8/7/6/5. Muchos usuarios confían continuamente en esta herramienta de grabación de pantalla debido a su capacidad para proporcionar resultados de alta calidad. Eso incluye un video de muy alta resolución y una salida de sonido de alta calidad. Por otro lado, esta aplicación también es famosa como aplicación de edición. Así es porque ofrece herramientas de edición que podemos usar justo después del proceso de grabación de pantalla. Ahora veremos los pasos simples para utilizarlo para grabar la pantalla de su iPhone.
Lanzar el Ir a grabar en su dispositivo iPhone para ver sus principales características en la interfaz. Verás el Cámara facial y el Comentario característica que podemos usar en la interfaz con nuestros mandados.
Para el proceso de grabación, haga clic en el Iniciar la grabación botón, que podemos ver en la parte superior de la interfaz, en la esquina más a la derecha.
Aparecerá una pestaña emergente donde se puede ver el centro Comienzo botón de la aplicación de grabación. Sin embargo, también podemos ver algunos botones de función en la cuenta, como el Micrófono. A partir de ahí, puede convertirlo Sobre o Apagado dependiendo de su preferencia.
Ahora puede hacer clic en el Iniciar transmisión botón para iniciar el proceso de grabación de forma oficial. Luego notará un tiempo en la pestaña que simboliza un proceso de grabación de pantalla en curso. Deje que su grabadora funcione y haga la rutina que desea grabar.
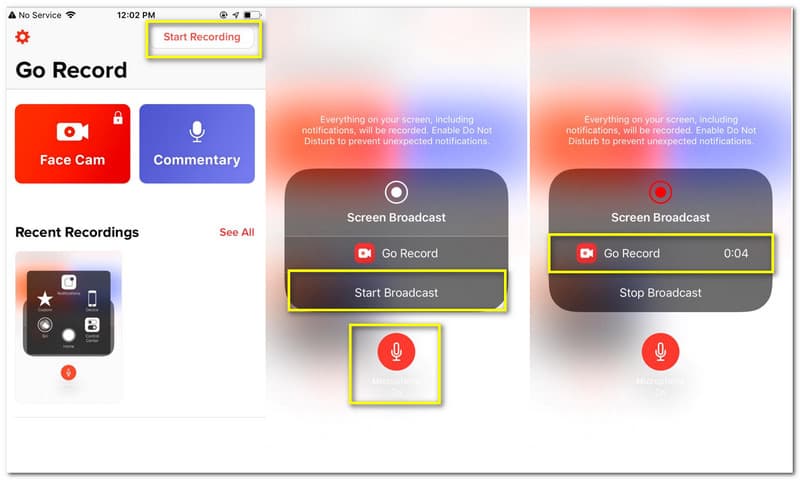
Después de hacer todos los mandados que necesita para capturar, no es el momento de hacer clic en el Detener botón volviendo a la aplicación. Aparecerá una notificación emergente que dice Toca para ver la grabadora de pantalla. Toque y lo llevará a la función de edición de la aplicación.
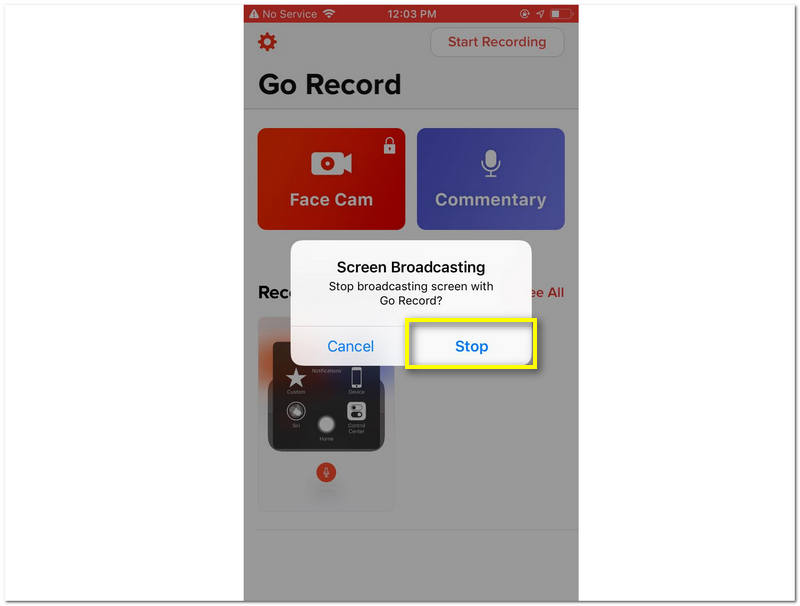
Haga clic en el Cuota icono en la esquina superior derecha de la interfaz. Debajo de eso, ubique el Salvar a Rollo de la cámara para finalmente guardar sus grabaciones. También puede compartirlo con diferentes plataformas multimedia como Instagram y Facebook.
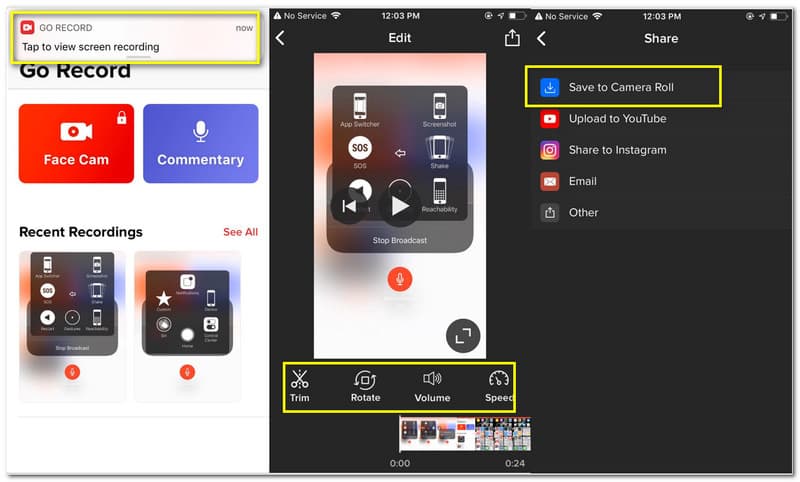
Si desea grabar la pantalla sin descargar ningún software o aplicación, entonces un grabadora de pantalla es la mejor opción.
Record It es otra excelente opción para aplicaciones de grabación de pantalla. Es un poco similar a Go Record debido a sus características principales. También puede grabar la pantalla de su iPhone que puede producir una definición de alta calidad de salidas de video y audio. Además, también posee algunas herramientas de edición de video que son perfectas para modificar nuestras salidas de grabación de video. Record It es una aplicación gratuita que podemos conseguir con la App Store. Muchos usuarios lo usan constantemente debido a su programa fácil de usar. De hecho, incluso el usuario más novato puede usar esta herramienta sin experimentar complicaciones. Es por eso que también es popular como una aplicación flexible y adaptable para todos. De acuerdo con eso, ahora comenzaremos el tutorial de grabación de su pantalla. También podemos ver lo simple y libre de complicaciones que es.
Abre el grabarlo aplicación en su dispositivo iPhone.
Para el proceso de grabación, haga clic en el Iniciar la grabación botón, que podemos ver en la parte superior de la interfaz, en la esquina más a la derecha.
Su dispositivo mostrará una pestaña emergente con algunos botones de función, incluido el Micrófono. Puede activarlo para capturar audio externo para su proceso de grabación de pantalla.
Haga clic en el Iniciar transmisión para iniciar el proceso de grabación. Deje que su grabación se ejecute mientras hace todo el trabajo que necesita para grabar.
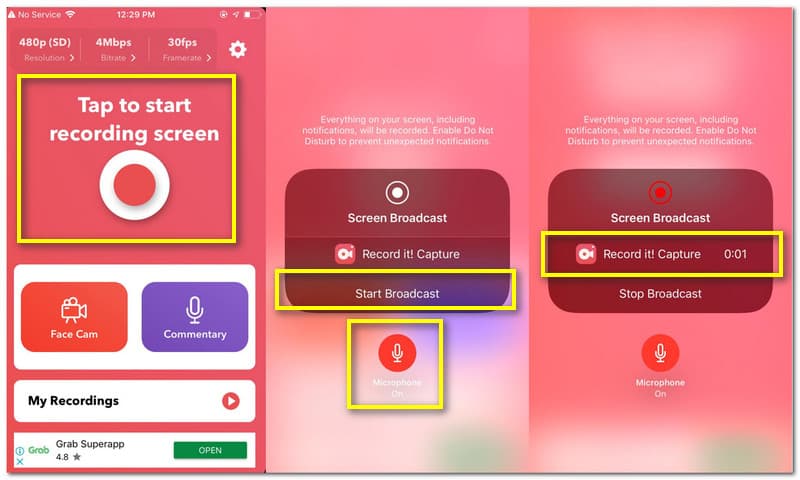
Después de unos minutos, vuelve a la aplicación si planeas detener la grabación. Haga clic en el Detener y aparecerá una notificación emergente que dice Toca para ver la grabación de pantalla.
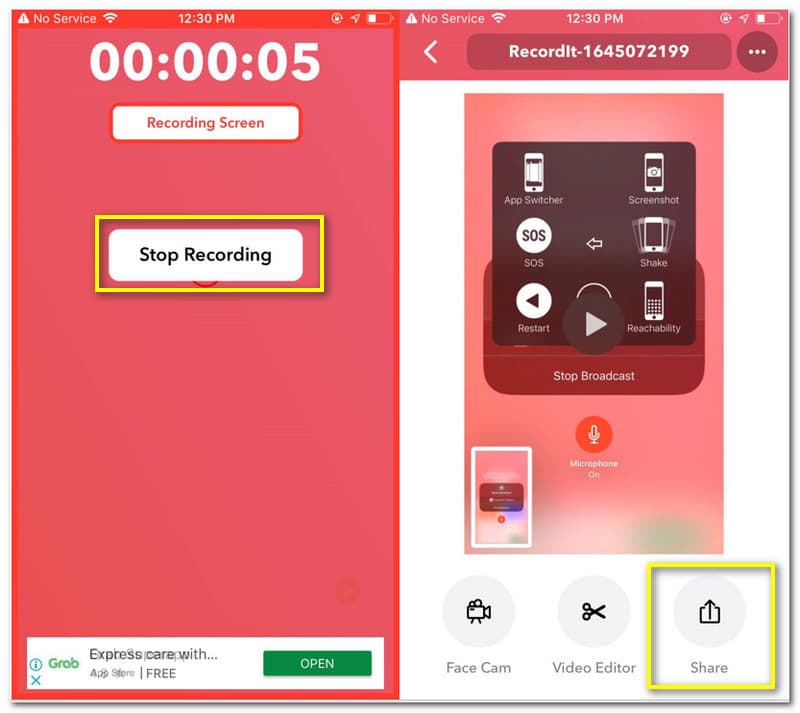
presione el Cuota botón para traerlo con otros a través de las plataformas de redes sociales.
¿Puede la grabadora de pantalla integrada de un iPhone capturar audio externo?
Si. El grabador de pantalla incorporado del iPhone ofrece una función para capturar audio externo mientras graba su pantalla. Sin embargo, tenemos que hacer algo para habilitarlo. Mantenga presionado el ícono de Grabación de pantalla desde el Centro de control. Aparecerá un nuevo conjunto de funciones clave. Desde allí, haz clic en el Micrófono para habilitar el proceso.
¿Hay alguna forma de grabar la pantalla con iOS 10 o antes?
La versión de iOS 10 está un poco desactualizada ahora. Eso significa que la grabadora de pantalla incorporada no está disponible con esta versión. La situación es similar con iOS 10 hasta iOS 12. Es por eso que la única forma de grabar la pantalla en tu iOS 10 es descargar una excelente aplicación de grabación de pantalla que puedas usar. Puede probar algunas aplicaciones en la App Store como Go Record o Record It!
¿Cómo grabar una llamada telefónica en un iPhone?
Haga clic en el Iniciar la grabación en una aplicación específica como Go Record o Record It! Mantenga presionado el botón grabación botón para asegurarnos de que podemos habilitar el Micrófono. Este paso puede permitirnos capturar incluso el audio externo. Deje que la grabación se ejecute mientras está en la llamada. Luego haga clic en el Detener botón. Ve a la Fotos para ver los resultados.
Conclusión
Por lo tanto, podemos concluir que la grabación de pantalla en un iPhone ahora es fácil. Ese proceso ahora es posible porque Apple Industry brinda constantemente a sus usuarios funciones valiosas, como la herramienta de grabación de pantalla incorporada. Otra parte excelente de esta herramienta es que puede proporcionar resultados de alta calidad. Además, también tenemos aplicaciones de grabación de pantalla listas para usar en la App Store como Record It! Y vaya a grabar. Estas aplicaciones también son una excelente herramienta para grabar la pantalla de nuestro iPhone. Esperamos que este post te ayude a hacer tus mandados. También puede consultar nuestro sitio web para obtener más instrucciones y tutoriales que pueda necesitar en futuros grinds.
encuentras esto de ayuda?
337 Votos