Valokeila: AI chat, pelejä kuten Retro, sijainnin vaihtaja, Roblox vapautettu
Valokeila: AI chat, pelejä kuten Retro, sijainnin vaihtaja, Roblox vapautettu
GIMP on ensimmäinen ohjelma, joka mainitaan aina, kun joku pyytää saatavilla olevaa vaihtoehtoa Adobe Photoshopille. Se julkaistiin ensimmäisen kerran aivan vuoden 1996 alussa ja on edelleen ilmainen ja avoimen lähdekoodin. Se on yksi varhaisimmista avoimen lähdekoodin kuvankäsittelyohjelmista, joita kehitetään parhaillaan aktiivisesti. Miten GIMP pärjää nyt markkinoilla oleviin kalliisiin, ammattimaisiin kuvankäsittelyohjelmiin? Voiko se toimia oikein yritysympäristössä? Onko oppiminen yksinkertaista? Oma kattava GIMPin arvostelu käsittelee näitä kysymyksiä yksityiskohtaisesti tämän artikkelin kautta. Lisäksi tämä artikkeli antaa sinulle vaihtoehdon, kun GIMP-muokkaustyökalu epäonnistuu ominaisuuksiltaan.
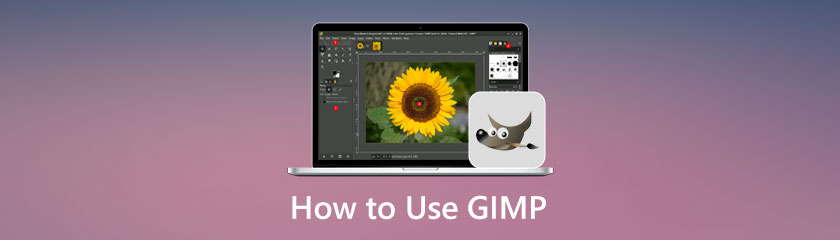
Suosituksemme parhaalle ilmaiselle valokuvaeditorille on GIMP, joka voidaan avata uudella välilehdellä, GNU Image Manipulation Program -ohjelmalla, joka tarjoaa laajan valikoiman ammattilaatuisia ominaisuuksia kuvien parantamiseen ja alkuperäisten taideteosten tuottamiseen. Se sisältää tasoja, erittäin muokattavissa olevia siveltimiä, suodattimia, automaattisia kuvanparannustyökaluja ja tuen monille laajennuksille, joista osa on esiasennettu ja toiset ovat ladattavissa erikseen. Elinvoimaisen kirjoittajayhteisön ansiosta sitä parannetaan jatkuvasti, ja kaikki ongelmat korjataan nopeasti. Kaikki yhdistyy luomaan erittäin poikkeuksellinen ilmainen kuvaeditori, joka on parempi kuin monet maksulliset sovellukset.
GIMP tarjoaa sinulle suurimman osan Adobe Photoshopin ominaisuuksista ilmaiseksi, joten se on paljon enemmän kuin pelkkä kuvankäsittelyohjelma. Ominaisuuksien ja nopeuden ansiosta meillä on nyt uskomaton valokuvatulostus helpoilla vaiheilla.
ominaisuudet 9.0
Nopeus8.9
Kuvanlaatu9.1
GIMP (GNU Image Manipulation Program) on ilmainen Photoshop-vaihtoehto, joka on enemmän kuin omansa. Mutta älä anna hintalapun hämätä; GIMPissä on tarpeeksi voimaa kilpaillakseen todella Adoben kuvankäsittelykoneen kanssa. GIMP sisältää vankat valinta- ja asennustyökalut, lukuisia tapoja muokata kuvia, rajaamista, kohinanvaimennusta, värinsäätötyökaluja, mukautettavat siveltimet, liukuvärit ja paljon muuta. Kerrosmaskit, bezier-käyrät, suodattimet ja jopa animaatiopaketti ovat saatavilla edistyneemmille käyttäjille.
Käyttöliittymä on erittäin muokattavissa, ja GIMP-yhteisö on luonut monia erinomaisia ilmaisia laajennuksia. Ohjelma on täynnä opetusohjelmia, ja aktiivisesta ja avuliaasta yhteisöstä löytyy runsaasti apua, joten älä huoli, jos jäät jumiin – apua on aina saatavilla. Meillä ei ole tarpeeksi tilaa pinnan naarmuuntamiseen, joten lataa GIMP ja selvitä, miksi se on suosittu ilmainen vaihtoehto Adobe Photoshopille.
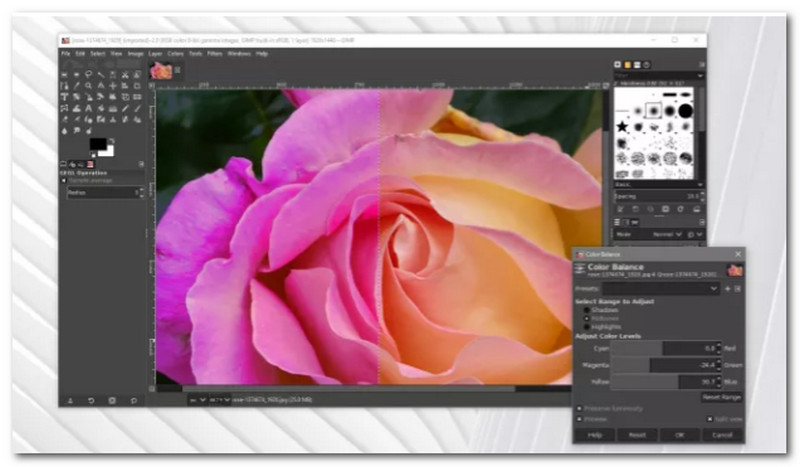
GIMPin uusin versio sisältää joukon kuvankäsittelytyökaluja. Yksinkertaisesta kuvien rajaamisesta ja koon muuttamisesta tehokkaampiin ja monimutkaisempiin toimintoihin on kaikki täällä. Katsotaanpa joitain kohokohtia.
GIMP sai äskettäin päivityksen, jonka avulla se voi käsitellä kuvia 32-bittisellä tarkkuudella värikanavaa kohden. Tämä tarkoittaa, että voit käsitellä korkealaatuisia tiedostoja, kuten TIFF-tiedostoja, niiden alkuperäisessä tarkkuudessa.
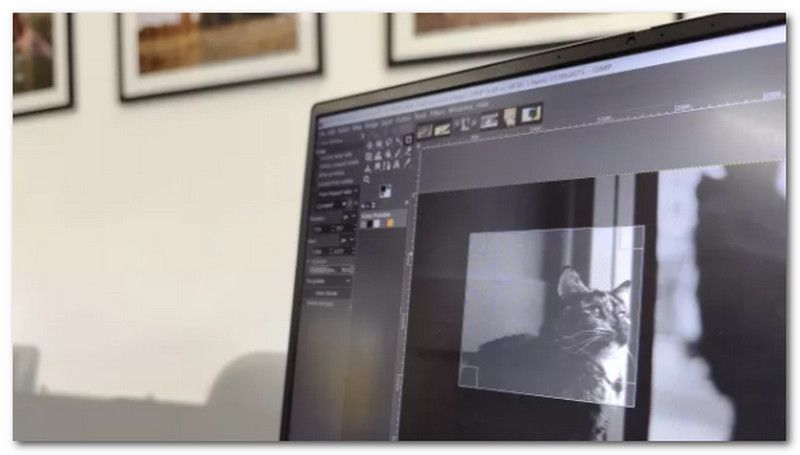
Valokuvien muokkaustyökalut: GIMP loistaa, kun käsitellään ja muokataan valokuvia. Se tarjoaa kattavan työkaluvalikoiman kaappausprosessin aikana tehtyjen virheiden korjaamiseen. Rotate and Crop -toiminnolla voidaan suoristaa horisonttiviivaa. Kirkkautta ja kontrastia voidaan käyttää alivalotuksen tuomiseen esiin tai käyttää objektiivin vääristymäsuodattimia kompensoimaan objektiivin optisia poikkeamia.
Vaikka GIMP ei ole yhtä tehokas kuin Kritan kaltaiset ohjelmat, se sisältää täydellisen sarjan siveltimiä, jotka ovat myös muokattavissa ja ladattavissa. Jos etsit tiettyä sivellintä, joka ei ole oletusvalinnassa, voit todennäköisesti valmistaa sen itse tai löytää jonkun, jolla on. Tämä vie meidät siihen.
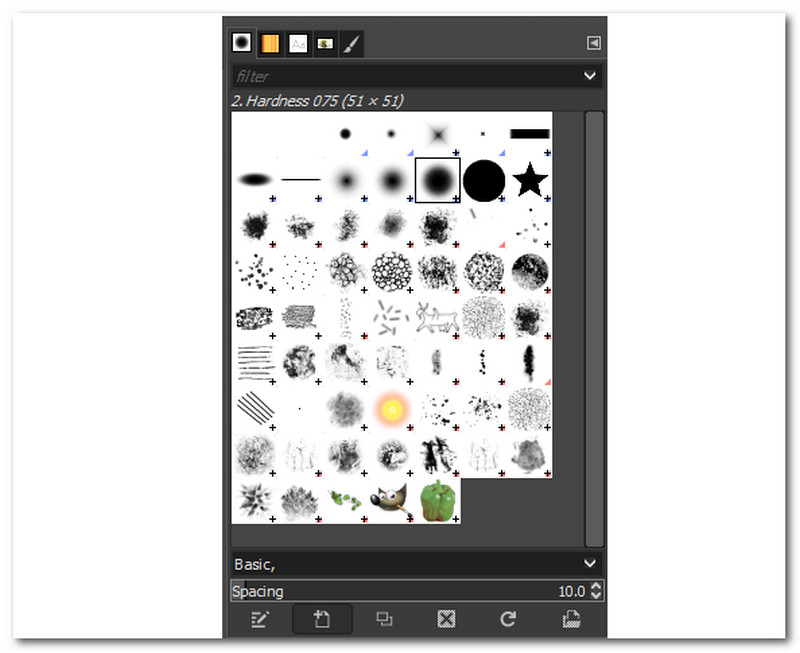
Kuten aiemmin todettiin, GIMP on täysin avoimen lähdekoodin lähde, mutta sinun ei tarvitse olla koodausnero hyödyntääksesi tätä. Lukuisat hyödylliset ladattavat laajennukset tarjoavat GIMP-versiollesi lisäominaisuuksia, jotka eivät sisälly asennukseen. GIMP voi avata melkein minkä tahansa kuvan, johon todennäköisesti törmäät. PNG- ja JPEG-tiedostojen lisäksi se pystyy käsittelemään myös PSD-, PDF-, BMP-, SVG- ja TIFF-tiedostoja sekä monia muita.
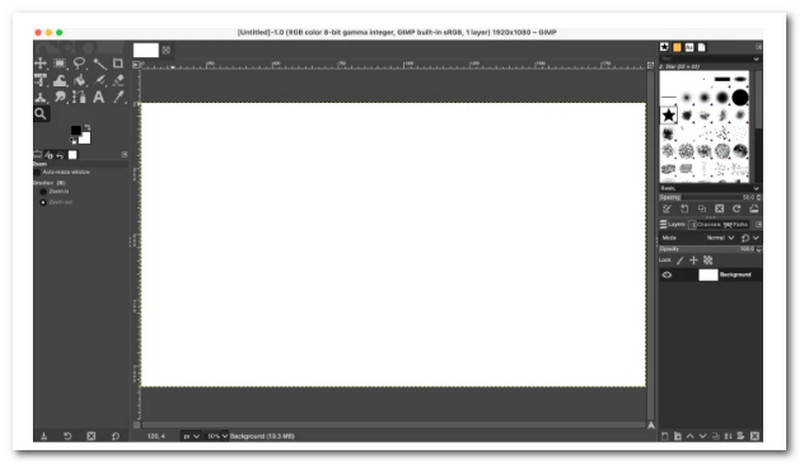
GIMP, joka on saatavilla sekä Macille että Windowsille, on loistava ilmainen vaihtoehto Adobe Photoshopille, joka tarjoaa monia samoja ominaisuuksia. Muokatusta kuvasta riippuen muutamalla työkalulla voidaan luoda läpinäkyvä tausta. Jotkut ovat ihanteellisia aloittelijoille, kun taas toiset on suunniteltu edistyneemmille GIMP-käyttäjille. Nämä erilaiset menetelmät luetellaan tässä. GIMPin Fuzzy Select -työkalu on yksi yksinkertaisimmista tavoista poistaa tausta. Sen avulla käyttäjät voivat valita kuvan tiettyjä alueita värien samankaltaisuuden perusteella. Tämä menetelmä on ihanteellinen kuville, joissa on useita värejä takana ja joista haluat eroon.
◆ Muuta kuvan kokoa GIMPissä kuvan koon muuttaja
◆ Poista valkoinen tausta GIMPistä
◆ Luo GIF-kuvia GIMPissä
◆ Lisää kirjasimia GIMPiin
AI-kuvan skaalaus AnyMP4 ilmainen Image Upscaler verkossa voi parantaa kuvanlaatua jopa 8 kertaa. Alkuperäinen esikatselu ja tulosteen esikatselu ovat kaksi esikatselua, kuten näette. Voit lähettää kuvia myös JPEG-, JPG-, PNG- ja BMP-muodoissa. Sanotaan, että AnyMP4 Free Image Upscaler Online toimii tekoälyn (AI) avulla, mutta miten tämä auttaa? Käsittelemme nyt erilaisia kysymyksiä, joita tästä on esitetty. AnyMP4 Free Image Upscaler parantaa kuvien viivoja, reunoja ja yksityiskohtia tekoälyn avulla. Lisäksi, vaikka se on ilmainen, AnyMP4 Free Image Upscaler Online ei sisällä vesileimoja, toisin kuin muut valokuvaskaalauslaitteet, jos voit testata sen heti, sen parempi!
Nämä yllä mainitut ominaisuudet tekevät tästä työkalusta parhaan vaihtoehdon GIMP-ohjelmistolle. Tästä syystä, jos GIMP-työkalusi ei tarjoa sinulle ominaisuuksia, joita tarvitset valokuvien muokkaamiseen, tämä työkalu on fantastisin media, jota voit käyttää ilmaiseksi.
Kuinka tallentaa GIMP PNG-muodossa?
Kuvien tallentaminen GIMPiin PNG-muodossa on helppoa, kun huomaat, että Tallentaa komento ei ole oikea paikka etsiä. Vieritä sen sijaan alas kohtaan Vie nimellä, valitse PNG tiedostomuotovalikosta ja napsauta sitten Viedä mukauttaaksesi sinun PNG muotoasetukset.
Kuinka lisätä kirjasimia GIMPiin?
Avata LINKUTTAA ja navigoi kohtaan Asetukset valintaikkuna. Vieritä alas kohtaan Kansiot -osio vasemmassa ruudussa ja laajenna se napsauttamalla sen vieressä olevaa pientä + -kuvaketta ja valitse sitten Fontit. Oikeassa ruudussa näkyvät nykyiset mukautetut sijainnit LINKUTTAA etsii fontteja ja antaa sinun lisätä uusia.
Kuinka muuttaa kuvan kokoa GIMPissä?
Valitse kuva sisään LINKUTTAA Siirry kohtaan Tiedosto ja katso sitten Avata. Siirry sen jälkeen kohtaan Kuva ja nähdä Skaalaa kuva. Näkyviin tulee alla olevan kaltainen ponnahdusikkuna. Syötä uudet arvot kohteelle Kuvan koko ja Resoluutio. Valitse nyt Interpolointi menetelmä. Hyväksy muutokset napsauttamalla Mittakaava -painiketta.
Johtopäätös
Nämä tiedot ovat tietoja, jotka sinun on tiedettävä GIMPistä. Näemme, kuinka tämä työkalu on loistava väline valokuvien muokkaamiseen ja jopa vaihtoehto Photoshopille. Joskus tämä työkalu voi kuitenkin epäonnistua antamassa meille valtavan prosessin. Siksi AnyMP4 Image Upscaler on avuksi, koska se on myös työkalu, joka voi tarjota upeimman ominaisuuden valokuvien muokkaamiseen välittömästi! Ota se nyt!
Oliko tästä apua?
426 Äänet
All-in-one-videomuunnin, -editori, -tehostin, joka on skaalattu tekoälyllä.
