Valokeila: AI chat, pelejä kuten Retro, sijainnin vaihtaja, Roblox vapautettu
Valokeila: AI chat, pelejä kuten Retro, sijainnin vaihtaja, Roblox vapautettu
Äänen ja videon suoratoisto Apple-laitteista, kuten iPhonesta tai Macista, suuremmille näytöille ja tehokkaampiin kaiuttimiin on helppoa Applen AirPlay-ominaisuuden ansiosta. Thaimaan ominaisuudet voivat tarjota meille erinomaisen kokemuksen äänimatkoista, elokuvamaratoneista ja muista mediaaktiviteeteista, joita haluamme tehdä. Joskus AirPlay ei kuitenkaan toimi niin kuin sen pitäisi. Monet ihmiset raportoivat AirPlay ei toimi. Sen avulla olet nyt tietoinen siitä, että et ole ainoa, joka kamppailee. Tuhannet asiakkaat kysyvät Googlelta, miksi heidän Airplaynsä ei toimi joka kuukausi.
Siksi meillä on kutsu auttaa tätä käyttäjää. Tätä varten tässä viestissä käydään läpi joitakin tyypillisimpiä AirPlay-ongelmien syitä ja niiden ratkaisemista. Lue tämä artikkeli saadaksesi lisätietoja tai käytä navigointipalkkia yksinkertaiseen lukemiseen.
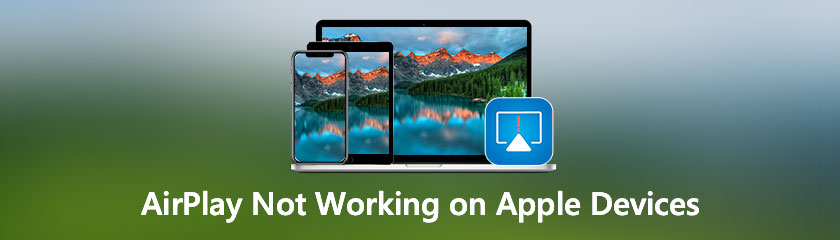
Tiedät vain tulevaisuuden nimen; sinun on selvitettävä sen tarkka toiminta laitteissasi. Tässä oppaan osassa paljastamme sen erityisesti. AirPlay on Apple Inc:n suunnittelema langaton viestintäprotokollapino, joka mahdollistaa äänen, videon, laitenäytön, valokuvien ja niihin liittyvien metatietojen suoratoiston laitteiden välillä. Sitä kutsuttiin alun perin AirTunesiksi, ja sitä käytettiin vain ääneen Applen ohjelmistoissa ja laitteissa. Apple on nyt lisensoinut AirPlay-protokollapinon kolmannen osapuolen ohjelmistokomponenttiteknologiana valmistajille, jotka suunnittelevat Applen laitteiden kanssa yhteensopivia tuotteita.
Yksinkertaisimmin iOS-käyttöjärjestelmässä on AirPlay-niminen toiminto, jonka avulla voit peilata iPhonesi sisällön AirPlay-vastaanottimeen. Voit alkaa peilata iOS-laitteesi näyttöä useimpiin Apple-laitteisiin, mukaan lukien Apple TV, asentamatta kolmannen osapuolen sovelluksia, koska AirPlay on oletuksena käytössä useimmissa Apple-laitteissa, mukaan lukien Apple TV. Jotta voit lisätä AirPlay-yhteensopivuuden, sinun on asennettava sovellus laitteellesi, jos sillä ei vielä ole sitä. Kaikista Windows-tietokoneista puuttuu AirPlay; joten sinun on käytettävä kolmannen osapuolen sovellusta päästäksesi näiden tietokoneiden ominaisuuksiin.
Ongelma AirPlayn kanssa antaa meille vaivan kokemuksen. On tärkeää tietää, miksi se on olemassa, ja mahdollinen ratkaisu sen lievittämiseen. Aloitetaan tietämällä tämän ongelman syyt.
Jos AirPlay ei toimi oikein, taustalla voi olla monia syitä. Tästä syystä tässä on muutamia yleisimpiä syitä tällaisiin ongelmiin.
◆ Yhteensopivuusongelma laitteidesi kanssa.
◆ AirPlayn virheellinen asennus Macissa.
◆ Laitteidesi lepotila on käytössä.
◆ Vanhentuneet ohjelmistot ja sovellukset.
◆ Lentokonetila on aktivoitu jne.
Nämä ovat muutamia syitä, miksi sinulla on ongelma. Tästä syystä tiedämme tehokkaimmat ja tavanomaiset ratkaisut, joita voimme soveltaa päästäksemme eroon tästä ongelmasta.
Paras tapa on kytkeä se silloin tällöin pois päältä ja takaisin päälle. Muutamalla napautuksella tai napsautuksella parhaassa iPhonessa, iPadissa ja Macissa Wi-Fi kytkeytyy päälle ja pois. Tämä voi auttaa sinua ratkaisemaan ongelmallisen yhteyden, joka on mahdollinen syy siihen, että et pysty käyttämään AirPlayta.
merkintä: Ohjauskeskus ei enää poista Wi-Fi-yhteyttä käytöstä. Nykyinen yhteys yksinkertaisesti katkaistaan, mutta laitteet, kuten AirPods, Apple Pencil ja Apple Watch, ovat edelleen käytettävissä. Mene asetukset sammuttaaksesi sen kokonaan.
iPad ja iPad-laitteet
Siirry kotiisi iPhonella tai iPadilla. Aloitusnäyttö on paikka, josta käynnistät asetukset.
Näet nyt erilaisia kuvakkeita. Napsauta vaihtoehdoista Wi-Fi.
Napauta sen jälkeen Wi-Fi päällä/pois Vaihda kaksi kertaa. Sitten kerran sammuttaaksesi sen ja kerran käynnistääksesi sen.
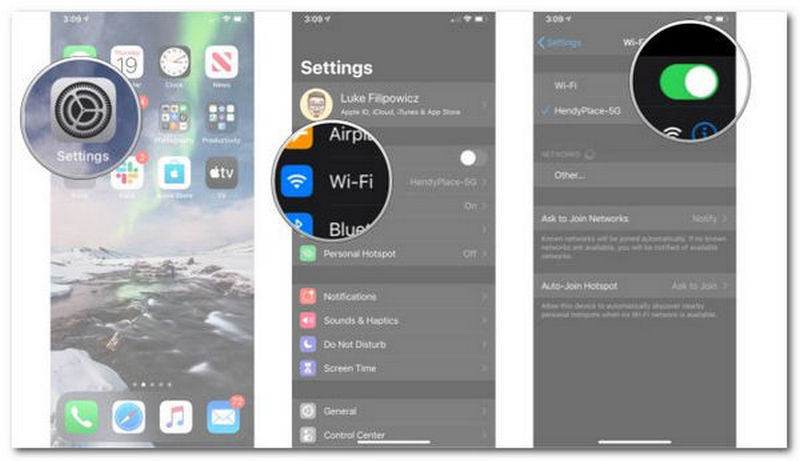
Mac-laite
Avaa Macisi ja siirry sitten kohtaan Valikkopalkki.
Napsauta sieltä ystävällisesti Wi-Fi kuvake.
Seuraavassa vaiheessa meidän on kaksoisnapsautettava Wi-Fi päällä/pois Vaihtaa. Se on sammutettava kerran, sitten uudelleen, kahdesti.
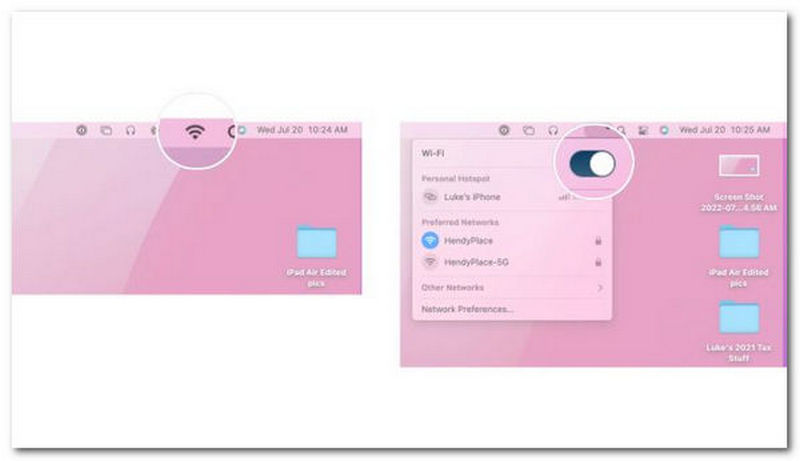
Muista ottaa Wi-Fi käyttöön kaikissa muissa laitteissasi. Jos esimerkiksi yrität toistaa jotain televisiossasi, yritä katkaista yhteys ja palata Wi-Fi-verkkoon television asetuksista.
Voit aina yrittää tehdä laitteidesi tehdasasetusten palautuksen viedäksesi asioita pidemmälle. Kun asiat alkavat mennä hieman pieleen, ohjelmiston uudelleenkäynnistys on usein loistava tapa saada asiat takaisin raiteilleen. Näin käynnistät Macin, iPhonen ja iPadin uudelleen.
Palauta iPhone tai iPad Face-ID:llä
Meidän on painettava ja päästävä nopeasti irti Ääni kovemmalle -painiketta. Sitten, nyt meidän pitäisi painaa ja päästää nopeasti irti Äänenvoimakkuutta pienemmälle -painiketta.
Pidä sen jälkeen painettuna Nukkuminen/herätys Painike alas.
Kun Sammuttaa -näyttö tulee näkyviin, pidä painiketta edelleen painettuna Nukkuminen/herätys -painiketta. Voit päästää painikkeen irti, kun näyttö pimenee.

Palauta iPhone tai iPad ilman Face ID:tä
Paina oikeasta kulmasta ja pidä painettuna Päälle/Pois -painiketta.
Paina nyt ja pidä painettuna Äänenvoimakkuutta pienemmälle -painiketta iPhonen vasemmalla puolella pitäen samalla painiketta Päälle/Pois painiketta painettuna.
Kun näyttö sammuu, pidä molempia painikkeita painettuna; pidä niitä painettuna, kunnes näyttö palaa ja siinä näkyy Apple-logo.

Palauta Mac
Jos haluat nollata Macin, toimi seuraavasti:
Avaa Mac-laitteesi.
Aivan vasemmalla puolella Valikkopalkki, Klikkaa Apple-kuvake.
Sieltä näet toisen vaihtoehdon, napauta Uudelleenkäynnistää.
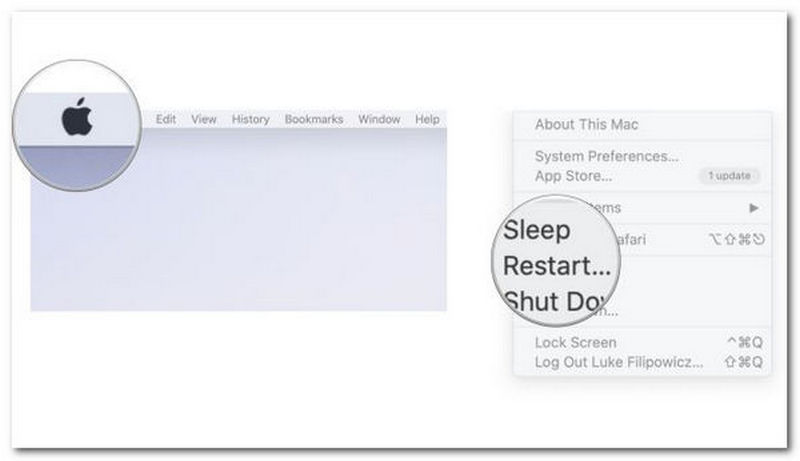
Kun olet käynnistänyt iPhonen, iPadin tai Macin uudelleen, yritä käyttää AirPlayta vielä kerran nähdäksesi, ratkaiseeko se ongelman. Jos haluat tarkistaa, auttaako tämä, muista, että saatat haluta nollata myös kolmannen osapuolen laitteet.
Jos tämä ei vieläkään auta, voit ladata muun kolmannen osapuolen näytön peilisovellukset iPhonelle korvata AirPlay.
Jos AirPlay ei toimi kunnolla, tarvitsemme nyt vaihtoehdon. Onneksi meillä on loistava vaihtoehto AirPlaylle, joka voi tarjota sinulle upeita peilausominaisuuksia. Käyttäjät voivat peilata iOS/macOS-laitteensa tietokoneeseen nopeasti, samanaikaisesti ja tasaisesti Aiseesoft puhelimen peili. Käyttäjät voivat jopa suoratoistaa puhelimensa näyttöjä laadusta tinkimättä tietokoneelle. Se mahdollistaa myös useiden mobiililaitteiden yhdistämisen, joissa on käyttöjärjestelmien uusimmat versiot, mukaan lukien iOS 16. Kerro meille, kuinka tämä sovellus voi toimia.
Suositukset
◆ Peilaa mediatiedostoja, kuten valokuvia tai videoita, ilman laadun heikkenemistä.
◆ Yhteensopiva useiden laitteiden, kuten iPhonen, Macin, Androidin ja muiden kanssa.
◆ Apple-laitteiden kanssa jaetun sisällön turvallinen hallussa.
◆ Saatavilla on valtavasti lisäominaisuuksia.
Aluksi lataa ja asenna Aiseesoft Phone Mirror ilmaiseksi vierailemalla sen virallisella verkkosivustolla. Tämän jälkeen voit käyttää tätä ohjelmaa.
Voit valita Peilaa iOS suoratoistaaksesi iPhonen näytön tietokoneeseen
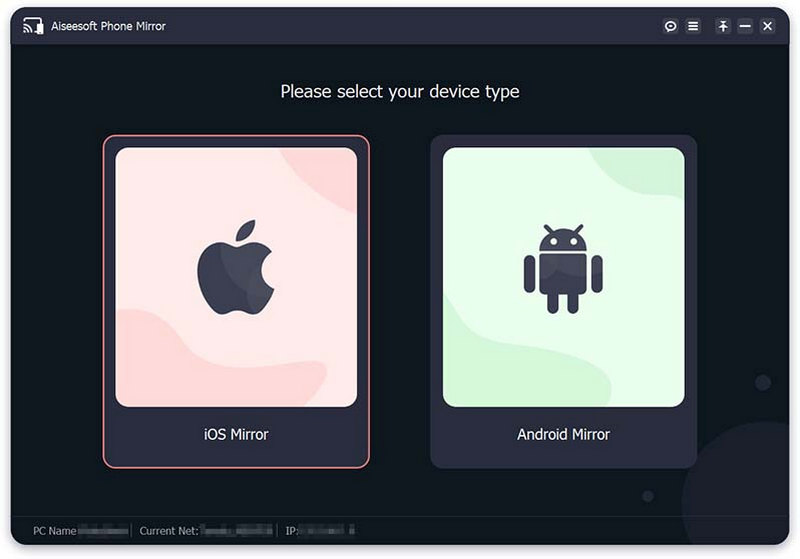
Ennen kuin jatkamme, varmista, että iPhonesi ja tietokoneesi on yhdistetty samaan WLAN tai Wi-Fi ennen yhteyden muodostamista.
Valitse Näytön peilaus jos haluat suoratoistaa iPhonen näytön PC:lle. Mene sisään Ohjauskeskus nyt. Valitse sen jälkeen Aiseesoft puhelimen peili avattavasta luettelosta napauttamalla Näytön peilaus kuvake. Odota hetki, niin iPhone ja PC muodostavat yhteyden onnistuneesti. Voit myös valita Äänen peilaus vaihtoehto.
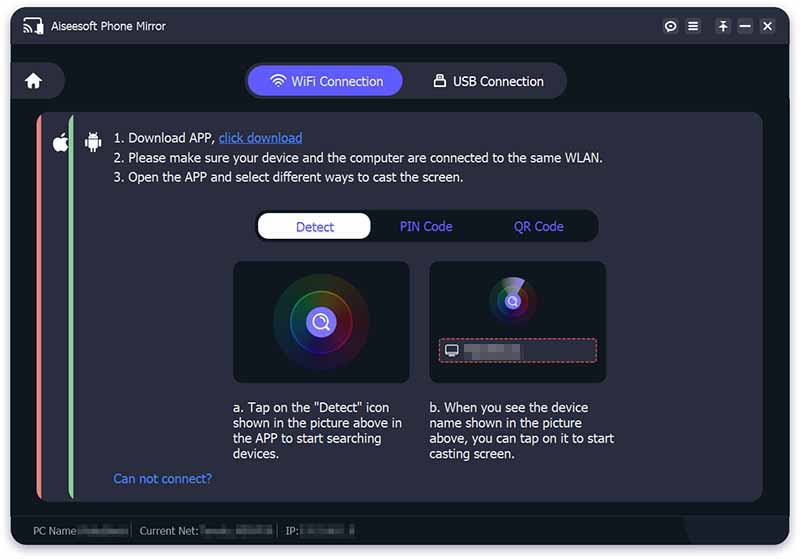
iPhonesi näyttö suoratoistaa välittömästi tietokoneelle, kun iPhonen ja tietokoneen välinen yhteys on onnistunut.
Siinä se on, upein vaihtoehto AirPlaylle. Näemme kuinka helppo tämä työkalu on ja kuinka hämmästyttäviä sen ominaisuuksia on. Voit käyttää sitä nyt, jos AirPlay ei toimi.
Toimiiko AirPlay ilman WiFi-yhteyttä?
Ei. Jotta AirPlay toimii, molempien laitteiden, joihin suoratoistat, on oltava yhdistettynä samaan Wi-Fi-verkkoon. Varmista, että puhelimesi ja televisiosi ovat yhteydessä samaan Internetiin, jos haluat suoratoistaa sisältöä iPhonesta AirPlay-yhteensopivaan televisioon.
Millä laitteilla voin käyttää AirPlayta?
Apple iOS -laitteet, kuten iPhonet, iPodit ja iPadit, joissa on iOS 4.2 tai uudempi, ovat esimerkkejä AirPlay-lähetinlaitteista. Laitteet voivat lähettää AirPlayn Wi-Fin tai Ethernetin kautta. Näytön peilausta AirPlayn kautta tukee OS X Mountain Lion tietokoneissa, joissa on 2. sukupolven Intel Core -suorittimet tai uudempi.
Miten AirPlay toimii?
Voit lähettää musiikkia tai elokuvia iTunesista tai Apple-mobiililaitteestasi mihin tahansa muuhun AirPlay-yhteensopivaan laitteeseen samassa verkossa Apple AirPlayn avulla. Apple kannustaa sinua lähettämään ääntä ja videota koko kotiverkossasi. Ne myös rohkaisevat käyttämään langatonta tekniikkaa. Luonnollisesti he haluavat sinun käyttävän Apple AirPlayta tämän saavuttamiseksi.
Johtopäätös
Kun AirPlay ei toimi oikein, se ei ehkä ole ilahduttavaa. Toivon kuitenkin, että yllä olevista ehdotuksista oli sinulle apua. Jos haluat lisää tämän kaltaisia artikkeleita, vieraile sivullamme nyt, koska helpotamme kaikkia tekniikkaasi liittyviä ongelmia.
Oliko tästä apua?
357 Äänet