Valokeila: AI chat, pelejä kuten Retro, sijainnin vaihtaja, Roblox vapautettu
Valokeila: AI chat, pelejä kuten Retro, sijainnin vaihtaja, Roblox vapautettu
Suosikkiääni- tai -videosisältösi voidaan suoratoistaa AirPlaylla Apple-laitteistasi Apple TV:hen tai mihin tahansa televisioon, joka tukee AirPlayta. Voit jakaa valokuvia tai peilata näyttöä saadaksesi paremman kokemuksen isommalla näytöllä. Tässä yhteydessä muutama olennainen asia, jotka tulee muistaa, kun AirPlayat Apple TV:lle tai muille tietokonelaitteille iPhonella/iPadilla, vaikka se luo aivan uudenlaisen kokemuksen. Katsotaanpa tätä kattavaa käsikirjaa.
Tästä syystä tämä artikkeli on olemassa, koska haluamme auttaa käyttäjiä onnistumaan prosessissa. Tätä varten tämä artikkeli antaa sinulle oppaan, kuinka se tehdään AirPlay iPhone/iPad televisioon kuten Apple TV ja Smart TV. Katso jokainen osa, jotta tiedämme tarvitsemamme tiedot nyt. Voit myös käyttää navigointivälilehteä välittömään navigointilukemiseen.

Vaikka sinulla ei ole erityistä AirPlay App, voit silti käyttää AirPlayta musiikin ja videoiden suoratoistamiseen iPhonesta yhteensopivaan laitteeseen. Lisäksi, vaikka kaikki sovellukset eivät ole AirPlay-yhteensopivia, voit silti linkittää iPhonesi televisioon ja käyttää näytön peilausta katsoaksesi elokuvia ja sovelluksia isommalla näytöllä. On kuitenkin olemassa muutamia rajoituksia.
Sinun on ensin käytettävä älytelevisiota, joka tukee AirPlay 2:ta. Kattava luettelo televisioista ja muista AirPlay 2:ta tukevista laitteista löytyy Applen verkkosivustolta, jos tarvitset selvennystä siitä, kuuluuko televisiosi tähän luokkaan. Etsi vain merkkiäsi ja malliasi sieltä. Hienoa, jos se on siellä. Jos ei, et todennäköisesti voi yhdistää televisiota AirPlayhin.
Avaa puhelimessasi sopiva sovellus ja toista musiikkia tai elokuvaa. Sitten pääsyyn Ohjauskeskus, pyyhkäise alas näytön oikeasta yläkulmasta napauttamalla Media säätimet ohjauskeskuksessa.
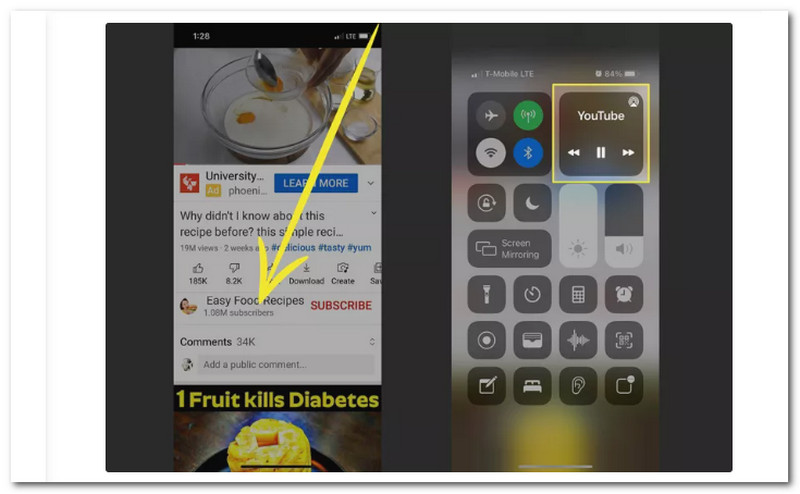
Sen jälkeen sinun pitäisi nähdä AirPlay -kuvake kortin puolivälissä, kun mediaohjaimet laajenevat. Pääsy AirPlay-ohjaimet, napauta siellä.
Valitse Apple TV päällä AirPlay-ohjaimet kortti, johon haluat vastaanottaa mediasi. Jos käytät AirPlayta ensimmäistä kertaa, sinua voidaan pyytää antamaan televisiolle pääsy materiaaliisi. Noudata tässä tapauksessa näytöllä näkyviä ohjeita. Katkaise yhteys napauttamalla sen laitteen nimeä, johon liitit AirPlaylla, kun olet lopettanut sen käytön.
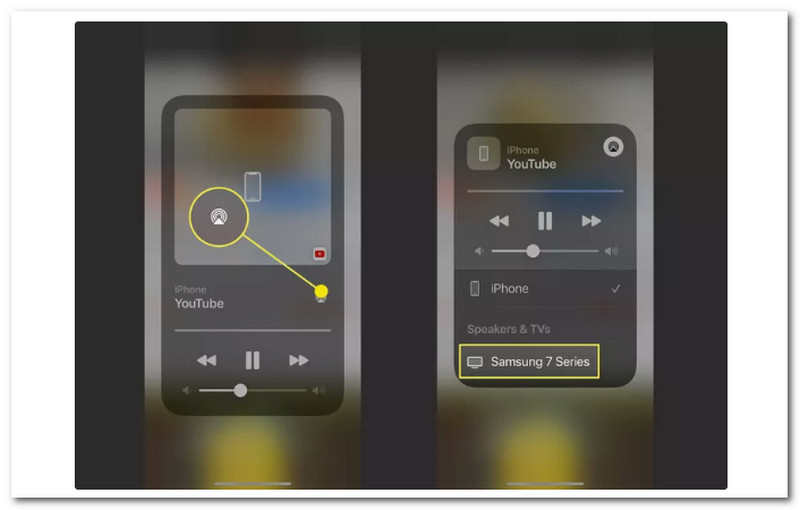
Voimme nyt sanoa, että on yksinkertaista, että molemmat Applen laitteet käyttävät AirPlay-ominaisuutta. Tämä johtuu siitä, että AirPlay-ominaisuudet on luotu tarkasti Apple-laitteille, kuten iPhonelle ja iPadille, Apple TV:hen. Voit nyt nauttia mediatiedostojesi katselusta ja kokea peilausmenetelmiä uskomattomalla toistolla Apple TV:lläsi.
Salaman digitaalinen AV-muunnin on yksinkertaisin tapa peilata iPhone televisioon ilman Apple TV:tä. Oikean Lightning Digital AV -sovittimen hankkiminen olisi kuitenkin parasta. Lisäksi tarvitset HDMI-kaapelin.
iPhonesi Lightning-liitin, jota tavallisesti käytetään iPhonen virtalähteenä, on liitettävä Lightning Digital AV -sovittimeen.
HDMI-paikka AV-sovitin täytyy vastaanottaa HDMI-kaapelin toinen pää.
TV:n takana olevan HDMI-portin on vastaanotettava HDMI-kaapelin vastakkainen pää.

Halutessasi voit käyttää Lightning Digital AV-sovitin toinen paikka ladataksesi iPhone kun se on kytkettynä televisioon.

Kun televisio on päällä, vaihda välillä HDMI kanavia, kunnes löydät sen, johon olet nyt liitetty HDMI-porttiin. Toista mitä tahansa videota iPhonellasi heti, niin näet, että voit peilata iPhonesi tehokkaasti televisioon ilman Apple TV:tä.
Voit yhdistää iPhonen tai iPadin langattomasti älytelevisioon. Tämä sopii, jos televisiosi on AirPlay 2 -yhteensopiva. Tarkista television valmistajalta, onko televisiosi AirPlay 2 -yhteensopiva. Näin peilaat iPhonesi sen jälkeen, kun olet varmistanut, että nämä kaksi ovat yhteensopivia.
Varmista ensin omasi iPhone ja Älytelevisio liittyvät samaan Wi-Fi-verkko ja kytketty päälle.
Voimme nyt käyttää Ohjauskeskus iPhonessasi pyyhkäisemällä alas oikeasta yläkulmasta. Sen jälkeen meidän on napautettava Näytön peilaus.
Valitse televisiosi näkyviin tulevasta luettelosta. Syötä Pääsykoodi iPhonessa yhteyden viimeistelemiseksi, jos pääsykoodi näkyy televisiossasi. Muista, että tämä on mahdollista ensimmäistä kertaa käyttäville.
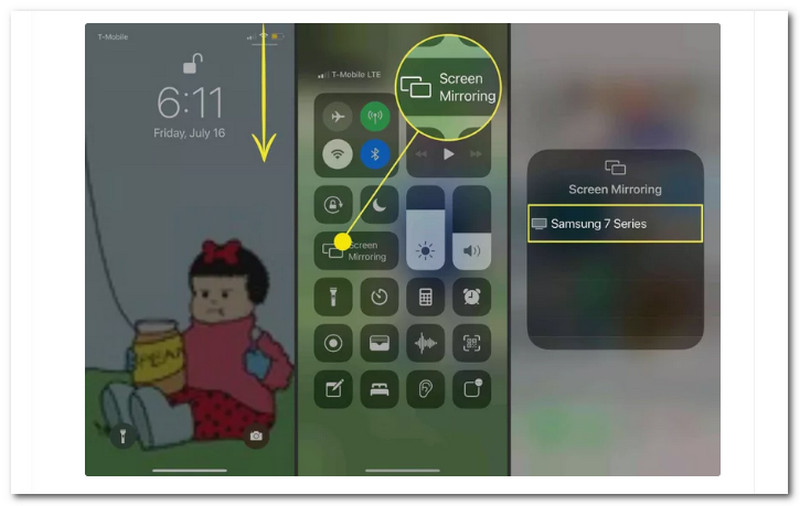
Voit seurata näitä kahta menetelmää AirPlay-sovelluksella iPhone/iPad muuhun kuin Apple TV -laitteeseen, kuten Smart TV:hen. Voit valita kahden langattoman tai langallisen prosessin välillä. Tätä prosessia varten voimme nyt silti nauttia tiedostojemme katselusta jopa ilman Apple TV:tä.
iPhone, Mac ja Apple TV voivat muodostaa yhteyden samaan paikalliseen Wi-Fi-verkkoon AirPlayn avulla. Kun laitteet on linkitetty, iOS-laitteesi sovellusten sisällön toistaminen Apple TV:ssä on helppoa. Mutta aivan kuten kaikissa muissa iOS-ominaisuuksissa, AirPlaylla on toisinaan ongelmia syistä, joita käymme läpi hetken kuluttua. Tämä osa antaa sinulle muutamia pikakorjauksia, joita voit yrittää, jos Airplay ei toimi oikein.
Ennen kuin jatkamme, meidän pitäisi tietää, että AirPlay ei ehkä toimi useista syistä, jos olet utelias. Verkko on yksi suurimmista syistä, miksi airplay ei toimi Mac- tai iOS-laitteella. Jokaisen yhdistetyn laitteen on oltava samassa verkossa, jotta AirPlay toimii oikein. AirPlay ei toimi, jos jokin laite ei jostain syystä pysty muodostamaan yhteyttä. Tässä on ratkaisuja sen korjaamiseen.
Muista, että Apple TV ja iOS-laite on linkitettävä samaan Wi-Fi-verkkoon, jotta AirPlay toimii. Varmista ennen lisätoimintojen yrittämistä, että kaikki laitteet on yhdistetty.
Laitteesi AirPlay-kuvake osoittaa, että AirPlay on toiminnassa. Tarkista, onko Apple TV tai jokin muu laite, jota yrität muodostaa, päällä ja hereillä, jos et näe sitä.
Bluetooth voi estää AirPlay-yhteyden. Siirry iPhonella/iPadilla osoitteeseen asetukset, katso sitten Kenraali -välilehti. Napauta sieltä Bluetooth ja Poista Bluetooth käytöstä jos Airplay ei ole kytkettynä.
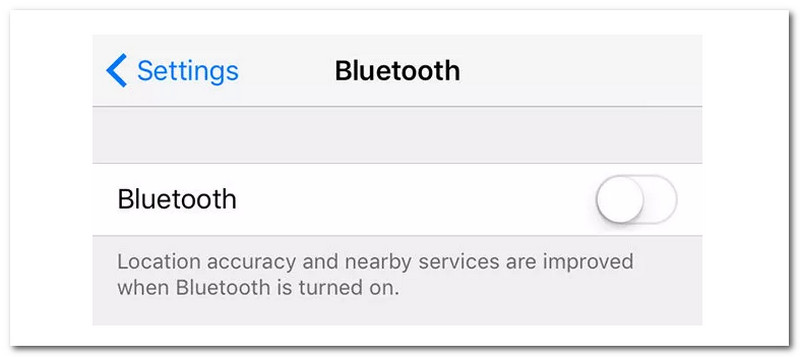
Kuinka voin peilata iPhoneni näytön Roku-televisiossa?
Siirry kohtaan Ohjauskeskus iPhonessa ja valitse Näytön peilaus näytön peilikuvaksi iPhone a Roku laite. Voit napauttaa omaasi Roku laite valintaluettelosta, ja televisiosi näyttää koodin. Syötä tämä koodi pyydettäessä iPhoneen. Sen jälkeen lyö OK aloittaa peilaa iPhonen näyttö Roku TV:hen.
Voinko peilata iPhoneni televisiooni ilman Wi-Fi-yhteyttä?
Ilman Wi-Fi-yhteyttä tarvitset sovittimen, kuten Applen Lightning-liittimen, jotta voit peilata iPhonesi televisioon. Lightning Digital AV -sovitin on saatavilla $49:lle suoraan Applelta. Tätä sovitinta käytetään iPhonen liittämiseen HDMI-kaapeliin. HDMI-kaapeli on liitettävä televisioon, ennen kuin se liitetään Lightning Digital AV -sovittimeen toisessa päässä. TV-näyttö heijastuu iPhonesta välittömästi.
Kuinka AirPlayta siirretään Macista televisioon?
Meidän tarvitsee vain liittyä samaan Wi-Fi-verkko kuten Apple TV tai AirPlay 2 -yhteensopiva älytelevisio Macin kanssa. Avaa sen jälkeen sovellus tai verkkosivusto, jossa voit suoratoistaa videota Macillasi. Sieltä voimme nyt napsauttaa videon toistosäätimiä, kun valitsemme älytelevisiosi tai Apple TV:si.
Johtopäätös
Kuten näet, jokaisella lähestymistavalla on etuja ja haittoja, joten ehkä ymmärrät nyt, kuinka AirPlay voidaan pelata Apple TV:n kanssa ja sen kanssa tai kuinka peilata iPhone televisioon. Yllä voit nähdä erilaisia menetelmiä, jotka ovat taatusti tehokkaita. Siksi voit nyt valita mitä tahansa menetelmää, jota haluat käyttää. Jaa valintasi muille käyttäjille, jotka saattavat tarvita sitä. Ota myös meihin yhteyttä vierailemalla verkkosivustollamme saadaksesi lisää hyödyllisiä artikkeleita.
Oliko tästä apua?
377 Äänet