Valokeila: AI chat, pelejä kuten Retro, sijainnin vaihtaja, Roblox vapautettu
Valokeila: AI chat, pelejä kuten Retro, sijainnin vaihtaja, Roblox vapautettu
iMessage on aktivoitava iPhonessasi, jotta voit lähettää ja vastaanottaa iMessages. Tämä linkittää puhelinnumerosi Apple ID- tai iCloud-tiliisi yhdistettyyn sähköpostiosoitteeseen. Voit nyt lähettää ja vastaanottaa sinisiä tekstikuplia puhuessasi muiden iPhone-, iPad- ja Mac-käyttäjien kanssa.
Kun sinä aktivoi iMessage, iMessages lähetetään Wi-Fi-yhteyden tai matkapuhelindatan kautta, jos sellainen ei ole käytettävissä. Jos iMessage ei ole käytössä, kaikki viestintä toimitetaan iPhonellesi SMS- tai MMS-tekstiviesteinä, jos ne ovat jo käytössä, mikä saattaa olla hyödyllistä henkilöille, joilla on kuukausittaiset tiedonsiirtorajoitukset.
Jos olet äskettäin ostanut ja aktivoinut uuden iPhonen Apple ID:lläsi, iMessage otetaan käyttöön ja on valmis käytettäväksi. Jos iMessage ei kuitenkaan ole käytössä, voit ottaa sen käyttöön seuraavasti.
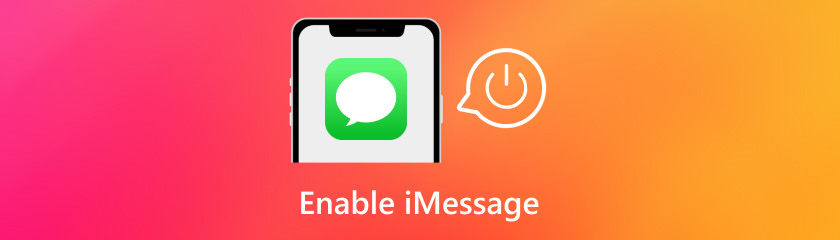
Sisällysluettelo
iPhonemme on yksi yleisimmistä laitteista iMessagen käyttämiseen. Siksi aiomme aloittaa iMessagen aktivoinnin. Katso vaiheet alla.
Avaa ensin iPhonesi lukitus ja avaa sitten aloitusnäyttö napauttamalla asetukset. Selaa sitten Asetukset, kunnes Viestit tulee näkyviin ja napauta sitä.
Etsi näytön yläreunasta iMessage. Muista, että iMessage aktivoituu, jos vihreä liukusäädin on oikealla. Jos ei, ota iMessage käyttöön napauttamalla liukusäädin.
Aktivoinnin jälkeen voit nyt lähettää tai vastaanottaa iMessagea iPhonellasi.
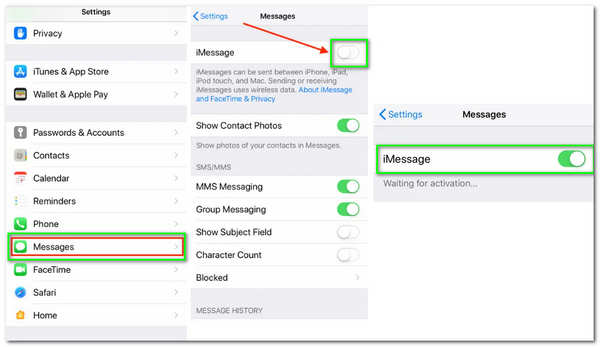
Nämä ovat yksinkertaiset vaiheet, jotka meidän on tehtävä hyödyntääksemme kaikkia iMessagen ominaisuuksia iPhonessa. Se on ainoa tapa tehdä se, joten sinun on parasta noudattaa sitä.
Messages on yksi esiasennetuista sovelluksista jokaiseen Maciin. Voit lähettää viestejä mahdollisimman nopeasti millä tahansa muulla laitteella kirjautumalla tähän sovellukseen Apple ID:lläsi. Tässä artikkelissa selitetään iMessagesin määrittäminen MacBookissa, iMacissa tai Mac minissä.
Napsauta Viestit-sovelluksen vihreää ja valkoista kuvaketta Työpöytä avataksesi sen. Voit etsiä sitä tai etsiä sitä Sovellukset kansio, jos se ei vielä ole siellä.
Kirjaudu sisään samalla tavalla Apple ID lähettääksesi viestejä iPhonellasi. Tilisi suojausasetuksista riippuen saatat joutua syöttämään myös a kaksivaiheinen todennuskoodi.
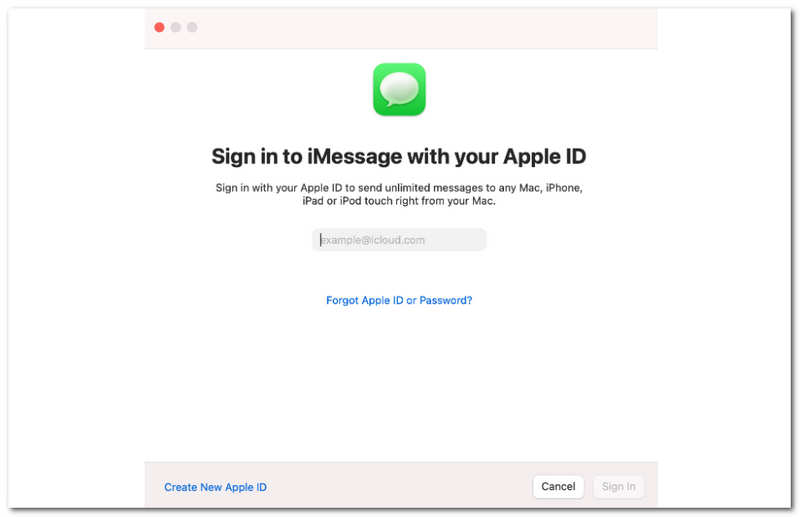
Jos sinulla on yhteyshenkilön puhelinnumero tai sähköpostiosoite, voit lähettää tekstiviestejä heti sisäänkirjautumisen jälkeen.
Jos haluat nähdä aiemmat keskustelusi ja synkronoida tekstiviestisi laitteiden välillä, meidän on napsautettava Viestit sitten ylävalikkopalkissa Asetukset.
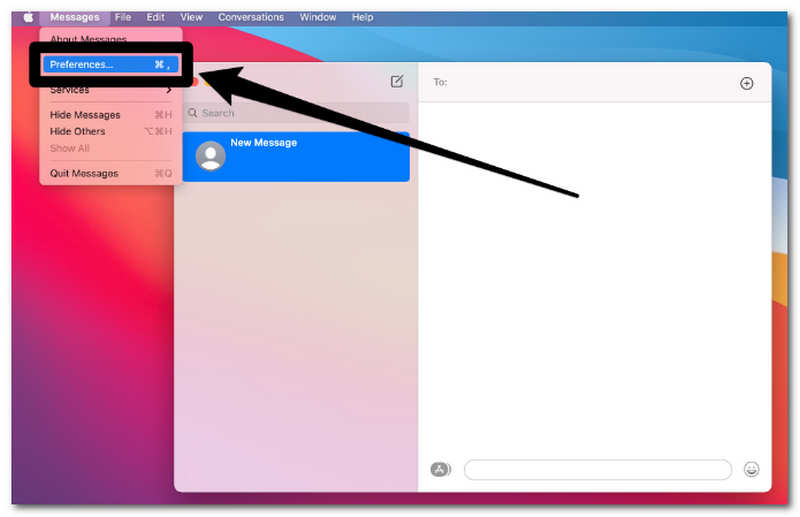
Kytke päälle Ota iMessage käyttöön iCloudissa iMessage-välilehden alla. Jos et näe tätä vaihtoehtoa, se tarkoittaa, että olet jo ottanut sen käyttöön jossain muualla, joten olet valmis.
Löydät kaikki puhelinnumerosi ja sähköpostiosoitteesi Voit tavoittaa viestit -otsikon alta. Valitse valintaruudut niiden ihmisten vieressä, joilta haluat vastaanottaa tekstiviestejä tällä Macilla.
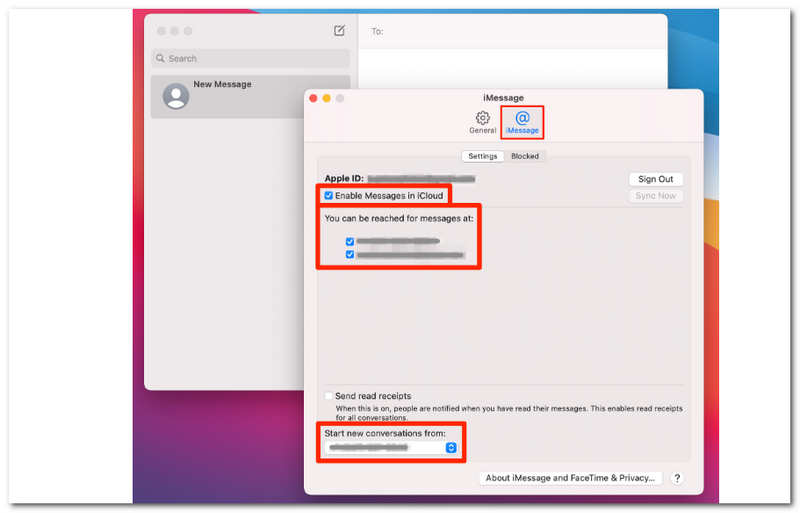
Valitse lopuksi pudotusvalikosta mikä numerot/osoitteet haluat, että Macisi tekstiviestit toimitetaan.
merkintä: Kun olet suorittanut nämä vaiheet, käynnistä Viestit-sovellus uudelleen, ja aiemmat tekstikeskustelut pitäisi synkronoida Macin kanssa. Sinun on myös annettava Apple ID:si Järjestelmäasetukset-sovellukseen, jos haluat synkronoida yhteystietosi. Kun olet tehnyt niin, varmista, että viestien synkronointi on käytössä iPhonessasi tai iPadissasi. (Kuinka käyttää iMessagesia PC:llä?)
Tässä on yleisiä syitä, miksi iMessage sammuu aina, kun se on Macissa tai iPhonessa.
iOS, kuten mikä tahansa muu käyttöjärjestelmä, on alttiina tietoturvapuutteille ja -virheille. Vaikka Apple parantaa jatkuvasti ohjelmistoaan ja käyttöjärjestelmäänsä, lyhytaikaiset ongelmat ja viiveet, jotka voivat vahingoittaa sovelluksiasi, eivät ole ennenkuulumattomia.
Vaikka iPhoneissa mainostetaan paljon tallennustilaa. Muistiongelmia voi kuitenkin esiintyä, jolloin muut sovellukset muuttuvat epävakaiksi.
Ongelma voi johtua käyttämästäsi Internetistä. Jos olet käyttänyt matkapuhelindataa Wi-Fin sijaan, iMessage-sovellus ei ehkä tunnista sitä. Pääasiallinen internetyhteytesi ja kodin Wi-Fi sisältävät Applen kirjautumistiedot.
Jos iMessage ei ole käytössä, et voi vastaanottaa iMessages-viestejä. iMessage on Applen ohjelma, joka kommunikoi WiFin kautta. Et voi lähettää tai vastaanottaa viestejä, jos laitat sen pois päältä. Tekstiviestitilauksella voit lähettää ja vastaanottaa tavallisia tekstiviestejä langattoman matkapuhelinoperaattorisi kautta. Et voi vastaanottaa iMessages-viestejä, jos se ei ole käytössä. iMessage on Applen ohjelma, joka kommunikoi WiFin kautta. Et voi lähettää tai vastaanottaa viestejä, jos laitat sen pois päältä. Voit lähettää ja vastaanottaa normaaleja tekstiviestejä, jos sinulla on tekstiviestipaketti langattoman matkapuhelinoperaattorin kanssa.
Kuinka sammutat iMessage-ilmoitukset Macissa?
Siirry näytön Apple-valikkoon. Napsauta Ilmoitukset ja kohdistus -kuvaketta, kun olet valinnut Järjestelmäasetukset. Valitse vasemmalla olevasta sovellusluettelosta Viestit. Poista Salli ilmoitukset käytöstä.
Jos joku sammuttaa puhelimensa, toimitetaanko iMessage?
Muut eivät voi lähettää sinulle iMessagea, jos iMessage on pois päältä. Heidän viestinsä toimitetaan sinulle SMS- tai TEKSTIviesteinä tavallisen puhelinverkon kautta. Jos puhelimessasi on käytössä lukukuittaus, he tietävät, että olet lukenut TEKSTI-/tekstiviestin.
Miksi nimi muuttuu siniseksi iMessagessa?
Koska Android ja muut operaattorit käyttävät SMS- ja MMS-viestintästandardeja, nämä vihreät tekstit ovat monipuolisempia sen suhteen, kenet ne voivat tavoittaa. Applen ekosysteemi tukee sinistä viestintää, jota usein kutsutaan nimellä iMessage. Apple tukee kaikkia näitä viestejä.
Muuttuuko iMessage vihreäksi, kun se on estetty?
Toinen tapa selvittää, onko joku estänyt sinut iMessagessa, on tarkastella kuplan väriä. Jos huomaat vihreitä kuplia, tekstiviestisi lähetetään tekstiviestinä, ja ne ovat saattaneet estää sinut iMessagessa.
Voinko lähettää kuvia iMessagen avulla?
Joo. iMessage tarjoaa erilaisia ominaisuuksia, joista voimme nauttia. Yksi niistä on kyky lähettää kuvia ja videoita. Tämä on mahdollista, jos yhteyshenkilö, jolle lähetit kuvat, käyttää myös iOS:ää ja aktivoitua iMessagea.
Johtopäätös
Yllä olevia menetelmiä käyttämällä voimme nähdä, että iMessagen käyttöönotto laitteillamme, kuten iOS ja MacBook, on erittäin helppoa, kunhan olemme oikeilla jäljillä. Noudata kaikkia yllä olevia yksityiskohtia, jotta se voidaan saavuttaa määräajassa. Voit jakaa tämän artikkelin myös ihmisten kanssa, jotka saattavat tarvita sitä.
Oliko tästä apua?
480 Äänet
All-in-one-videomuunnin, -editori, -tehostin, joka on skaalattu tekoälyllä.
