Valokeila: AI chat, pelejä kuten Retro, sijainnin vaihtaja, Roblox vapautettu
Valokeila: AI chat, pelejä kuten Retro, sijainnin vaihtaja, Roblox vapautettu
Suurempi näyttö elokuvia katseltaessa tai pelejä pelatessa voi tuoda käyttäjien keskuuteen aidosti mukaansatempaavan kokemuksen. Voimme kaikki olla samaa mieltä siitä, että pienempi näyttö voi tuoda vaivaa katselukokemukseen ja pelaamiseen. Joskus se jotenkin pilaa kokemuksen. Tämä ongelma ilmenee kuitenkin niin kauan kuin sinulla on näytön peilaus Androidissa.
Käytä näytön peilausta, Android-ominaisuutta, saadaksesi kaiken irti laitteestasi. Kun näytät Android-laitteesi näytön televisiossa, peilaat näytön tai jaat Androidin. Se on loistava tapa jakaa kuvia, videoita tai pelejä. Tämän mukaisesti tässä on paras tapa nopeasti näytön peili Android televisioon, PC:hen ja Maciin.

Sisällysluettelo
Yksi tavallinen tapa katsella sisältöä television ruudulta mobiililaitteella on näytön peilaus. Se tarkoittaa, että yhdistämällä puhelimesi ja suuren näytön TV:n voit aloittaa heti suosikki-TV-ohjelmien ja -elokuvien katselun. Liitä Android-älypuhelimesi Smart TV:hen WiFi- tai HDMI-kaapelilla näytön peilauksen suorittamiseksi. Jos sinulla ei ole älytelevisiota, tarvitset suoratoistolaitteen, kuten Amazon Firestickin, Samsung AllShare Castin tai Chromecastin. Yksi odotetuimmista eduista Android-laitteen näytön peilauksesta suuremmalla näytöllä on valtava katselukokemus, jonka voimme saada. Tämä kokemus sisältää visuaalisen kuvan, äänenlaadun ja paljon muuta. Sitä varten se on hienoa tekemistä kaikille elokuvan ystäville.
Jos haluat peilata Androidin tietokoneeseen, tämä on paras tapa. Aiseesoft puhelimen peili avulla käyttäjät voivat yksinkertaisesti, samanaikaisesti ja vakaasti peilata Android-laitteitaan tietokoneeseen. Lisäksi käyttäjät voivat suoratoistaa puhelimensa näytöt tietokoneelle laadun heikkenemättä. Lisäksi se mahdollistaa useiden mobiililaitteiden yhdistämisen, joissa on uusimmat käyttöjärjestelmät, kuten iOS 16, Android 12 jne. Tämä työkalu sisältää ammattimaisia ominaisuuksia, joista voimme nauttia. Katso kuinka se toimii.
Suositus
◆ Peilaa kaiken sisällön Androidista PC:hen.
◆ Sillä on tasainen toisto.
◆ Tämä ohjelmisto on yhteensopiva useiden teknologioiden, kuten Androidin, iOS:n, Windowsin ja macOS:n, kanssa.
Aiseesoft Phone Mirror ladataan, asennetaan ja käynnistetään tietokoneellesi.
Suoratoista Android-puhelimesi näyttö käyttämällä Android Mirror -painiketta.
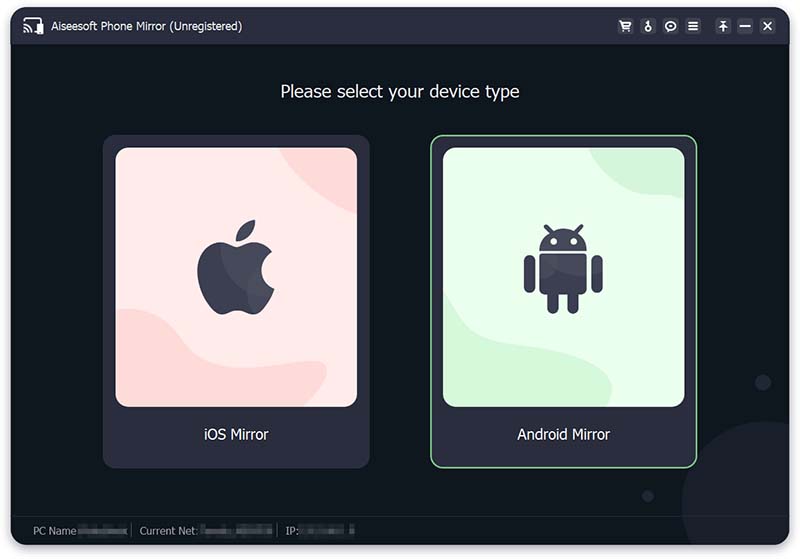
Aiseesoft Phone Mirror tukee kahta tapaa yhdistää Android-puhelimesi ja tietokoneesi: Wi-Fi ja USB. Ennen yhteyden muodostamista sinun tulee ladata ja asentaa FoneLab Mirror Android-puhelimeesi. Jatka sitten jollakin seuraavista tavoista:
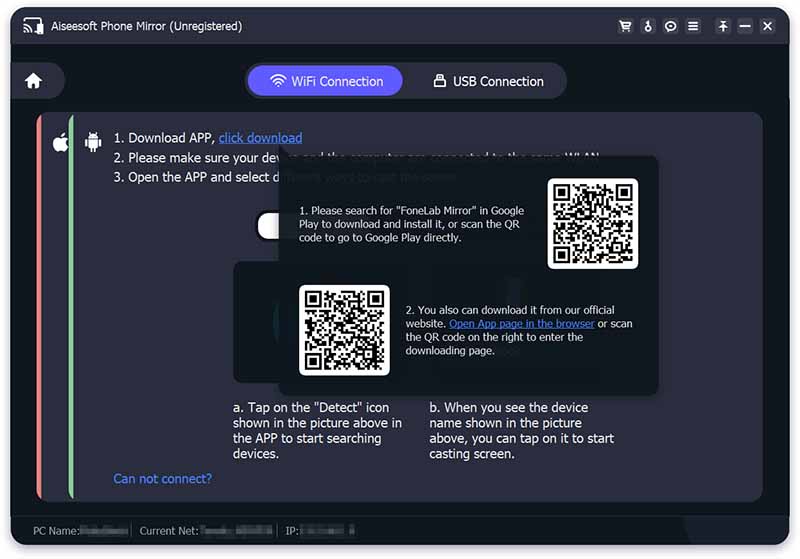
WiFi-yhteys
Tarkista ennen liittymistä, että Android-puhelimesi ja tietokoneesi ovat yhteydessä samaan WLAN/Wi-Fi-verkkoon. WiFi-näyttö tulee näkyviin, kun käynnistät FoneLab Mirrorin Android-puhelimellasi. Kolme tapaa yhdistää Android-puhelimesi tietokoneeseesi WiFin kautta. Etsi tietokone napauttamalla FoneLab Mirror -sovelluksessa Tunnista-kuvaketta. Tämän jälkeen Android-puhelimesi yhdistetään välittömästi tietokoneeseen. Voit käyttää PIN-koodia tai QR-koodia jatkaessasi yhdistämisprosessia.
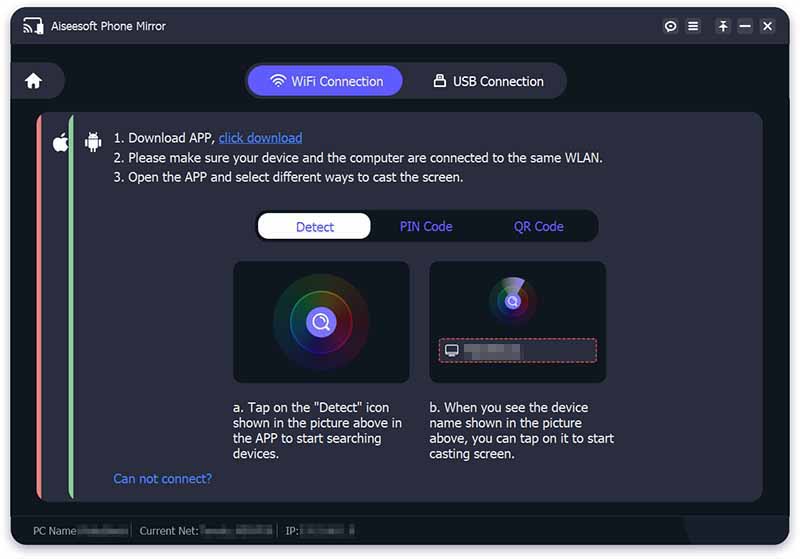
USB kaapeli
Ensin sinun on asennettava FoneLab Mirror Android-puhelimeesi. Valitse sitten Aiseesoft Phone Mirrorissa USB-yhteysvaihtoehto. Liitä USB-johto tietokoneeseen ja Android-puhelimeesi, niin FoneLab Mirror vaihtaa välittömästi USB-näyttöön. Android-puhelimeesi tulee Salli USB-virheenkorjaus -varoitus, ja sinun pitäisi painaa OK. Napsauta sitten SALLI antaaksesi FoneLab Mirrorille luvan tallentaa/projisoida näyttö.
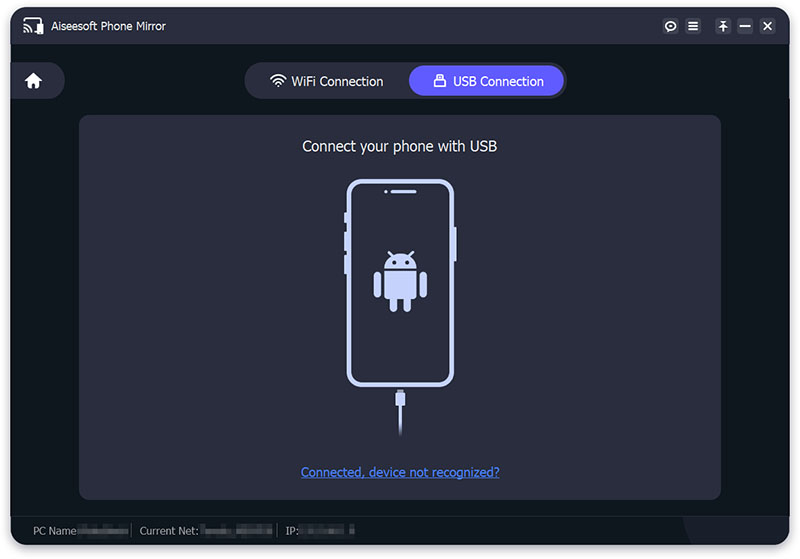
Lisää Android-näytönpeilisovellukset, voit tarkistaa ne täältä.
Jos sinulla ei ole Chromecast-yhteensopivaa laitetta, yhdistä puhelimesi televisioon HDMI-johdolla ja -muuntimella ja peilaa näytön sisältöä. Sinulla on tässä muutamia vaihtoehtoja, ja valitsemasi vaihtoehdon riippuu siitä, minkä tyyppiseen näyttöön muodostat yhteyden, kuinka kauan sinun on muodostettava yhteys, ja mikä tärkeintä, tarvitseeko sinun ladata puhelinta tehdessään niin.
USB-C-HDMI-sovitin on yksinkertaisin valinta (avautuu uuteen ikkunaan). Jos puhelimessasi on USB-C-liitäntä, voit liittää tämän sovittimen puhelimeesi, sitten HDMI-kaapelin sovittimeen ja lopuksi televisioon. Puhelimesi on oltava yhteensopiva HDMI Alt -tilan kanssa, jonka avulla mobiililaitteet voivat tuottaa videota.
Navigoi kohtaan asetukset valikko puhelimessasi, televisiossasi, siltalaitteellasi tai mediasuoratoistolaitteellasi. Android-puhelin on seuraavissa vaiheissa vasemmalla, kun taas TV-ruutu on oikealla.
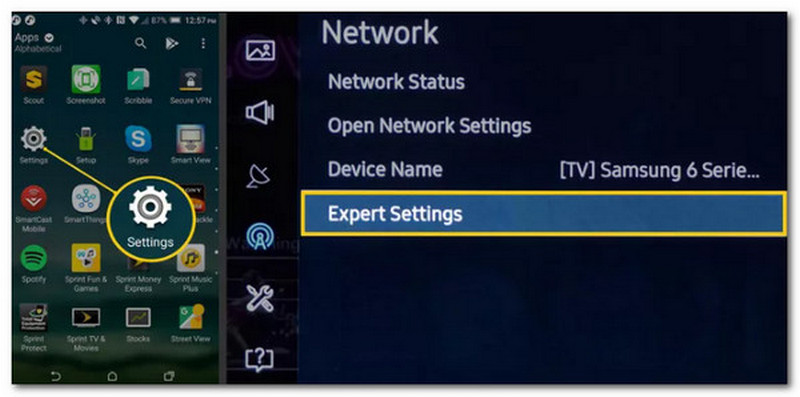
Sallia Näytön peilaus sekä puhelimessa että televisiossa. Tässä tapauksessa television käyttämä nimi on WiFi Direct.
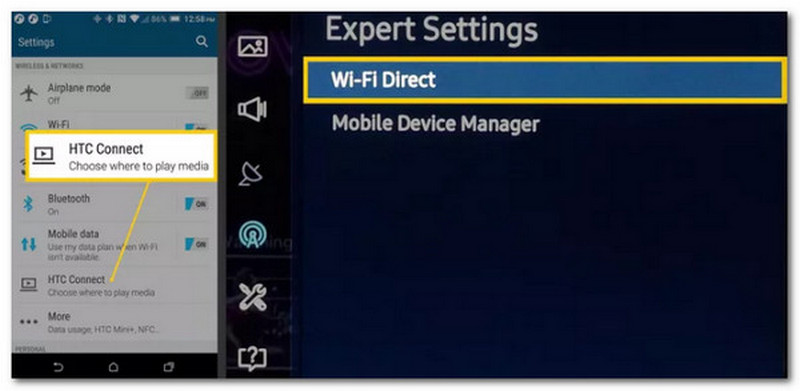
Etsi televisiota tai siltalaitetta. Se saattaa olla laiteluettelossa. Valitse Android puhelin tai tabletti television näytön peilausvaihtoehdosta.
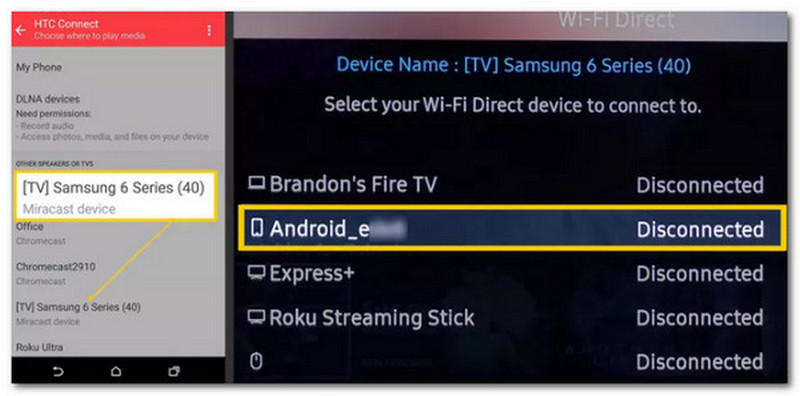
Kun Android-puhelimesi ja televisiosi tai siltalaite ovat tunnistaneet ja tunnistaneet toisensa, aloita yhdistäminen.
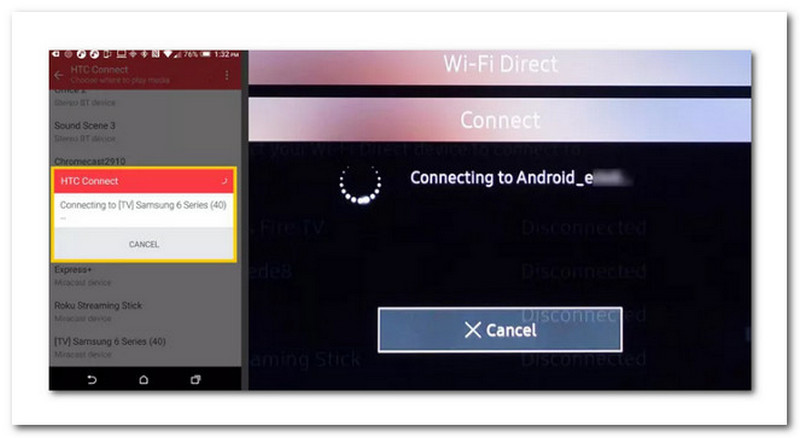
Jälkeen Kytkeä Android-näyttö tulee näkyviin television kuvaruutuun. Jos käytät iPhonea, voit oppia tästä viestistä peilaa iPhone televisioon tässä.
Ohjelmisto Android-näyttöjen jakamiseen Macissa on AirDroid Cast. Se ei käytä sisäänrakennettua screencast-ominaisuutta, ja sinun on asennettava AirDroid-sovellus Android-laitteeseesi. Voit muun muassa peilata ja ohjata Android-laitettasi Macista, tehdä online-esityksiä ja opetusta sekä lähettää pelejä kavereiden kanssa.
Tässä on muutamia vinkkejä Androidin peilaamiseen Maciin langattomasti käyttämällä AirDroid Cast -sovellus.
Lataa AirDroid Mac-tietokoneellesi ja asenna sitten sovellus puhelimeesi Google Play Kauppa -sovelluksella. Yhdistä sitten samaan WiFi verkko sekä Macilla että Android-mobiililaitteella.
Kun käynnistät AirDroidin Macissasi, näet a QR koodi ja a Cast Code. Anna cast-koodi tai skannaa QR-koodi Android-laitteellasi ja muodosta laitepari Macin kanssa.
Voit aloittaa älypuhelimen peilaamisen Macissa, kun olet aktivoinut näytön käyttöoikeudet.
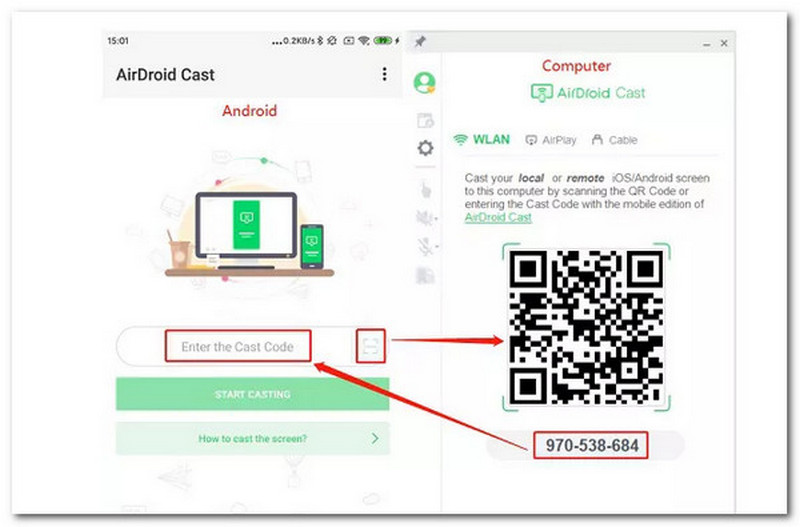
Kuinka korjata Android-näytön peilaus, joka ei toimi?
Jos näytön peilaus ei toimi, varmista, että molemmissa laitteissa on sama Wi-Fi-verkko. Ota AirPlay käyttöön molemmissa laitteissa. Poista lentokonetila käytöstä. Sinun tulee päivittää ohjelmistosi. Tarkista, että televisiosi tulo on sama kuin laitteen. Tarkista, että kaikki johdot on kytketty oikein. Yritä käynnistää molemmat laitteet uudelleen.
Kuinka voin peilata Android-laitteen Fire Stickiin?
Peilaaksesi Android-puhelimesta Fire Stickiin käynnistä Amazon Fire TV Stick ja paina Koti kaukosäätimellä ja valitse Peilaus. Siirry seuraavaksi kohteeseen asetukset, kuten tulet katsomaan Yhdistetyt laitteet. Klikkaa Heittää Android-laitteellasi ja valitse omasi Fire TV Stick. Siinä se on, peilaa Android-laitetta Fire Stickille helposti.
Kuinka voin peilata Androidista Rokuun?
Projisoidaksesi Roku TV:hen tällaisesta Android-laitteesta, avaa suoratoistosovellus, josta haluat suoratoistaa, ja napauta suoratoistokuvaketta näytön oikeassa alakulmassa. Aloita suoratoisto valitsemalla oma Roku TV tai Roku laite.
Kuinka voin peilata Android-älypuhelimen televisioon ilman Wi-Fi-yhteyttä?
Jos sinulla ei ole Wi-Fi-yhteyttä, kokeile suoraa USB-HDMI-johtoa. Liitä kaapelin USB-päät Android-älypuhelimeesi ja sitten HDMI-pää älytelevisiosi HDMI-porttiin aloittaaksesi puhelimen sisällön peilaus.
Johtopäätös
Näytön peilaus Android-laitteillasi eri tekniikoilla on mahdollista, jos noudatat jokaista menetelmää. Sieltä voit nyt peilata puhelimesi televisioon, PC:hen ja macOS:ään. Tämän lisäksi voimme nähdä myös AnyMP4 Android Mirrorin tehokkuuden ja erinomaisen suorituskyvyn. Tämän ohjelmiston avulla voit nyt nauttia erinomaisesta peilauskokemuksesta. Lataa se nyt ja käytä sitä helposti.
Oliko tästä apua?
336 Äänet