Valokeila: AI chat, pelejä kuten Retro, sijainnin vaihtaja, Roblox vapautettu
Valokeila: AI chat, pelejä kuten Retro, sijainnin vaihtaja, Roblox vapautettu
Olet todennäköisesti törmännyt otsikossa kuvattuun tilanteeseen, minkä vuoksi luet tätä artikkelia. Ohjelmiston ominaisuuksien lisääntyessä lukuisiksi ja monimutkaisemmiksi, et voi enää käynnistää ohjelmaa uudelleen, kun se menee pieleen. Tämä pätee erityisesti ohjelmiin, kuten Screencast-O-Matic (nykyään ScreenPal), monipuolinen näytön tallennusohjelma. Sen avulla käyttäjät voivat tallentaa ääntä ja näyttöä useilla hyödyllisillä toiminnoilla ja muokkaustyökaluilla. Tässä artikkelissa selitämme, miksi Screencast-O-Matic-tallennin ei ehkä toimi. Esittelemme myös kolme ratkaisua ja vaihtoehdon - AnyMP4 Screen Recorder. Mennään nyt yksityiskohtiin.
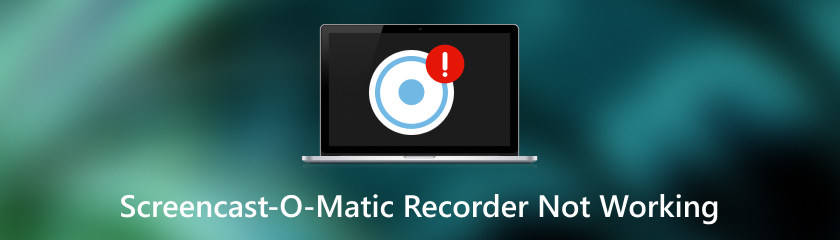
Screencast-O-Matic Recorder ei ehkä toimi useista syistä. Jos et saa ohjelmistoa aloittamaan tallennusta, se johtuu luultavasti siitä, että liian monta ohjelmistoa toimii samanaikaisesti. Tämä ylikuormittaa tietokonejärjestelmääsi. Siksi et voi aloittaa tallennusta. Jos pystyt aloittamaan tallennuksen, mutta verkkokamera tai mikrofoni ei toimi, katso mahdolliset syyt alla.
Jos verkkokamerasi ei toimi tallennuksen aikana, et ehkä ole antanut Screencast-O-Matic-ohjelmistolle pääsyä verkkokameraan. Ohjelmisto ei siis pysty tunnistamaan laitettasi ja verkkokameran ikkuna näyttää mustalta.
Jos näet vain staattisen kuvan verkkokamera-ikkunassa tallennuksen aikana, sinulla saattaa olla jokin kolmannen osapuolen ohjelmisto, joka häiritsee, kun Screencast-O-Matic yrittää käyttää verkkokameraa.
Samoin kuin verkkokameroiden kaatuessa, jos mikrofonisi ei toimi Screencast-O-Maticin kanssa, ohjelmisto ei välttämättä havaitse sitä. Toinen mahdollinen syy on se, että et ole sijoittanut laitettasi oikein. Jos käytät tietokoneesi oletusmikrofonia, olet saattanut mykistää sen, jotta et voi tallentaa ääntä.
Tässä istunnossa esittelemme kolme käytännön ratkaisua tähän ongelmaan. Saat Screencast-O-Maticin taas toimimaan noudattamalla näitä lähestymistapoja.
Yritä sulkea tarpeettomat kolmannen osapuolen ohjelmat, jotka voivat aiheuttaa ristiriitoja tallennettaessa Screencast-O-Matic. Tarkista, onko sinulla ohjelmistoja, jotka voivat aiheuttaa ongelman: Cyberlink Webcam Splitter, YouCam, ASUS Virtual Camera, UScreenCapture ja ChromaCam. Jos et ole varma, häiritseekö käyttämäsi ohjelmisto Screencast-O-Maticin toimintaa, ota yhteyttä tukitiimiin virallisen verkkosivuston kautta.
Tässä näytämme sinulle, kuinka verkkokameran käyttöoikeudet lisätään. Mikrofonin asetusprosessi on samanlainen.
Mene Windowsin asetukset > Tietosuoja ja suojaus, ja alla Sovellusluvat, klikkaus Kamera.
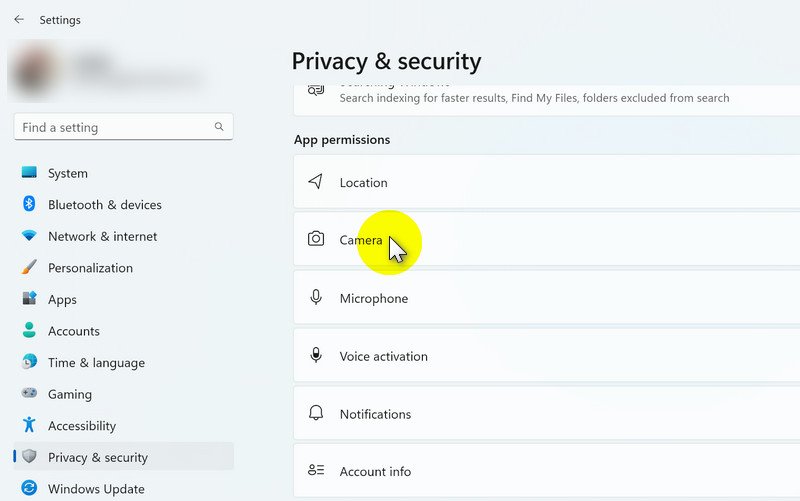
Ota se käyttöön valitsemalla ruutu ScreenPalin (aiemmin Screencast-O-Matic) oikealla puolella.
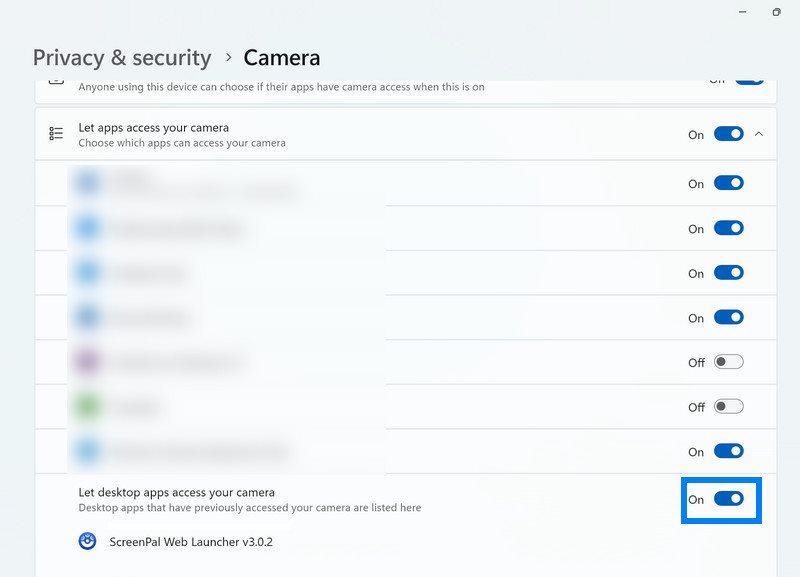
Kun verkkokamera/mikrofoni on Screencast-O-Maticin käytettävissä, sinun on tarkistettava, että se on asennettu oikein ohjelmistossa. Siirry tallennuskäyttöliittymään, napsauta Selostus-painiketta ja katso luettelo kaikista käytettävissä olevista laitteista. Valitse mikrofoni, jota haluat käyttää.
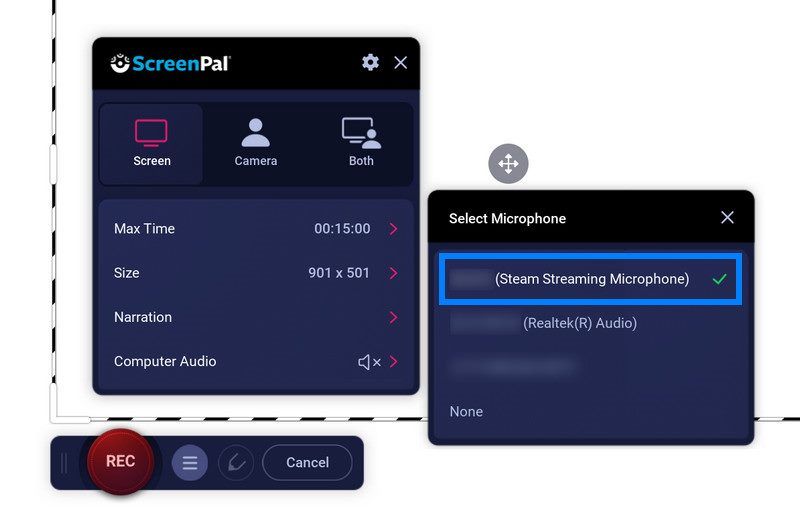
Miksi nauhoitukseni pysähtyi Screencast-O-Maticissa?
Tämä tapahtuu yleensä kahdesta syystä:
1. Tietokoneen muisti on vähissä.
2. Sinulla ei ole tarpeeksi tallennustilaa.
Kun haluat palauttaa oikean tallennuksen, sulje kaikki tarpeettomat taustalla käynnissä olevat ohjelmat ja varmista, että sinulla on tarpeeksi levytilaa tallennukseen.
Kuinka tallentaa näyttöä Screenpal (aiemmin Screencast-O-Matic) iOS-näytön tallentimella?
1. Avaa sovellus ja napsauta Rec -painiketta.
2. Valitse haluamasi tallennustyyppi - Näytön tallennus, Kameran tallennus tai Kamera ja näyttö.
3. Valitse ScreenPal luettelosta tehdäksesi siitä oletusnäytön tallentimesi.
4. Napauta Mikrofoni jos haluat äänittää äänesi.
5. Osuma Aloita lähetys aloittaaksesi lähtölaskennan näytön tallentamiseksi.
6. Lopeta tallennus napauttamalla punaista palkkia näytön yläosassa. Voit sitten tallentaa, muokata tai jakaa videosi.
Onko Screencast-O-Matic turvallista käyttää?
Joo. ScreenPalilla (aiemmin Screencast-O-Matic) on kattava tietosuojakäytäntö, joka määrittelee, minkä tyyppisiä tietoja se kerää tietyissä skenaarioissa. Se tarjoaa myös erityispolitiikan lasten ja opiskelijoiden tieto- ja käyttöympäristön suojelemiseksi. Kaikki tietosi riippuvat valinnoistasi. Jos sinulla on tietosuojaongelmia, ota yhteyttä tukeen saadaksesi lisätietoja.
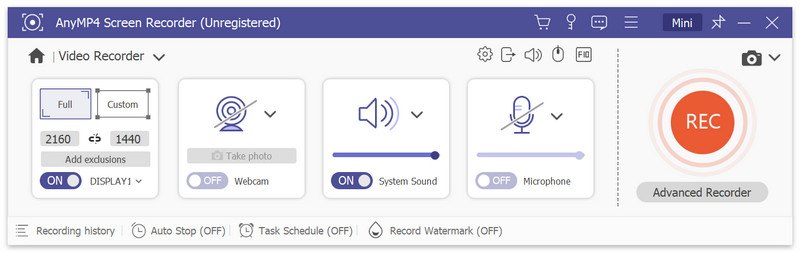
Uskomme, että kun tulet tänne, ymmärrät jo paremmin Screencast-O-Maticin. Mutta on muutakin! Tässä osiossa aiomme suositella toista ammattimaista tallennusohjelmaa – AnyMP4 Screen Recorder.
Ensinnäkin AnyMP4 Screen Recorderissa on käyttäjäystävällinen tallennusliittymä, jossa kaikki laitteen asetukset näkyvät selkeästi. Aloittelijat voivat aloittaa nopeasti ilman ohjeita. Kuten yllä olevassa kuvassa näkyy, sen avulla käyttäjä voi tallentaa näytön, ikkunan, verkkokameran, järjestelmän äänen ja mikrofonin. Tallennuksen aikana voit myös ottaa kuvan verkkokamerastasi tai tallennettavasta alueesta. Näin et menetä arvokkaita hetkiä tai tärkeitä tietoja.
Tallennusominaisuudet on lueteltu asetusten alla. Aseta esiasetettu lopetusaika tai ajasta tallennus nopeuttaaksesi ja helpottaaksesi tallennusta. Tallennusvesileimalla voit näyttää persoonallisuutesi ja suojata videon tekijänoikeuksia samanaikaisesti. AnyMP4 Screen Recorder välittää sekä mukavuudestasi että yksityisyydestäsi.
Johtopäätös
Yhteenvetona, olemme tutkineet miksi Screencast-O-Matic Recorder ei toimi ja kuinka korjata ongelma. Olisi parasta, jos suljet kaikki tarpeettomat kolmannen osapuolen ohjelmistot varmistaaksesi sujuvan toiminnan ja määrität laitteesi oikein valmistelua varten. Samaan aikaan olemme myös ottaneet käyttöön tehokkaan ohjelmiston: AnyMP4 Screen Recorder. Jos sinulla on muita kysymyksiä Screencast-O-Maticista tai muusta tallennusohjelmistosta, käy verkkosivuillamme löytääksesi ratkaisut.
Oliko tästä apua?
381 Äänet
Ikuista jokainen hetki työpöydällä, selaimilla, ohjelmilla ja verkkokameralla.
