Valokeila: AI chat, pelejä kuten Retro, sijainnin vaihtaja, Roblox vapautettu
Valokeila: AI chat, pelejä kuten Retro, sijainnin vaihtaja, Roblox vapautettu
Olet kyllästynyt etsimään turvallisen, nopean ja erinomaisen käyttöliittymän PDF-leikkuriohjelmistoa. Tässä järkevässä tilanteessa tämä arvosteluartikkeli on edullinen, varsinkin jos olet Windows-käyttäjä. Tipard PDF-leikkuri voi jakaa PDF-tiedostosi muutamassa sekunnissa! Lisäksi se toimii täydellisesti Windowsissa ja tarjoaa ilmaisen version. Jos haluat tietää lisää, lue tämä koko arvostelu nyt.
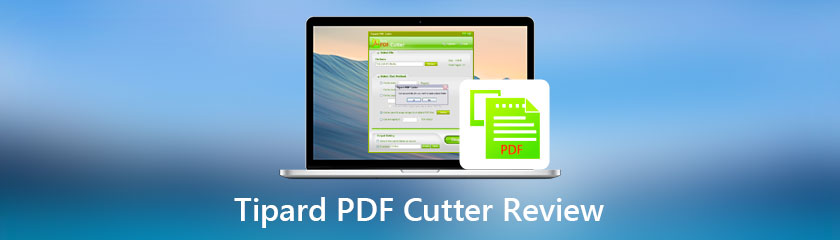
Sisällysluettelo
Käyttöliittymä:9.0
Nopeus:9.0
Ominaisuudet:9.0
Paras: Käyttäjät, jotka tarvitsevat nopean PDF-leikkurin. Lisäksi siinä on erinomainen käyttöliittymä ja turvallinen käyttää.
Hinta: Elinikäinen lisenssi: $21.25
Alusta: Windows 11/10/8/7
Tutkimuksemme mukaan Tipard PDF-leikkuri, se on ammattimaisin PDF-leikkuri. Se pystyy leikkaamaan PDF-tiedostot sivuiksi, kirjanmerkkeihin ja sivualueisiin. Yksi Tipard PDF-leikkurin eduista on, että voit ostaa tämän ohjelmiston elinikäiseksi lisenssiksi edulliseen hintaan.
Tipard PDF Cutterin ainoa haittapuoli on kuitenkin se, että se ei ole yhteensopiva Macin kanssa. Kuitenkin, jos olet Windows-käyttäjä, voit nauttia täysin sen ominaisuuksista. Katso ne alta:
1. Se voi jakaa PDF-tiedostot sivuiksi, kirjanmerkeiksi ja sivualueiksi.
2. Se voi myös jakaa PDF-tiedostot tietyille sivuille samanaikaisesti.
3. Sen avulla voit jakaa PDF-tiedoston keskimäärin.
4. Sen avulla voit tallentaa PDF-tulostetiedoston mukautettuun kansioon tietokoneellasi.
5. Sen avulla voit myös valita leikkaustavan.
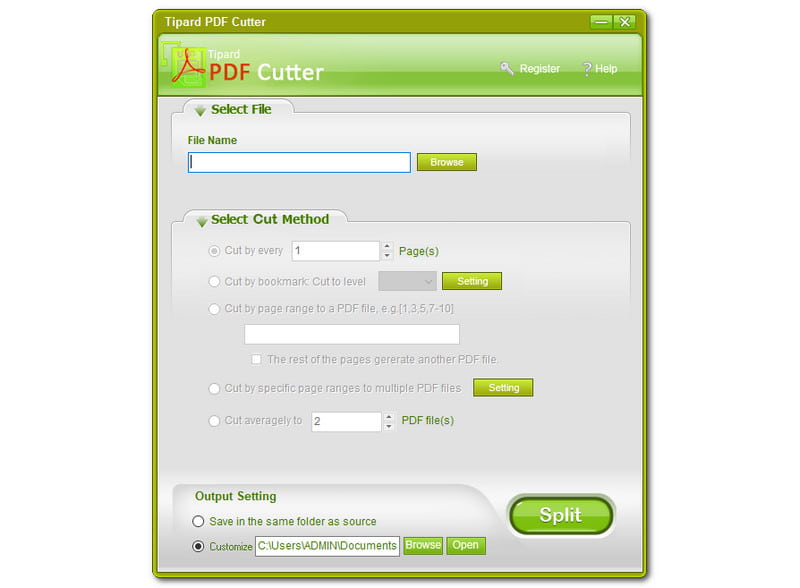
Tipard PDF Cutterilla on ainutlaatuinen värikäyttöliittymä. Siinä on väriyhdistelmä kelta-vihreää, armeijanvihreää ja vaaleanharmaata. Ehkä muut eivät arvosta tätä väriä, mutta se on hyvä. Se on puhdas ja virkistävä silmissä. Lisäksi se on yksinkertaista käyttää, ja kuka tahansa voi käyttää sitä ilman vaivaa.
Lisäksi yläosassa näet Valitse tiedosto, ja sen alta näet Tiedoston nimi ja Selaa. Sitten, keskiosassa, voit nähdä Valitse Leikkausmenetelmä. Keskustelemme sen toisesta osasta myöhemmin. Sitten ikkunan alaosassa näet Lähtöasetukset, ja aivan sen vieressä on Jakaa -painiketta.
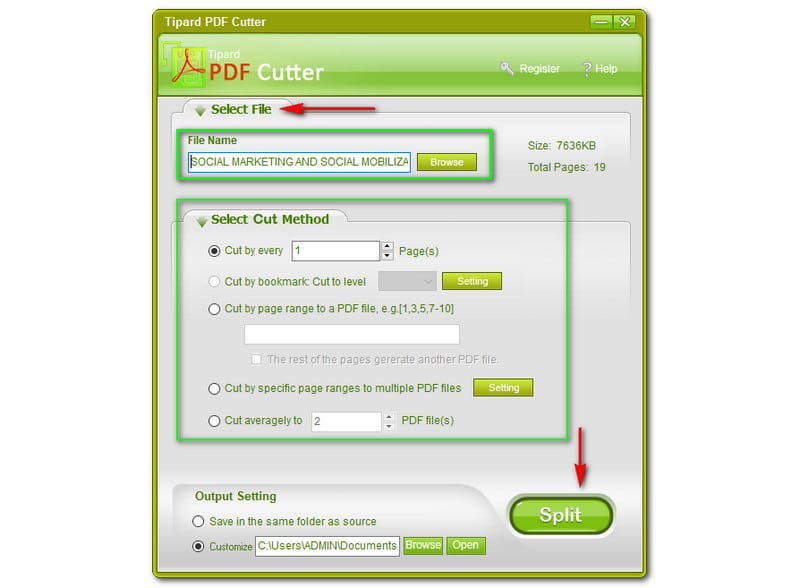
PDF-tiedostojen jakaminen on helppoa Tipard PDF Cutter -sovelluksella. Jos haluat jakaa pdf-tiedostosi, selaa PDF-tiedostoa tietokoneeltasi, ja se tulee näkyviin ikkunoihin. Tipard PDF Cutter näyttää Tiedoston nimi PDF-tiedostostasi. Valitettavasti et voi vetää PDF-tiedostoa suoraan ohjelmistoon tietokoneeltasi, mutta se on okei, koska se ei ole iso juttu.
Lisäksi se näyttää sinulle myös Koko ja Sivuja yhteensä PDF-tiedostostasi. Kuten huomaat, PDF-tiedostomme koko on 7626 kt, ja sivuja on yhteensä 19 sivuja. Nyt voit valita Leikkausmenetelmä. Se on sinusta kiinni, jos haluat leikkaa jokainen sivu. Jos sinulla on esimerkiksi 19 sivua, voit kirjoittaa vain väliltä 1–19.
Lisäksi voit myös Leikkaa kirjanmerkki, Leikkaa tasaiseksi, tässä voit syöttää haluamasi numeron ja napsauttaa Asetus muokata. Kun sinä Leikkaa sivualueen mukaan PDF-tiedostoksi, syötät myös numeron, joka perustuu PDF-tiedostojesi kokonaissivuihin.
Lisäksi, jos leikkaat tietyillä alueilla useisiin PDF-tiedostoihin, voit napauttaa sen vieressä olevaa asetusta ja tehdä joitain muutoksia. Sitten, jos leikkaat keskimäärin, syötät myös haluamasi numeron PDF-tiedostosi sivujen kokonaismäärän mukaan. Lisää PDF-jakajat arvostelu, löydät ne täältä.
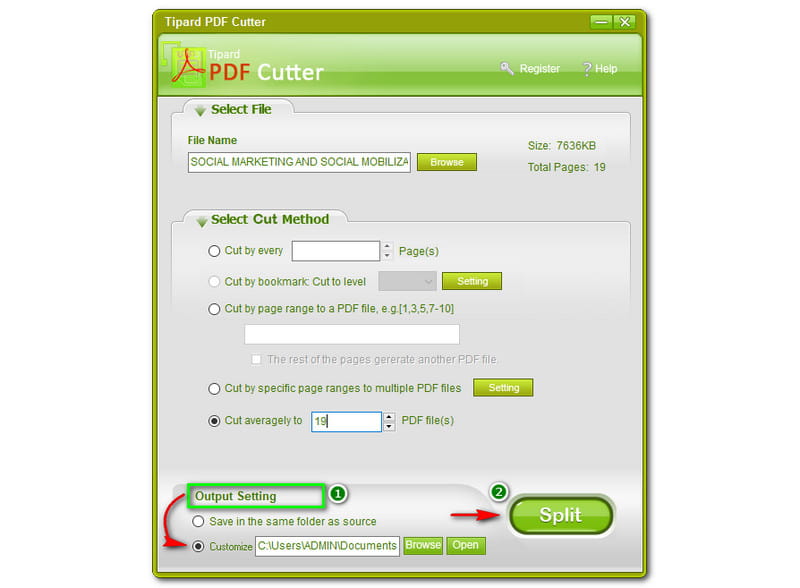
Löydät Lähtöasetus Tipard PDf Cutterin ikkunan alareunassa. Ennen jakamista voit mukauttaa PDF-tulosteen tallentamisen jälkeen. Huomaa, älä napsauta Jakaa -painiketta, jos et vielä mukauttanut sitä, koska et voi tehdä sitä uudelleen, kun olet jakanut PDF-tiedoston.
Valitse siksi ensin kansio, johon haluat tallentaa tiedostosi, ja napsauta sitten Jakaa painiketta jälkeenpäin. Voit kuitenkin valita myös ensimmäisen vaihtoehdon Tallenna samaan kansioon kuin lähde, jos et halua muuttaa jotain. Lisäksi Jakaa -painike on aivan vieressä Lähtöasetukset.
Onko Tipard PDF Cutter turvallista käyttää?
Tipard PDF Cutterin kehittäjän mukaan ne tarjoavat korkeimman tason suojan jokaisen käyttäjän tiedoille ja yksityisyydelle. Siksi Tipard PDF Cutter on turvallinen ja turvallinen käyttää. Ei ole syytä huoleen, sillä Tipard-tuotteet on testattu ja luotettu.
Mitä hyötyä on, kun ostan Tipard PDF Cutter -leikkurin?
Kun ostat Tipard PDF Cutterin, rekisteröintikoodi lähetetään sähköpostiisi minuutissa. Sen jälkeen voit rekisteröityä ja nauttia ensiluokkaisesta teknisestä tuesta Tipard PDF Cutterin tarkan asiantuntemuksen ja harkitun palvelun avulla. Lisäksi se tarjoaa ilmaisen elinikäisen päivityksen ilman rajoituksia. Jos tarvitset lisää muokkausominaisuuksia, tarvitset a PDF-editori työkalu.
Mitä minun tulee rekisteröityä Tipard PDF Cutteriin?
Kun ostat ohjelmiston, rekisteröintikoodi lähetetään sähköpostiisi. Käynnistä sitten Tipard PDF Cutter ja napsauta Rekisteröidy. Kirjoita nyt omasi Käyttäjätunnus, ja sen jälkeen syötä Rekisteröintikoodi. Napsauta sitten Rekisteröidy painiketta ja nauti elinikäisestä käytöstä!
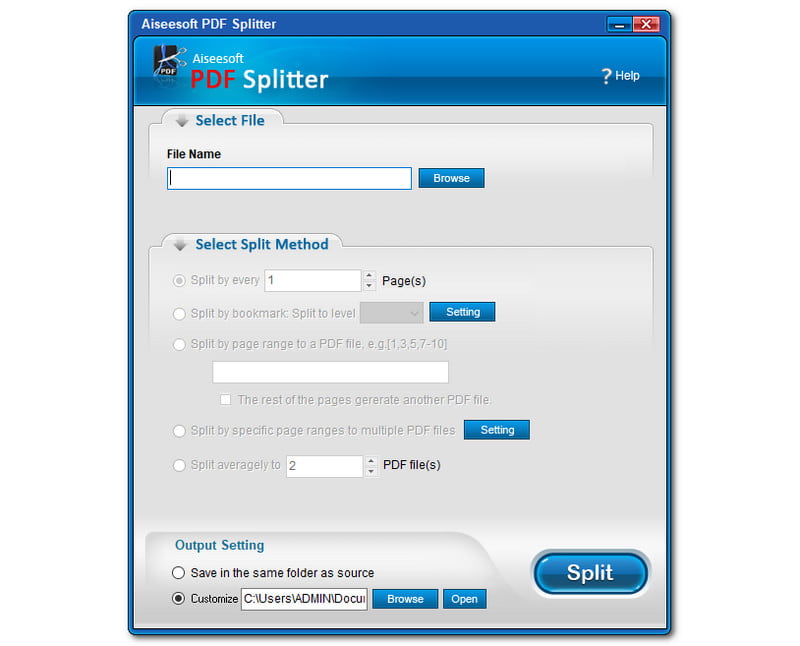
Tipard PDF Cutterilla ja Aiseesoft PDF Splitterillä on lähes sama käyttöliittymä ja toiminnot. Miksi Aiseesoft PDF Splitter on kuitenkin paras vaihtoehto Tipard PDF Cutterille? Puhutaanpa siitä.
1. Se voi jakaa PDF-tiedostoja.
2. Se voi myös jakaa PDF-tiedostoja.
3. Se voi purkaa PDF-tiedostosi sivut kirjanmerkkien avulla.
4. Se voi jakaa PDF-tiedostot sivuiksi häviöttömästi.
5. Siinä on erillinen halkaisutoiminto.
Ei vain, jos haluat tietää lisää, voit ladata sen ilmaiseksi ja aloittaa ilmaisen kokeilujakson. Kaiken kaikkiaan molemmat ohjelmistot ovat erinomaisia, etenkin PDF-tiedostojesi kanssa. Mutta suosittelemme Aiseesoft PDF Splitteriä enemmän.
Johtopäätös:
Tässä artikkelissa tarkastelemme onnistuneesti Tipard PDF Cutter -työkalua. Tiedämme nyt, että se on yksi täydellisistä ohjelmistoista, joita voimme harkita, kun haluamme leikata tai jakaa PDF-tiedostoja. Lisäksi odotamme sinun lukevan seuraavan artikkelimme. Älä unohda tykätä tästä artikkeliarvostelusta!
Oliko tästä apua?
261 Äänet