Valokeila: AI chat, pelejä kuten Retro, sijainnin vaihtaja, Roblox vapautettu
Valokeila: AI chat, pelejä kuten Retro, sijainnin vaihtaja, Roblox vapautettu
Et erehdy, kun napsautat ja päätät lukea tämän artikkelin arvostelun. Tiedämme, että etsit PDF Joineria, joka voi yhdistää PDF-tiedostosi yhdellä napsautuksella! Siitä syystä, Tipard PDF-puuseppä on täällä auttaakseen sinua siinä! Lisäksi se ei voi vain yhdistää PDF-tiedostoja nopeasti, vaan siinä on muutakin. Kun luet tämän artikkelikatsauksen, olet valistunut erityisesti sen ominaisuuksista. Ole hyvä ja lue tämä arvostelu nyt!

Sisällysluettelo
Käyttöliittymä:9.0
Nopeus:9.5
Ominaisuudet:9.0
Paras: PDF-tiedostojen yhdistäminen ja tulostettujen PDF-tiedostojen järjestely paremmin.
Hinta: Elinikäinen lisenssi: $21.25.
Alusta: Windows 11/10/8/7
Tipard PDF-puuseppä on erinomainen PDF Joiner, ja se voi yhdistää PDF-tiedostosi yhdellä napsautuksella. Tämän lisäksi se ei ehkä ole yhteensopiva Mac-version kanssa, mutta se voi ylittää Windows-käyttäjien tarpeet.
Lisäksi Tipard PDF Joiner on täydellinen aloittelijoille ja ammattikäyttäjille. Lyhyesti sanottuna kuka tahansa voi käyttää tätä ohjelmistoa ilman rajoituksia. Puhutaanpa nyt sen ominaisuuksista alla:
1. Sen avulla voit yhdistää PDF-tiedostosi yhdeksi.
2. Se voi määrittää yhdistämistilan.
3. Sen avulla voit valita sivualueen ja sivulajittelun.
4. Sen avulla voit myös yhdistää PDF-tiedostoja vuorotellen.
5. Se tukee useita kieliä.
6. Sen avulla voit muuttaa PDF-tiedostojesi nimiä ennen liittymisprosessia.
7. Sen avulla voit myös valita kohdekansion tietokoneellesi.
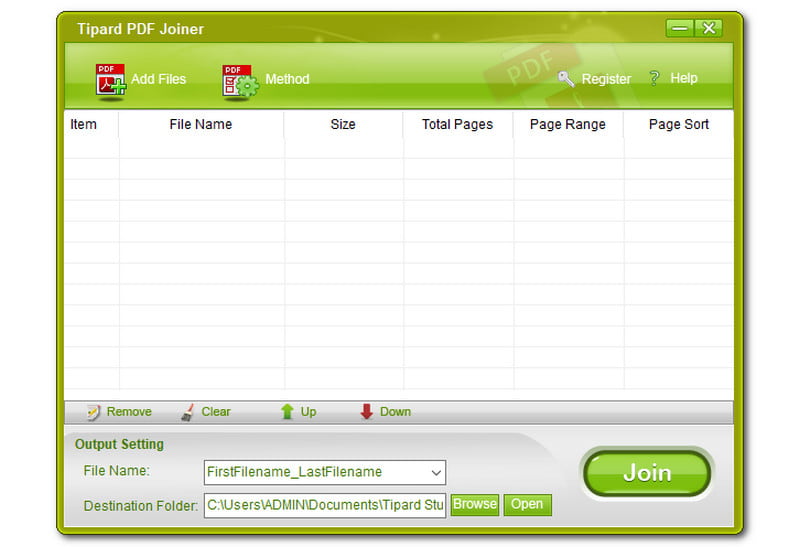
Tipard PDF Joinerilla on helppo hallita ja yksinkertainen käyttöliittymä. Siinä on myös upeita värejä, kuten kelta-vihreä, valkoinen ja vaaleanharmaa. Ensimmäinen vaikutelma, joka tuli mieleeni käyttäjänä, kun näin Tipard PDF Joinerin käyttöliittymän olevan yksinkertainen ja kuka tahansa voi käyttää sitä.
Lisäksi, kun menet yläosaan, näet Lisää tiedostoja ja Menetelmä. Sitten keskiosassa taulukko koostuu kuudesta sarakkeesta, jotka sisältävät Tuote, Tiedoston nimi, Koko, Sivuja yhteensä, Sivualue, ja Sivulajittelu.
Lisäksi ikkunan alaosassa näet muut vaihtoehdot, kuten Poista, Asia selvä, Ylös, ja Alas. Seuraava on Lähtöasetus, sinun Tiedoston nimi, ja Kohdekansio. Sitten näet Liittyä seuraan -painiketta ikkunan oikeassa kulmassa. Löytääksesi muita PDF yhdistämistyökalut eri käyttöliittymillä, voit napsauttaa sitä tästä.
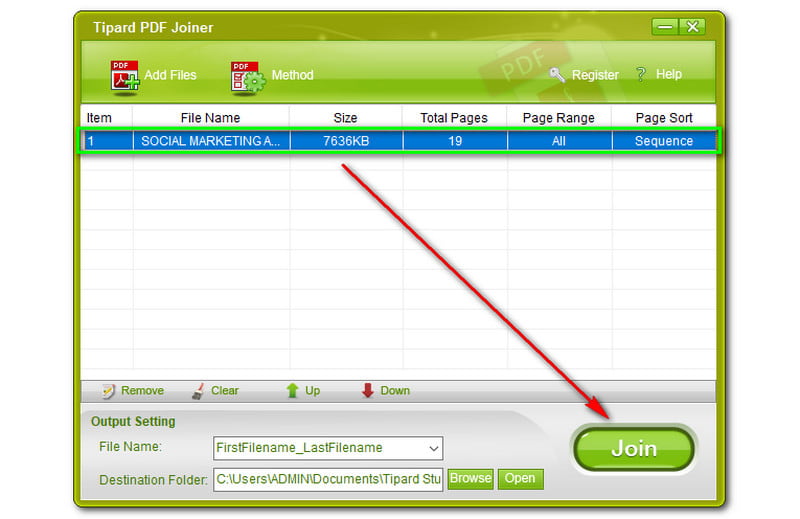
Jotta voit yhdistää PDF-tiedostosi Tipard PDF Cutter -sovelluksella, sinun on ensin lisättävä PDF-tiedostosi. Se voi olla yksi tai useampi PDF-tiedosto, ja se riippuu siitä, mistä pidät. Kun olet lisännyt PDF-tiedoston, näet sen nyt Tuote, Tiedoston nimi, Koko, Sivuja yhteensä, Sivualue, ja Sivulajittelu.
Kuten
Enemmän ilmaista PDF-editori työkalut löytyy täältä, jos tarvitset muita muokkausominaisuuksia, kuten rajaa, jakaa, kiertää ja paljon muuta.
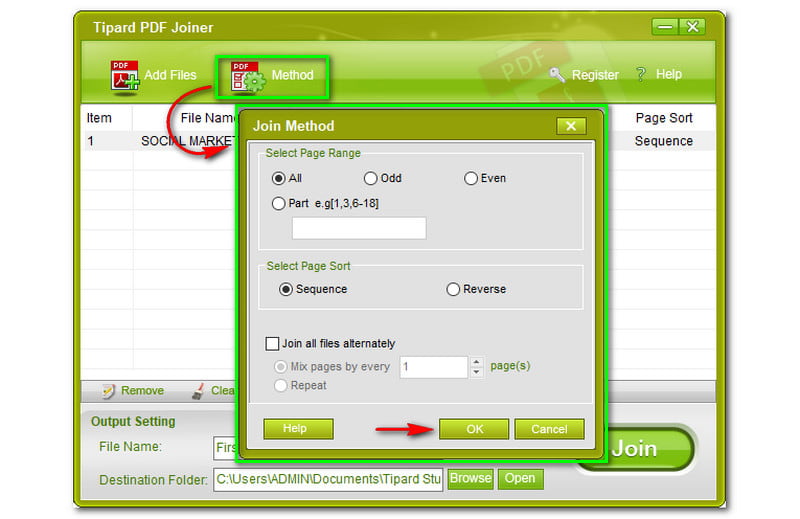
Nähdäksesi Join Method -ikkunan, sinun on napsautettava Method-painiketta yläosassa. Sen jälkeen näkyviin tulee uusi paneeli. Ensimmäisessä osassa voit nähdä Valitse Sivualue. Tipard PDF Joinerin avulla voit valita neljästä vaihtoehdosta, kuten Kaikki, Outo, Jopa, ja Osa.
Kun valitset Kaikki, kirjoitat tekstiruutuun numerot 1-19. Miksi se on vain 19 asti? Koska tämä on PDF-tiedostosi lisättyjen sivujen kokonaismäärä. Sitten, kun valitset Outo, voit syöttää numerot 1, 3, 5, 7 ja enemmän seuraavaan ruutuun. Tämän jälkeen, jos valitset Jopa, voit syöttää numeron alkaen 2, 4, 6, 8 ja enemmän.
Lisäksi voit myös Valitse Sivulajittelu. Voit valita Järjestys tai Käänteinen. Siksi voit aloittaa ensimmäiseltä sivulta loppusivulle tai loppusivulta ensimmäiselle sivulle. Lisäksi voit Liittyä seuraan kaikki tiedostot vuorotellen. Voit myös ottaa käyttöön Sekoita sivuja jokaiselle sivulle ja Toistaa. Kaikkien muutosten jälkeen voit napsauttaa OK -painiketta ja aloita liittäminen Liittyä seuraan -painiketta liittääksesi PDF-tiedostosi.
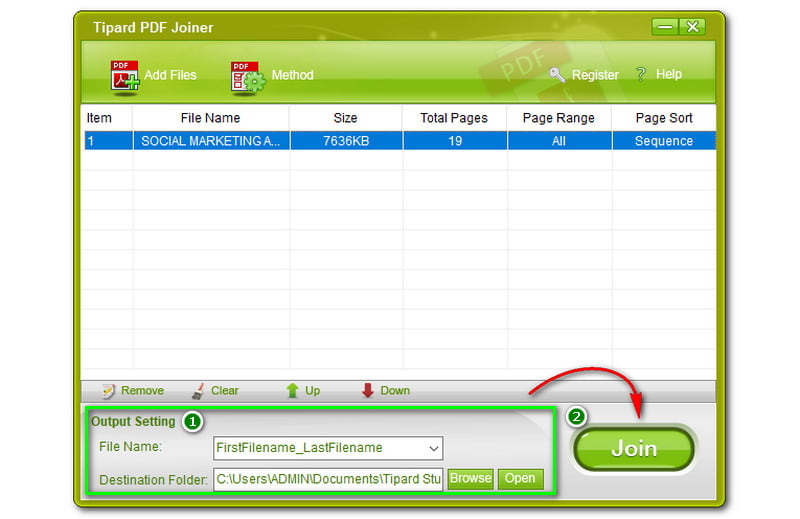
Tipard PDF Joinerin tulostusasetus sijaitsee paneelin alaosassa. Voit nähdä Tiedoston nimi ja kohdekansio. Tipard PDF Joinerin avulla voit muuttaa Tiedoston nimi PDF-tulostetiedostoistasi ja tallenna tulostettu PDF-tiedosto eri kansioon tietokoneellasi.
Kaksoisnapauta Tiedoston nimi tai tyhjennä PDF-tiedostomme nykyinen nimi ja ala kirjoittaa uutta haluamaasi nimeä. Voit napsauttaa Selaa Kohdekansiossa ja pieni laatikko tulee näkyviin. Aloita sitten kansion valitseminen tietokoneellesi. Napsauta sen jälkeen OK ja napauta Liittyä seuraan -painiketta aloittaaksesi liittymisprosessin.
Onko Tipard PDF Joiner turvallinen?
Kuten aiemmin mainittiin yhdessä artikkelissamme Tipard-tuotteista, ne ovat luotettuja ja testattuja. Siksi Tipard PDF Joinerin käyttö on myös turvallista. Lisäksi he kysyvät vain tarpeellista tietoa, eivätkä aio myydä niitä kenellekään.
Tarjoaako Tipard PDF Joiner rahat takaisin -takuun?
Kyllä, Tipard PDF Joiner tarjoaa 30 päivän takuun lisäksi myös 90 päivän rahat takaisin -takuun. Joten jos sinulla on syytä palauttaa rahasi, voit ottaa välittömästi yhteyttä Tipard PDF Joineriin ja pyytää hyvitystä.
Toimiiko Tipard PDF Joiner Mac-versiossa?
Valitettavasti Tipard PDF Joiner ei ole vielä yhteensopiva Mac-version kanssa. Voit kuitenkin kokeilla Tipard PDF Converter Platinumia PDF-tiedostoillesi Macilla. Lisäksi, jos olet Windows-käyttäjä, nauti kaikista Tipard PDF Joinerin ominaisuuksista.
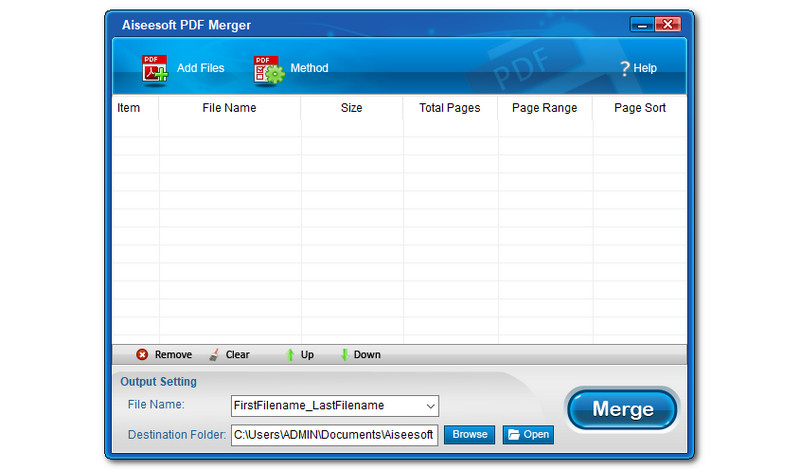
Tipard PDF Joiner ja Aiseesoftin ilmainen PDF-fuusio niillä on sama käyttöliittymä, mutta ne eroavat toiminnoiltaan. Aiseesoft Free PDF Merger on paras vaihtoehto, koska se on ilmainen käyttöikä. Siksi sinun ei tarvitse maksaa mistään. Lisäksi se on käytettävissä, mutta täynnä ominaisuuksia, ja hieno uutinen on, että voit nauttia niistä kaikista ilmaiseksi. Katso ominaisuudet alla:
1. Se tarjoaa useiden PDF-tiedostojen ilmaisen yhdistämisen yhdeksi PDF-tiedostoksi.
2. Se voi yhdistää monia PDF-tiedoston korostettuja osia uudeksi PDF-tiedostoksi.
3. Se voi yhdistää PDF-tiedostosi tarkasti ja turvallisesti, vaikka se olisi ilmainen.
4. Se tarjoaa nopean PDF-yhdistysnopeuden.
On niin paljon muuta! Voit nähdä kaiken heidän virallisella sivullaan ja ladata ja käyttää sitä ilmaiseksi!
Johtopäätös:
Olemme iloisia, koska jaamme tämän arvostelun teidän kaikkien kanssa. Varmistamme, että tämä arvostelu sisältää totuuden ja rehellisiä arvosteluja. Lisäksi toivomme, että opit sen ominaisuuksista, toiminnoista ja muusta! Älä unohda jakaa tätä arvosteluartikkelia. Nähdään seuraavassa meillä!
Oliko tästä apua?
114 Äänet