Projecteur: Chat IA, des jeux comme Retro, changeur d'emplacement, Roblox débloqué
Projecteur: Chat IA, des jeux comme Retro, changeur d'emplacement, Roblox débloqué
Les enregistreurs vidéo et les outils de capture d'écran sont essentiels de nos jours en raison de la pandémie. La plupart des gens enseignent, travaillent, étudient, vendent, créent des didacticiels à la maison, etc. Pour cette raison, il n'est pas surprenant que les gens recherchent un logiciel gratuit et doté de plus de fonctionnalités que ce qui peut répondre à vos besoins. En outre, ScreenRec est là pour vous. Il peut capturer et capturer votre écran. En plus de cela, il offre une inscription gratuite et bénéficie de fonctionnalités supplémentaires ! Nous sommes ravis de partager cette revue d'article, et nous espérons que vous avez hâte de le lire. S'il vous plaît voir plus ci-dessous.

Table des matières
Caractéristiques:8.5
Facile à utiliser:9.0
Sécurité:9.0
Prix: Libérer
Plate-forme: Windows, Linux et Mac
ScreenRec est un enregistreur vidéo gratuit et un outil de capture d'écran pour tout le monde. Il vous permet d'enregistrer votre écran et de prendre une capture d'écran en un seul clic. Pour aller plus loin, voyons ses caractéristiques ci-dessous :
◆ Il peut enregistrer votre écran.
◆ Il vous permet de prendre une capture d'écran.
◆ Il vous permet d'inclure le son de l'ordinateur et votre voix dans vos enregistrements.
◆ Il vous permet de partager vos captures d'écran et vos enregistrements vidéo sur un lien privé.
◆ Il fournit un microphone et un périphérique d'entrée de caméra.
◆ Il fournit également une galerie ScreenRec.
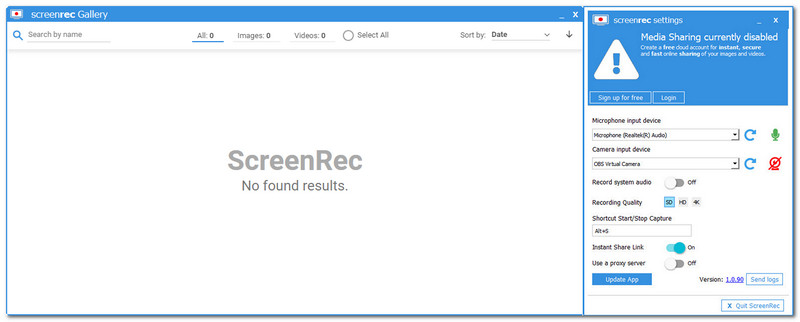
ScreenRec n'a pas l'interface principale. Ce que vous pouvez généralement voir, ce sont les paramètres ScreenRec et la galerie ScreenRec. Avec cela, vous apprécierez de le voir car il a une interface légère. La couleur est bleu clair et blanc, et la combinaison des deux couleurs est tellement fantastique. De plus, ScreenRec a une barre flottante, et vous pouvez voir l'icône de Screen Rec sur le Tableau d'icônes ou icônes cachées.
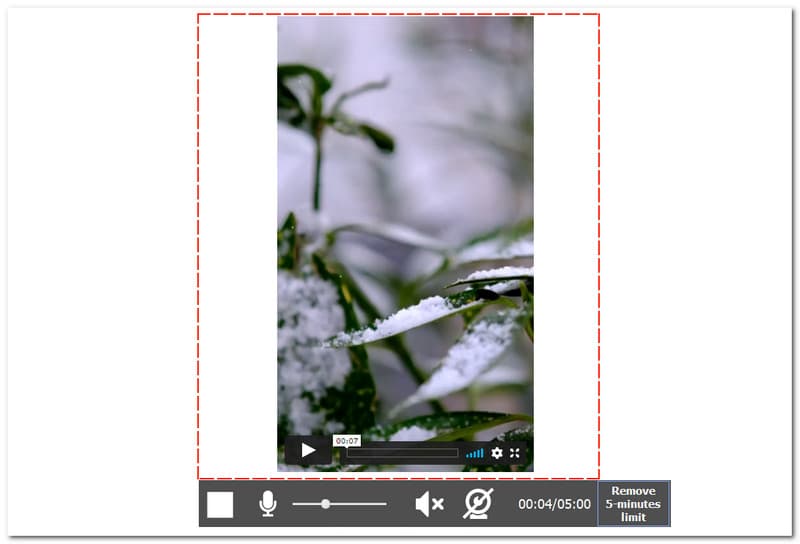
L'un des objectifs de ScreenRec est d'enregistrer votre écran. Il peut s'agir de tout votre écran ou de sélectionner une partie de votre écran. De plus, pendant le processus d'enregistrement, vous verrez la case carrée ci-dessous, qui est le bouton Arrêter. Vient ensuite le microphone que vous pouvez activer et désactiver pendant l'enregistrement. De plus, il dispose d'un contrôle du volume que vous pouvez régler de bas en haut. De plus, vous pouvez allumer et éteindre la webcam pendant l'enregistrement. Vous remarquerez également combien de minutes vous enregistrez et si vous ne vous êtes pas encore connecté, la durée d'enregistrement maximale est de cinq minutes. Pour supprimer la limite de temps pendant l'enregistrement, cliquez sur Supprimer la limite de 5 minutes. Ensuite, vous passerez au nouveau panneau et ScreenRec vous permettra de vous connecter avec votre compte Gmail, etc. Ce qui est triste à propos de ScreenRec, c'est qu'il n'a pas d'outils de montage vidéo. Nous savons tous que la présence d'outils de montage vidéo dans le logiciel est un facteur important pour les utilisateurs qui utilisent l'appareil. Cependant, ScreenRec ne le fournit pas. Néanmoins, il a toujours des fonctionnalités que les utilisateurs vont adorer.
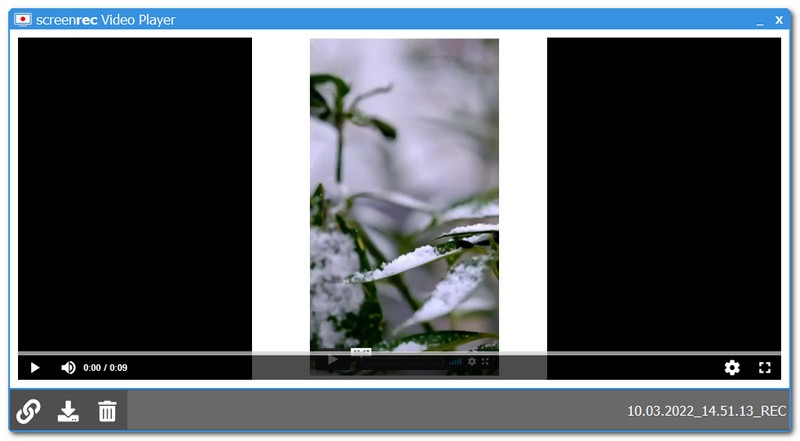
Après le processus d'enregistrement, vous passerez au nouveau panneau, qui est le lecteur vidéo. Le lecteur vidéo comprend Contrôle du joueur, où vous pouvez lire et arrêter votre vidéo enregistrée. Outre le contrôle du lecteur, vous pouvez régler le Le volume et voir les secondes de minutes de la vidéo de votre enregistreur. Sous le contrôle du lecteur, vous verrez l'icône de partage et vous pourrez la partager sur un lien privé. Ensuite, enregistrez vos enregistrements vidéo sur votre ordinateur. De plus, si vous allez dans la partie droite du panneau, vous pouvez changer le Taux de lecture à partir de 0,5X à 2X. De plus, vous pouvez lire votre vidéo enregistrée en plein écran.
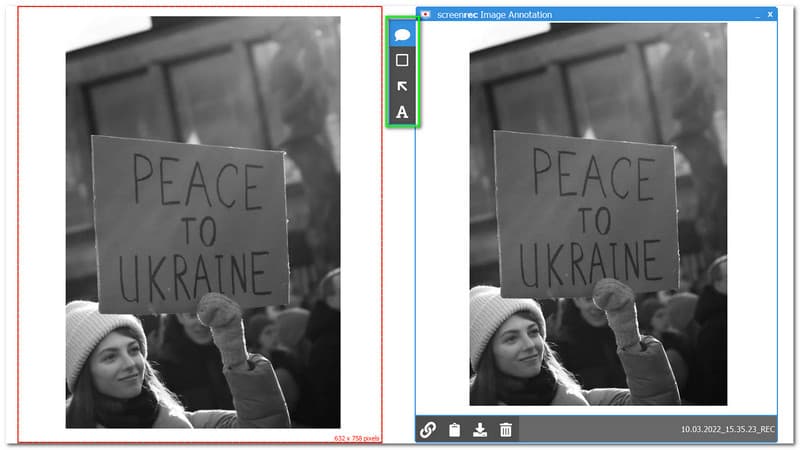
L'enregistrement de votre écran et la prise de captures d'écran sont presque identiques lorsque vous sélectionnez une partie de votre écran. Une fois que vous avez choisi une pièce, vous accédez au nouveau panneau, l'annotation d'image. Que pouvons-nous y faire? Permettez-nous de l'élaborer pour vous. Avec le nouveau panneau, ScreenRec vous permet de modifier votre capture d'écran, ce qui est l'un de ses avantages. Alors, que proposent les outils d'édition ScreenRec ?
Ajouter une annotation avec du texte à l'image - lorsque vous ajoutez ceci, vous pouvez changer la police de votre texte. Ensuite, il vous permet de changer la couleur de votre texte. De plus, vous avez la possibilité de Audacieux, Italique, et Souligner ton texte. De plus, vous pouvez changer la couleur de votre annotation ou la remplir de couleur et ajuster la Opacité à partir de 0 à 100%.
Ajouter une forme de rectangle à l'image - c'est simple. Ajoutez une forme rectangulaire, et vous pouvez la personnaliser en changeant la couleur de la forme rectangulaire, et vous pouvez également la remplir avec la couleur que vous préférez pour changer le Opacité de 0 à 100%.
Ajouter une flèche à l'image - supposons que vous vouliez souligner quelque chose sur votre capture d'écran. Vous pouvez placer la flèche pour le mettre en surbrillance. Vous pouvez également modifier la couleur de la flèche.
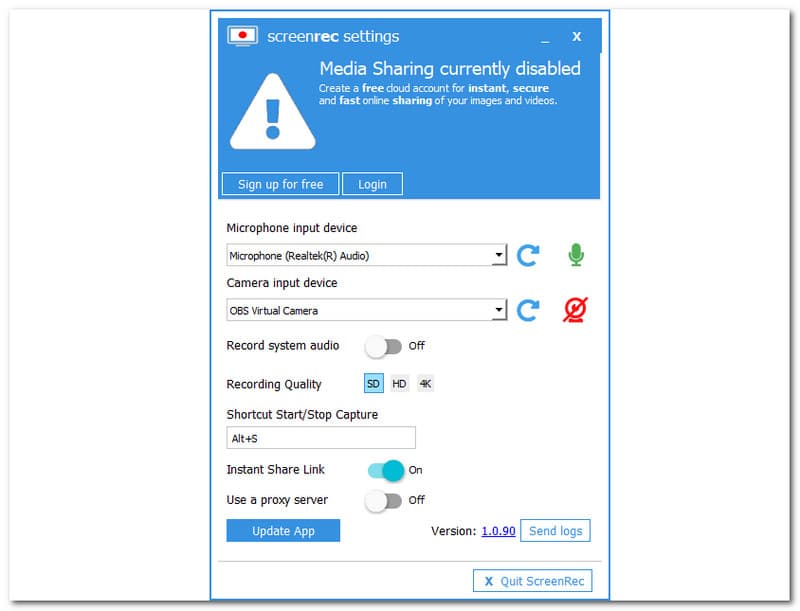
Cette partie est l'endroit où vous pouvez voir le périphérique d'entrée du microphone, il prend en charge Microphone Realtek(R) Audio, et vous pouvez activer ou désactiver l'enregistrement du microphone. Aussi, c'est là que le Caméra périphérique d'entrée localise et prend en charge Caméra virtuelle OBS. Comme le microphone, vous pouvez également activer ou désactiver la vue de la caméra Web. Quoi de plus? Tu peux Enregistrer l'audio du système en appuyant sur le AU bouton. De plus, ScreenRec fournit une qualité standard, une haute qualité et 4K. De plus, si vous voulez enregistrer votre écran immédiatement, tapez Alt + S.
L'inscription au logiciel ScreenRec est gratuite, mais vous pouvez avoir un avantage après votre inscription, par exemple, vous pouvez avoir des liens partageables sécurisés et privés, enregistrer sans compte à rebours, enregistrer sans limites et un stockage cloud sécurisé gratuit de 2 Go.
Allez au Paramètres d'enregistrement d'écran et cliquez sur S'inscrire gratuitement.
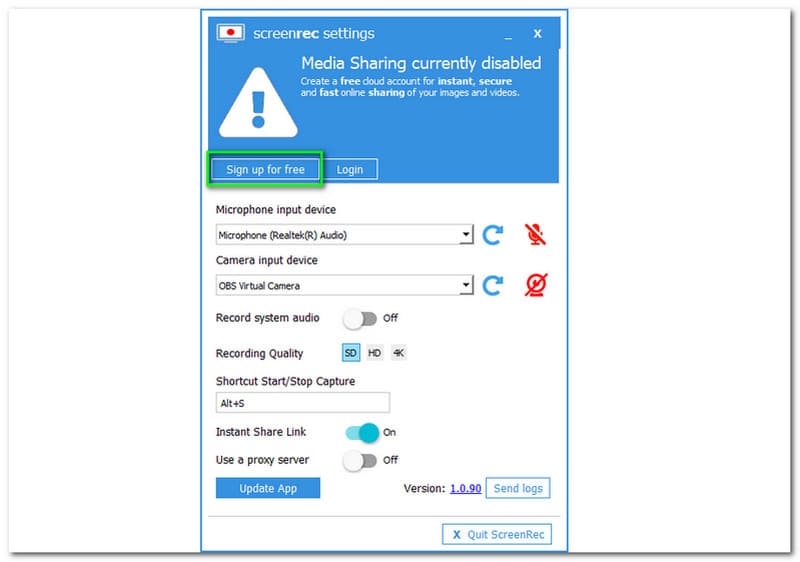
Ensuite, vous passerez à l'interface du panneau suivant. Ensuite, vous avez la possibilité de vous inscrire avec Google, Facebook et Twitter. Ou créez un compte gratuit.
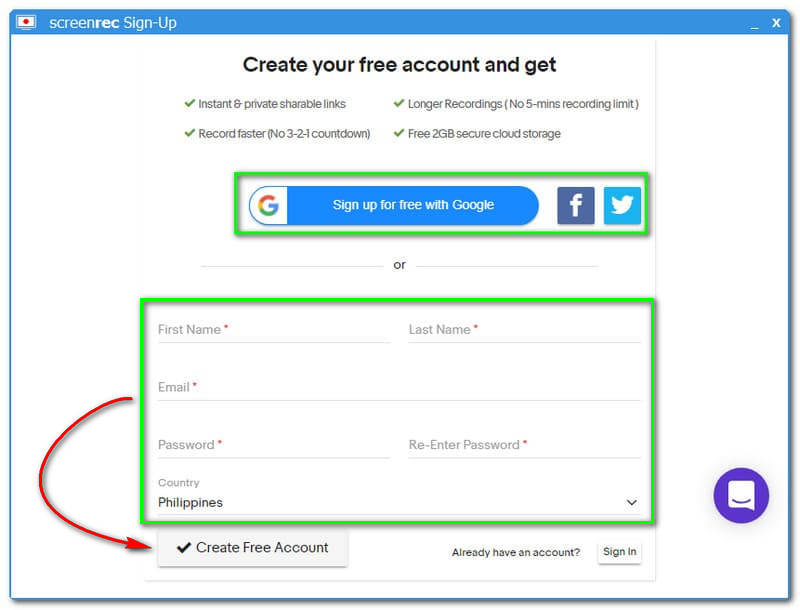
Supposons que vous choisissiez de vous inscrire auprès de Google. Vous passerez à l'autre fenêtre et saisirez votre compte Gmail.
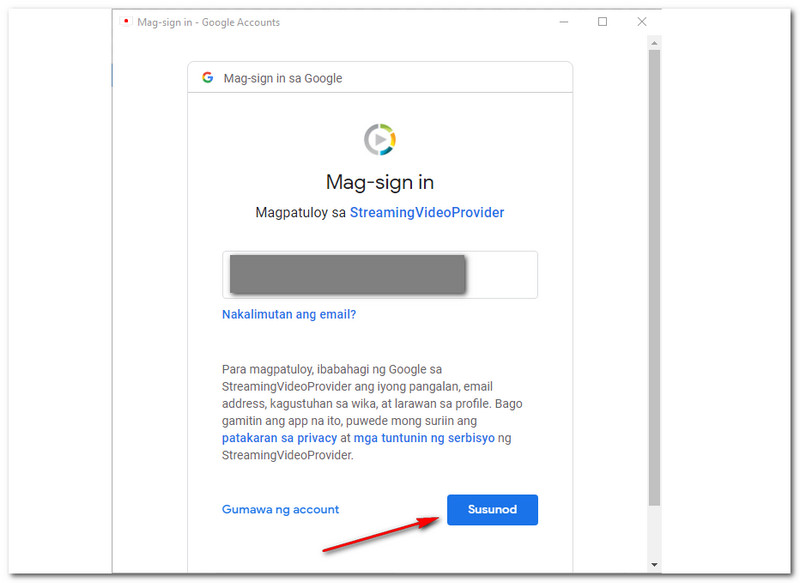
Après cela, votre compte est prêt. Sur le côté droit de l'interface de votre ordinateur, votre lien de partage privé est prêt. Ensuite, appuyez sur le Ouvrir le lien.
Après avoir appuyé sur le lien Ouvrir, vous passerez à la fenêtre suivante de ScreenRec, et c'est tout !
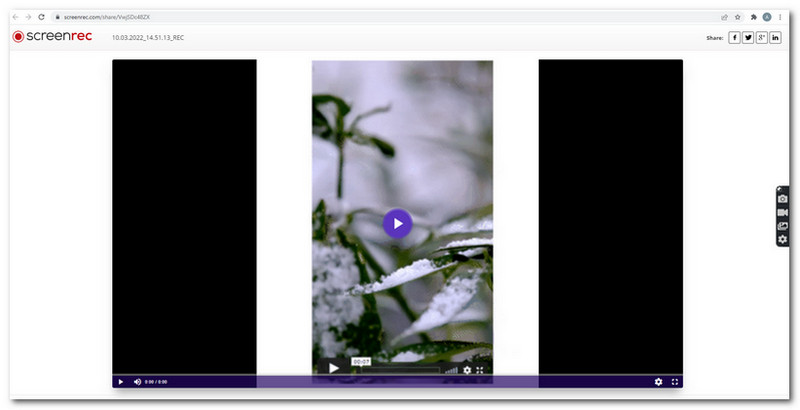
Screen REC est disponible en téléchargement sur Windows 10, 8, 7, Vista et XP. Il vous suffit de cliquer dessus ici : https://screenrec.com/download/ScreenRec_webinstall_all.exe pour le télécharger et l'installer sur votre ordinateur.
Quel est l'avantage que vous pouvez obtenir lorsque vous vous inscrivez à ScreenRec ?
Après vous être inscrit sur ScreenRec, il vous fournit des liens partageables sécurisés, instantanés et privés. De plus, vous pouvez enregistrer plus rapidement sans compte à rebours. De plus, cela vous permet d'enregistrer plus longtemps. Enfin, vous disposerez d'un stockage cloud gratuit et sécurisé de 2 Go. Vous pouvez vous connecter avec votre compte Gmail, Facebook et Twitter.
ScreenRec est-il sûr ?
ScreenRec est sûr à utiliser. Après vous être inscrit à leur logiciel, il vous fournira un lien de partage privé et sécurisé qui code vos enregistrements d'écran et vos captures d'écran.
ScreeneRec est-il bon pour l'enregistrement ?
Oui. De plus, ScreenRec est bon en ce sens qu'il ne vous oblige à rien payer, même pour des fonctionnalités supplémentaires. Il vous suffit de vous inscrire avec votre compte ou de créer un compte gratuit.
ScreenRec peut-il enregistrer de l'audio ?
Non. ScreenRec ne peut pas enregistrer l'audio seul. Néanmoins, vous pouvez activer le son du système d'enregistrement lors de l'enregistrement de votre écran. En bref, il peut enregistrer de l'audio pendant l'enregistrement vidéo.
Combien de temps pouvez-vous enregistrer avec ScreenRec ?
Il n'y a pas de limite de temps. Vous pouvez enregistrer tant que votre disque local fonctionne. Mais pour l'enregistrement de vidéo HD, il a une limite de 5 minutes.
Comment télécharger une vidéo depuis ScreenRec ?
Une fois que vous avez arrêté un enregistrement d'écran, une fenêtre contextuelle apparaîtra sur le côté droit, et il vous suffit de cliquer dessus, et vous verrez les fichiers d'enregistrement enregistrés dans le Captures ou Pellicule dossier dans l'explorateur de fichiers.
Où ScreenRec enregistre-t-il les fichiers ?
| ScreenRec | VS | Enregistreur d'écran AnyMP4 |
| Magnétoscope | ||
| Enregistreur audio | ||
| Outils de montage vidéo | ||
| Outils d'édition d'images | ||
| Enregistreur téléphonique | ||
| Capture d'écran | ||
| Enregistreur de jeu | ||
| Libérer | Offre un essai gratuit |
En remarquant le tableau de comparaison, nous voyons entièrement les différences entre ScreenRec et AnyMP4 Screen Recorder. Nous recommanderons le logiciel d'enregistrement d'écran le plus fiable, AnyMP4 Screen Recorder. Essayez-le gratuitement!
Conclusion
Que pouvez-vous dire à propos de ScreenRec ? Cela vaut-il la peine de passer son temps à l'utiliser ? Eh bien, tout dépend de vous. Nous sommes heureux de partager nos réflexions avec vous lors de l'utilisation de ScreenRec. C'est une bonne chose, et j'aime que ce soit gratuit. Cependant, si vous voulez le meilleur, essayez l'alternative. Tant pis pour ça, rendez-vous dans votre prochain article !
Avez-vous trouvé ceci utile?
395 Votes
Capturez chaque instant sur le bureau, les navigateurs, les programmes et la webcam.
