Projecteur: Chat IA, des jeux comme Retro, changeur d'emplacement, Roblox débloqué
Projecteur: Chat IA, des jeux comme Retro, changeur d'emplacement, Roblox débloqué
Êtes-vous un utilisateur de Camtasia ? Il est bien connu que Camtasia est un logiciel polyvalent qui permet aux utilisateurs de capturer leur écran et d'éditer l'audio ou la vidéo exportée. Avant de pouvoir commencer à annoter, la première étape consiste toujours à télécharger vos fichiers. Certains utilisateurs ont reçu une erreur indiquant : "Impossible de charger le fichier… Il s'agit soit d'un type de média non pris en charge, soit les codecs requis sont introuvables". Que signifie cette erreur? Comment puis-je résoudre le problème ? Ici, nous allons examiner pourquoi Camtasia ne peut pas charger vos fichiers et propose trois solutions. J'espère que cet article vous aidera.
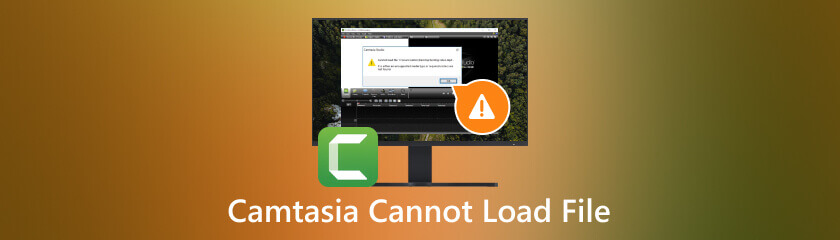
Comme nous l'avons mentionné au début, si Camtasia ne peut pas ouvrir les fichiers, il génère toujours une erreur indiquant : "Impossible de charger le fichier... Il s'agit soit d'un type de média non pris en charge, soit les codecs requis sont introuvables". Cette erreur contextuelle explique en partie les causes. Il s'agit soit d'un fichier ou d'un format de codec incorrect qui vous empêche de télécharger des vidéos ou de l'audio.
Premièrement, votre fichier de projet peut ne pas répondre aux exigences de Camtasia. Le site Web de Camtasia répertorie les formats de fichiers acceptés en fonction de la version de Camtasia et du système que vous utilisez. Camtasia peut ne pas pouvoir accéder à votre fichier car votre audio ou votre vidéo ne figure pas dans la liste.
L'autre raison est que votre codec est manquant en raison d'un encodeur manquant ou d'un virus ou d'un logiciel malveillant qui a corrompu votre fichier. Un codec est un programme informatique qui utilise la compression pour réduire la taille d'un fichier vidéo volumineux ou pour convertir le son analogique en son numérique. Il est utilisé pour accélérer le téléchargement, la compression, la transmission et le décodage ultérieur du média à des fins de visualisation ou d'édition. Par conséquent, vous ne pourrez pas télécharger votre fichier de projet sur Camtasia sans un codec audio ou vidéo complet.
C'est la solution à la première cause dont nous avons discuté dans la partie précédente. Tout ce que vous avez à faire est de changer le format vidéo ou audio pour un format acceptable. Vous pouvez le faire à l'aide d'un convertisseur de format en ligne.
Le processus de conversion est simple. Tout d’abord, vous téléchargez le fichier que vous souhaitez modifier et sélectionnez le format de sortie souhaité. Ensuite, lancez la conversion. Cependant, l'effet du fichier de sortie dépendra du choix de votre programme. Il peut être flou ou il peut y avoir une limite au fichier que vous pouvez télécharger pour la conversion. Veuillez choisir le convertisseur en fonction de vos besoins et préférences.
Il est nécessaire d’avoir les bons décodeurs audio et vidéo installés sur votre système. Sans décodeurs, vous ne pourrez pas afficher ou modifier votre fichier de projet dans Camtasia. Suivez les étapes ci-dessous pour installer :
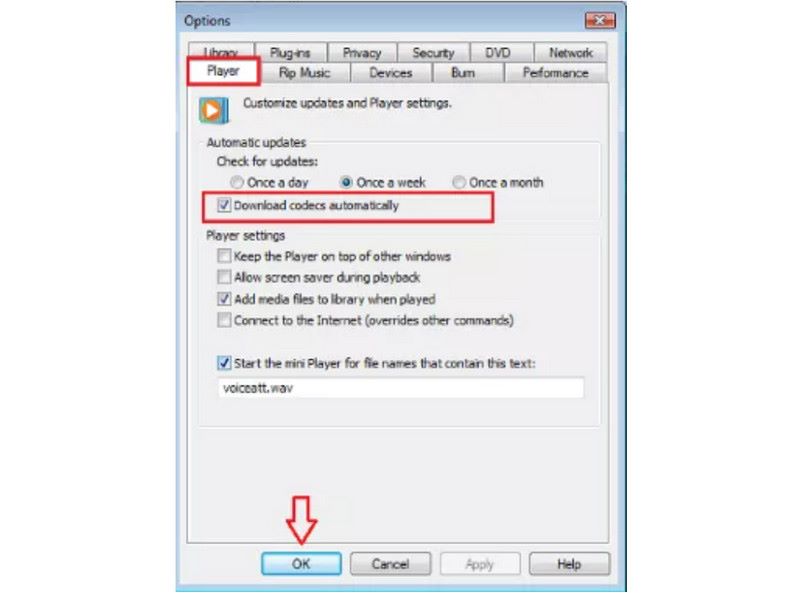
Ouvrez Windows Media Player et accédez à Outils>Options>Lecteur.
Cocher Télécharger automatiquement le codec et appuyez sur OK.
Rouvrez le fichier. Réinstallez le codec si nécessaire.
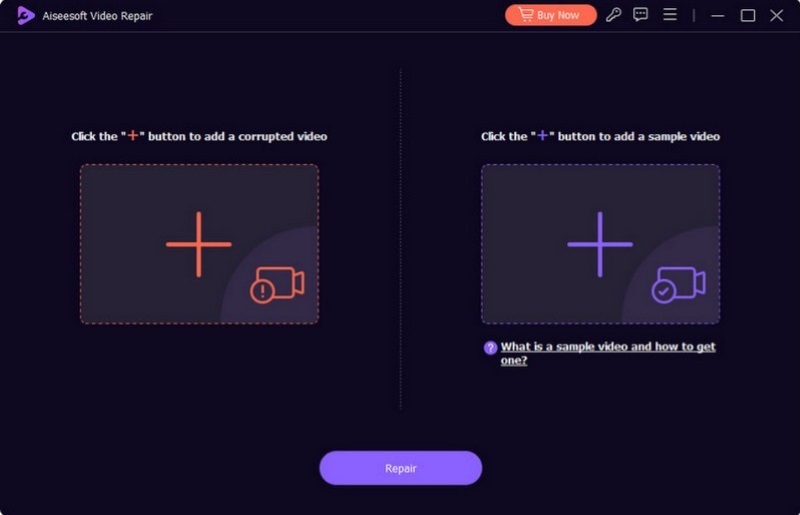
L'une des situations est que votre fichier a été corrompu par des virus ou des logiciels malveillants. Cela ne peut pas être résolu par le système. Vous devez télécharger un logiciel professionnel de réparation de fichiers. Par exemple, vous pouvez utiliser Aiseesoft Video Repair. Tout ce que vous avez à faire est de télécharger le fichier endommagé sur le logiciel. En très peu de temps, vous obtiendrez la vidéo entièrement réparée et la qualité vidéo reste la même. Une fois l'audio ou la vidéo corrigée, vous pourrez la télécharger sur Camtasia.
Cliquez ici pour en savoir plus sur la façon de résoudre le problème Échec de l'ouverture du codec vidéo Camtasia problème.
Pourquoi ne puis-je pas charger la bibliothèque de ressources sur Camtasia ?
Cela peut être dû au fait qu'un virus ou un logiciel malveillant a endommagé le dossier. Vous pouvez le réparer en suivant ces étapes :
1. Fermez Camtasia et accédez à C:Program FilesTechSmithCamtasia
2. Renommez le dossier Library 3.0 en xLibrary 3.0.
3. Rouvrez Camtasia.
Comment compresser une vidéo sur Camtasia ?
1. Ouvrez Camtasia et téléchargez la vidéo en cliquant sur Importer un média…
2. Accédez aux paramètres vidéo. Déplacez la barre Taille des diapositives vers la gauche ou diminuez la Fréquence d’images du clip.
3. Ajustez et enregistrez les paramètres.
Puis-je utiliser un arrière-plan virtuel lors d'un enregistrement sur Camtasia ?
Malheureusement, les arrière-plans virtuels ne sont pas disponibles lors de l'enregistrement en temps réel. Cependant, vous pouvez ajouter un arrière-plan dynamite lors du montage ou utiliser une caméra virtuelle prise en charge dans Camtasia. Notez que Camtasia se met à jour au fil du temps afin que cette fonctionnalité puisse être disponible dans les futures mises à jour. Suivez le site Web Camtasia pour obtenir les dernières informations.
C'est toujours une bonne idée d'avoir un plan de sauvegarde en cas de problème pendant que vous utilisez Camtasia. Quelle est la meilleure alternative pour l’enregistrement ? Ici, nous recommandons AnyMP4 Screen Recorder.
Enregistreur d'écran AnyMP4 permet aux utilisateurs de capturer et d'enregistrer de manière flexible. Tout d'abord, vous pouvez superposer des fenêtres telles que des webcams et des vidéos pendant l'enregistrement. Disons que vous êtes sur Facetime avec les membres de votre équipe pendant que vous préparez la présentation du lendemain. Vous pouvez enregistrer les deux activités respectivement ou ensemble à tout moment. De plus, vous pouvez enregistrer la vidéo et l'audio séparément pour capturer un écran mis en sourdine ou pour capturer le son de fond d'un fichier vidéo. En quelques clics, Camtasia vous permet de basculer en toute transparence entre les fenêtres, l'audio et la vidéo.
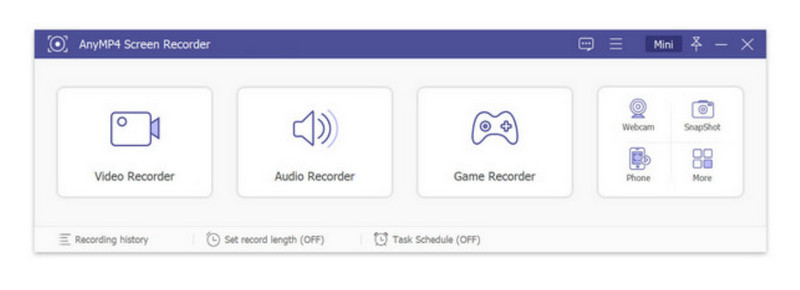
Conclusion
Cela peut être un problème ennuyeux si Camtasia ne peut pas charger les fichiers. Mais nous pensons que vous pourrez y faire face après avoir lu cet article. Si vous avez encore besoin d'aide pour résoudre le problème, n'hésitez pas à contacter le support Camtasia pour obtenir de l'aide. Ou utilisez AnyMP4 Screen Recorder pour une expérience d'enregistrement tout aussi satisfaisante. Si vous trouvez cet article utile, continuez à parcourir notre site Web pour plus d’idées de dépannage logiciel.
Avez-vous trouvé ceci utile?
408 Votes
Capturez chaque instant sur le bureau, les navigateurs, les programmes et la webcam.
