Projecteur: Chat IA, des jeux comme Retro, changeur d'emplacement, Roblox débloqué
Projecteur: Chat IA, des jeux comme Retro, changeur d'emplacement, Roblox débloqué
Compte tenu des avantages que les utilisateurs peuvent tirer des GIF, à savoir la compatibilité et l'animation, de nombreuses questions circulent sur le Web s'il est possible de convertir HEIC en GIF. Bien qu'il existe une méthode simple pour convertir le HEIC en un GIF statique, cela limite toujours l'expérience des utilisateurs qui souhaitent utiliser pleinement le GIF. Supposons que vous cherchiez un moyen de le faire. Ce guide vous apprendra comment transformer plusieurs images HEIC sur vos comptes en un GIF animé.
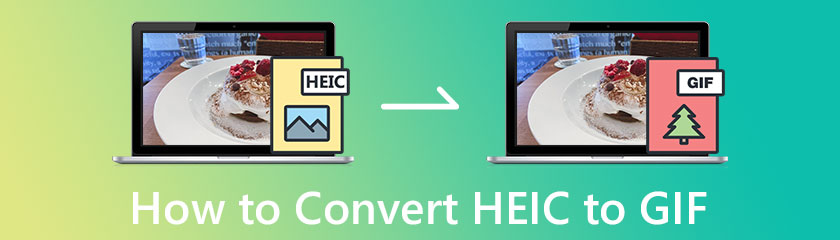
Aiseesoft Video Converter Ultimate a des fonctionnalités supplémentaires que vous pouvez utiliser pour créer un GIF incroyable avec MV et GIF Maker. Ces fonctionnalités vous permettent de transformer HEIC en un GIF animé, donc si vous souhaitez les utiliser, vous devrez télécharger et installer le convertisseur sur votre Windows ou Mac en cliquant sur le bouton de téléchargement ci-dessous.
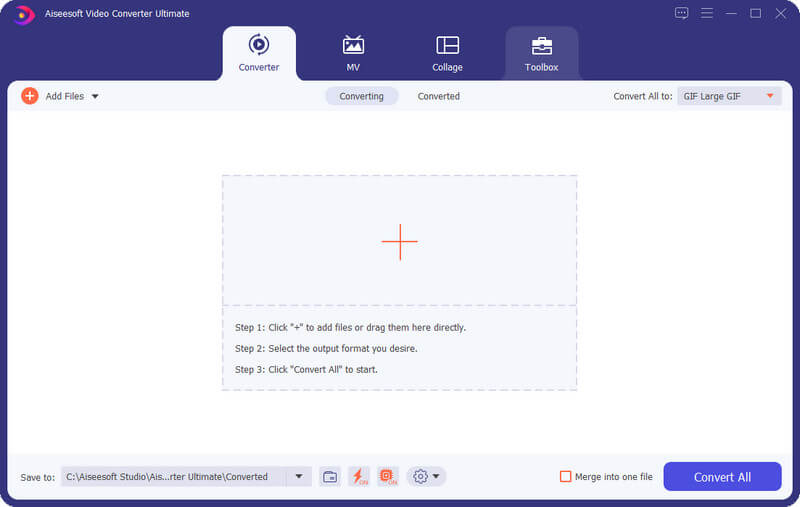
En plus de créer un GIF, vous pouvez également redimensionner le GIF et faire quelques ajustements. Dans l'ensemble, ce logiciel est la seule solution nécessaire aux problèmes de vidéos et de GIF que vous rencontrez très probablement dans votre vie quotidienne.
Créateur de GIF vous permet de télécharger plusieurs images sur votre disque local et de les transformer en un GIF animé. Avec cette fonctionnalité, vous pouvez créer une boucle d'image et modifier les paramètres GIF en fonction de vos préférences. Par exemple, modifiez la résolution, la fréquence d'images et le mode de zoom. Cependant, il ne prend pas en charge l'ajout d'effets sur la sortie ; cela fait juste un GIF en mouvement simple. Donc, pour savoir comment convertir des fichiers HEIC en GIF, vous pouvez suivre les étapes ci-dessous.
Après avoir téléchargé le convertisseur, ouvrez le Boîte à outils, et cliquez Créateur de GIF.
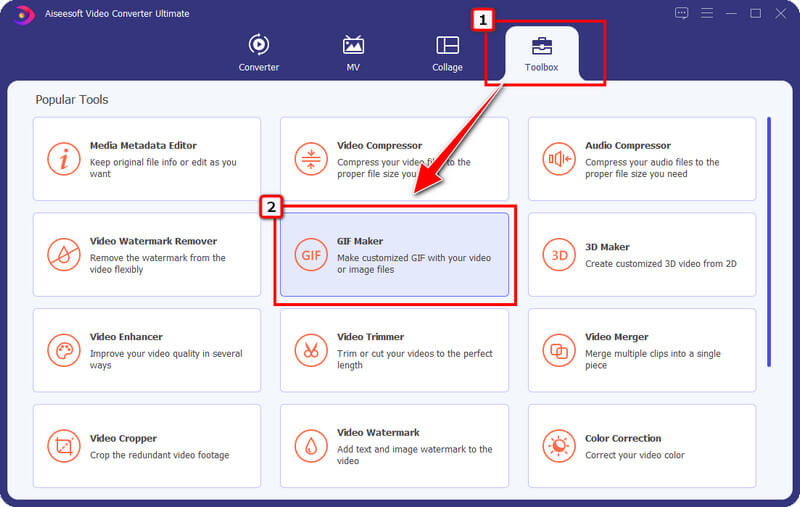
Une fenêtre comme celle-ci apparaîtra sur votre écran ; étant donné que HEIC est répertorié comme format d'image, cliquez sur Photo en GIF. Téléchargez les fichiers HEIC que vous souhaitez transformer en un seul fichier GIF.
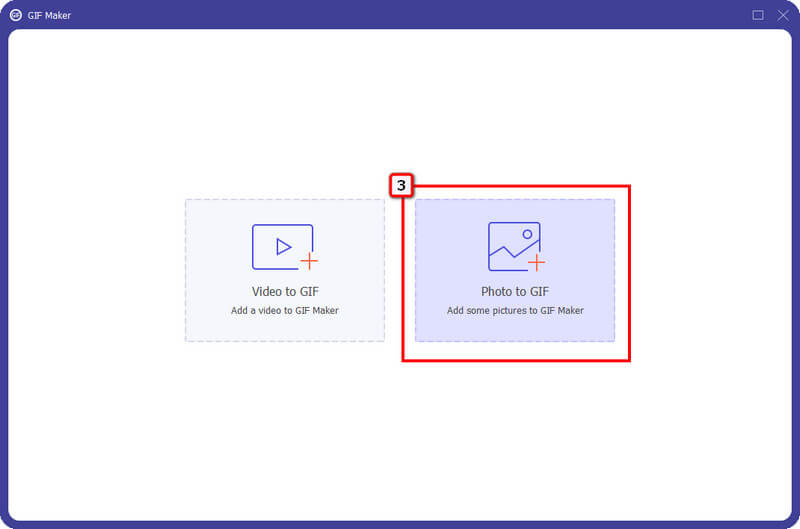
Une boîte de dialogue apparaîtra sur votre écran; modifiez les paramètres GIF en fonction de vos préférences. Si vous souhaitez que la sortie finale passe en boucle, cochez la case Loop Animation et appuyez sur d'accord pour enregistrer les modifications.
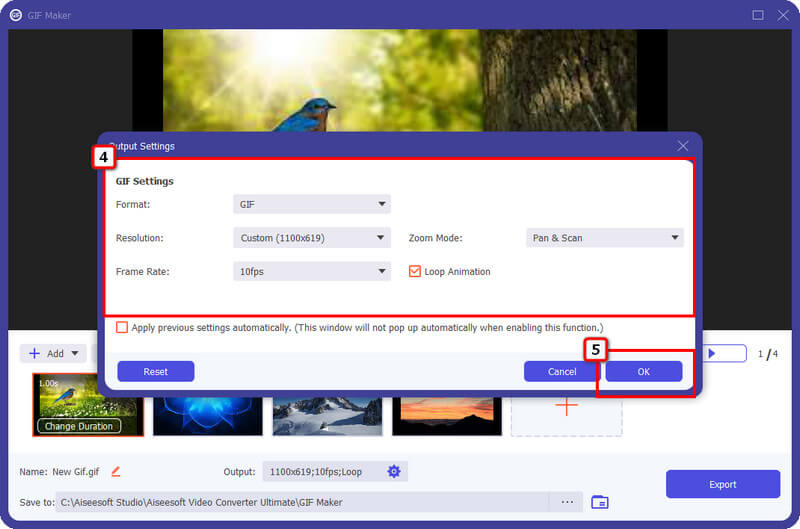
Vous pouvez télécharger plus d'images en cliquant sur le + icône et réorganisez-les en cliquant sur l'icône Devant et Derrière. Lorsque vous êtes satisfait du résultat final, cliquez sur Exportation pour enregistrer l'image au format GIF.
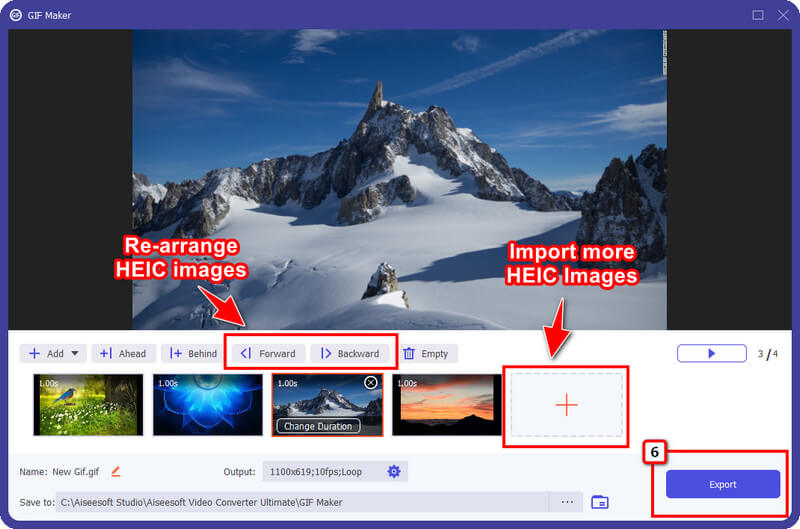
Fonction MV permet à chaque utilisateur de devenir créatif dans la création d'un GIF. Cette fonctionnalité ajoute plus de détails aux GIF exportés que GIF Maker, car elle peut ajouter une animation pour la transition et le thème. Même si cette fonctionnalité fournit une édition détaillée, vous pouvez toujours créer un GIF fantastique en quelques clics. Vous voulez savoir comment l'utiliser ? Si c'est le cas, vous pouvez suivre les étapes directement.
Maintenant que le convertisseur est en cours d'exécution dans votre système, cliquez sur le MV fonction dans la partie supérieure et appuyez sur + icône pour télécharger les images enregistrées sur votre disque local.
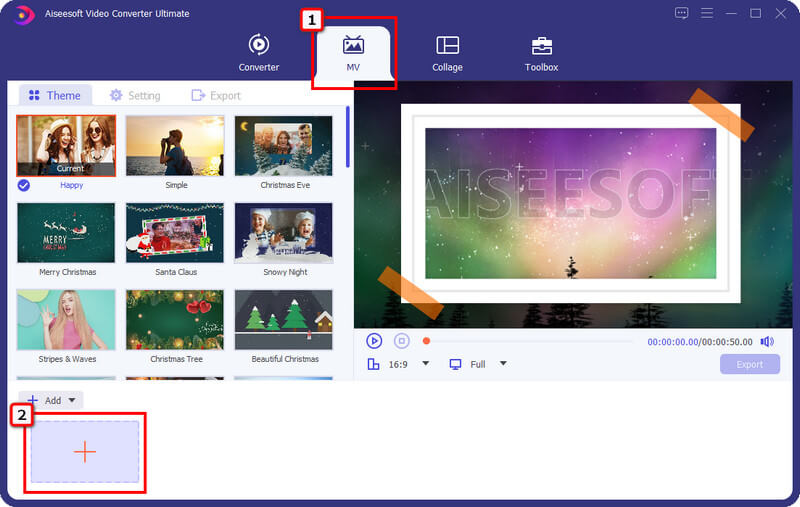
Vous pouvez entrer plus d'images et les transformer en images animées en cliquant sur le signe +. Sélectionnez le Thème vous voulez être appliqué à votre GIF pour rendre le résultat final encore plus impressionnant.
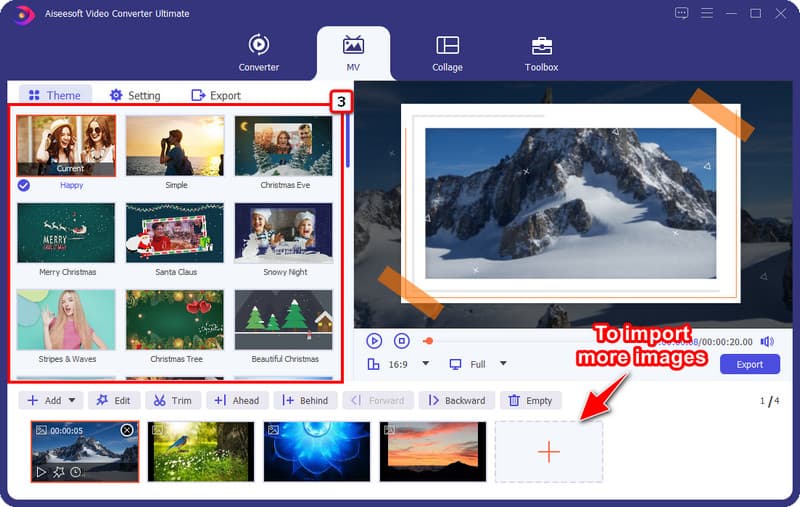
Aller à Exportation et changez le format en GIF. Vous pouvez modifier d'autres paramètres, tels que la résolution, la qualité, le nom et la fréquence d'images. Ici, vous pouvez cliquer sur l'animation en boucle pour activer et faire tourner l'image en boucle. si vous ne l'aimez pas, décochez-le.
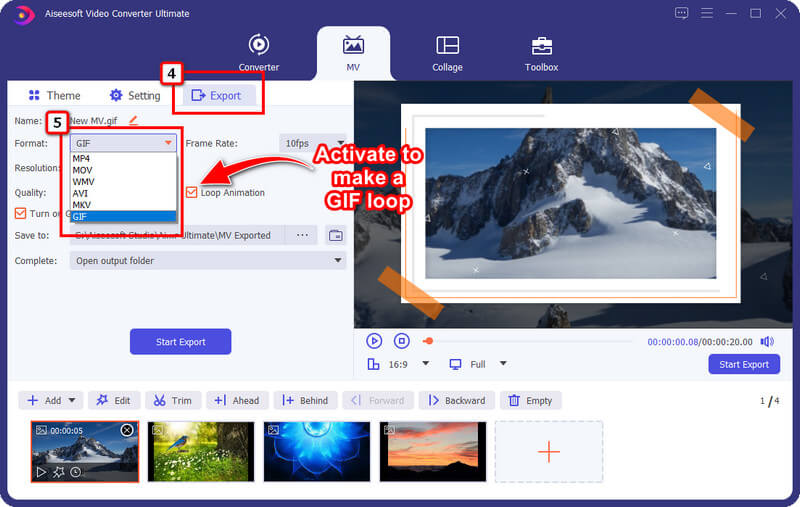
Lorsque le réglage des paramètres est terminé, cliquez sur Démarrer l'exportation pour enregistrer la sortie finale sur votre bureau. Aussi simple que cela, vous avez maintenant le GIF animé sur votre bureau.
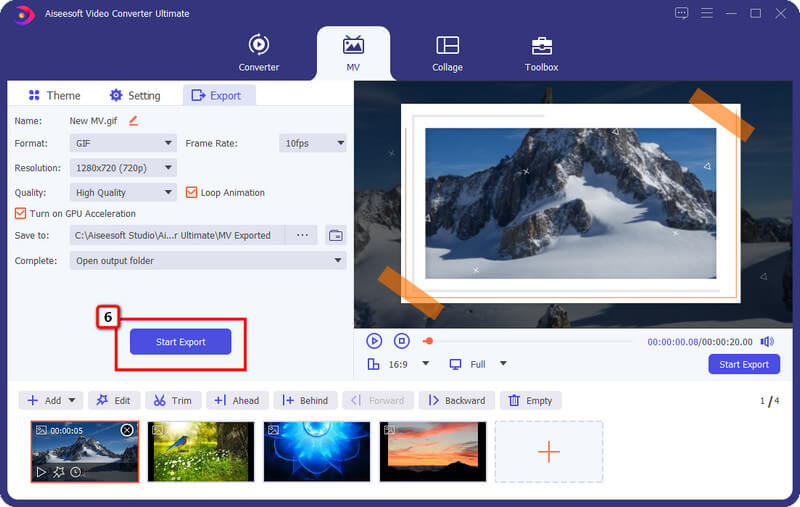
Bien que la conversion de HEIC en JPG ou PNG puisse être effectuée en ligne, la sortie qu'ils fournissent n'est attendue de personne et présente de nombreuses limitations. Si vous êtes le type d'utilisateur qui souhaite une sortie professionnelle, même si les compétences ne sont pas de niveau professionnel, vous pouvez essayer de convertir des fichiers HEIC à l'aide du Convertisseur Aiseesoft HEIC.
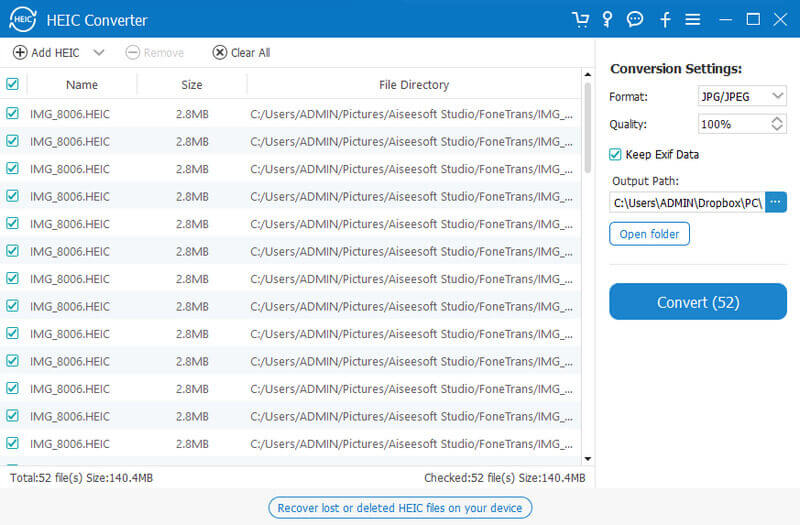
Vous pouvez télécharger ce convertisseur sur votre Windows et votre Mac pour commencer à traiter le HEIC dans un format compatible afin que vous puissiez afficher l'image de manière native sans l'aide de logiciels ou d'extensions tiers. Après avoir converti l'image en JPEG ou PNG, vous aurez le format le plus compatible à portée de main. Vous voulez avoir ce convertisseur ? Veuillez télécharger ce convertisseur sur votre appareil pour rapidement transformer HEIC en JPG ou tout autre format standard.
Qu'est-ce que le GIF ?
GIF est classé comme un format d'image pour stocker et transmettre des fichiers animés ou statiques. Identique au PNG, ce format prend en charge la transparence 1 bit. Pourtant, les données de couleur qu'il prend en charge ne sont pas aussi larges que JPG et PNG, car il ne s'agit que de 256 couleurs différentes. Bien qu'il soit l'un des formats les plus anciens, il est toujours considéré comme l'un des formats les plus populaires pour contenir les images les mieux animées que JPG et PNG ne peuvent pas faire.
Qu'est-ce qu'HEIC ?
HEIC est le prochain format standard en raison de sa qualité et de sa méthode de compression avancée que même JPG/JPEG n'a pas. Apple Inc. a officiellement adopté ce format tel qu'il a été introduit lors de l'ouverture de la nouvelle version d'iOS 11. Plus tard, le format est devenu la norme pour les nouveaux appareils iOS et autres produits Apple. Bien que HEIC ne puisse pas stocker d'animation, il peut stocker des photos en direct. Donc, si vous avez une compilation de HEIC et que vous souhaitez les transformer en GIF, vous pouvez suivre le logiciel ci-dessus. Et vous pouvez utiliser certains outils pour transformer une photo en direct en GIF.
La qualité de HEIC est-elle meilleure que celle de GIF ?
En termes de qualité, HEIC prend en charge une grande variété de données de couleur pour stocker la meilleure qualité d'images que le format traite, même le fichier. Étant donné que HEIC a un 16 bits, cela indique que la couleur qu'il produit est extra-nette et profonde, tandis que GIF ne prend en charge que 8 bits.
Conclusion
Comment convertir des fichiers HEIC en GIF? En fait, il y a deux façons de le faire, et c'est en utilisant le convertisseur préféré de tous les temps sur Windows et Mac. Aiseesoft Video Converter Ultimate vous permet de créer un GIF avec votre vidéo et image à l'aide de MV et GIF Maker ; de toute façon, sa sortie est exponentiellement excellente. Les performances, la vitesse et la sortie globale lors de la création d'un GIF font de ce convertisseur le meilleur des autres créateurs de GIF que vous pouvez télécharger ou utiliser sur le Web. Avez-vous trouvé cet article utile? Si tel est le cas, notez-nous 5 étoiles si vous êtes satisfait des informations fournies ici.
Avez-vous trouvé ceci utile?
369 Votes
Convertisseur vidéo tout-en-un, éditeur, rehausseur mis à l'échelle avec l'IA.
