Projecteur: Chat IA, des jeux comme Retro, changeur d'emplacement, Roblox débloqué
Projecteur: Chat IA, des jeux comme Retro, changeur d'emplacement, Roblox débloqué
La diffusion de vos vidéos en ligne comme Twitch et YouTube nécessite un logiciel de diffusion solide et optimal. Un logiciel de diffusion qui offre des fonctions incroyables pour de bonnes performances et de qualité. Et OBS est le logiciel puissant que nous pouvons utiliser pour diffuser notre jeu sur différentes plateformes de diffusion en continu sur les réseaux sociaux. Cependant, des fonctionnalités telles que les outils de montage vidéo sont également importantes lors de la diffusion en continu. Ces outils sont essentiels pour améliorer vos vidéos afin d'attirer plus de spectateurs avec votre flux. La question est maintenant, est-ce que OBS propose un éditeur vidéo?
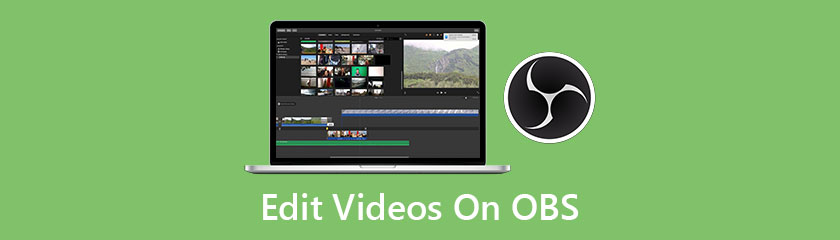
L'un des principaux enregistreurs d'écran et diffuseurs du marché est le OBS ou Open Broadcaster Software. Il s'agit d'un logiciel de streaming et d'enregistrement multiplateforme. Il fournit des fonctionnalités de source, de capture de périphérique, de diffusion, d'enregistrement vidéo, d'encodage et de composition de scène en temps réel. OBS est également disponible pour Windows, MacOS et Linux. Vous pouvez utiliser OBS pour enregistrer un jeu vidéo sur Twitch, capturer votre écran et même diffuser en direct sur YouTube et FB Live. Ce sont quelques-unes des choses que vous pouvez faire en utilisant OBS. Cependant, le seul inconvénient de ce logiciel est qu'il n'offre pas d'outil de montage vidéo qui peut être essentiel à votre parcours de streaming.
Vous vous demandez peut-être si OBS dispose d'un éditeur vidéo. La réponse est non, mais vous pouvez utiliser OBS avec un éditeur vidéo. Dans cette optique, nous avons préparé 3 des meilleurs éditeurs vidéo OBS que vous pouvez télécharger et utiliser gratuitement.
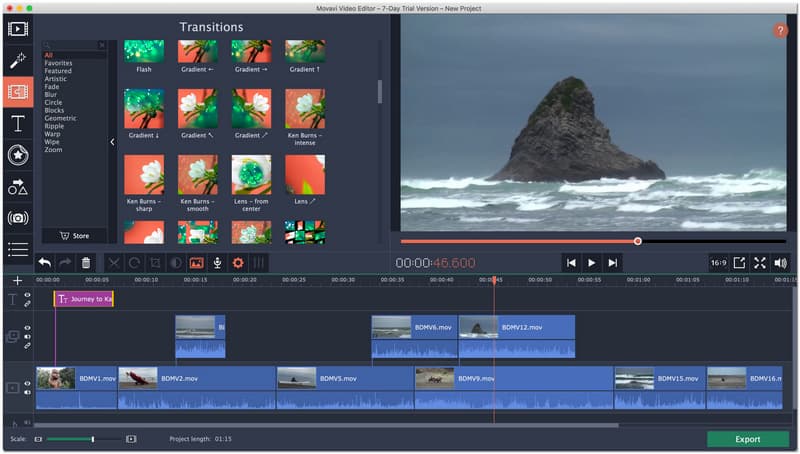
Note globale : 4.5
Plateformes : Windows et Mac
Prix: $59.95
Éditeur vidéo Movavi est l'un des meilleurs éditeurs vidéo qui peut rendre vos vidéos incroyables. Ce logiciel propose divers outils d'édition que vous pouvez utiliser pour améliorer votre vidéo à publier sur différentes plateformes de médias sociaux. Il dispose d'outils de montage vidéo intuitifs pour nourrir votre créativité. Tels que des effets spéciaux, des animations d'images clés et des clips d'introduction prêts à l'emploi, parfaits pour votre propriété. Dans l'ensemble, Movavi Video Editor est un excellent outil que vous pouvez utiliser pour éditer vos vidéos pour OBS Studio.
Principales caractéristiques
● Ajoutez des titres, des filtres et des transitions à vos vidéos. Cette chose est une épice spéciale qui devrait être sur votre vidéo lors de la diffusion pour attirer plus de téléspectateurs.
● Créez des arrière-plans virtuels incroyables pour vos vidéos à l'aide de la clé Chroma et de l'écran vert.
● Définissez le format d'image correct et approprié avant de télécharger vos vidéos sur différentes plates-formes telles que YouTube et Facebook.
● Il dispose d'une stabilisation pour lisser vos vidéos tremblantes.
● Ajoutez des vidéos dans la vidéo pour montrer différentes perspectives en utilisant deux vidéos différentes sur un seul écran.
● La stylisation est un outil proposé par Movavi Video Editor utilisé pour ajouter un filtre créatif. Pour mettre en place la bonne ambiance de vos clips.
● Racontez l'histoire derrière vos séquences en ajoutant un commentaire à l'aide des fonctionnalités de voix off.
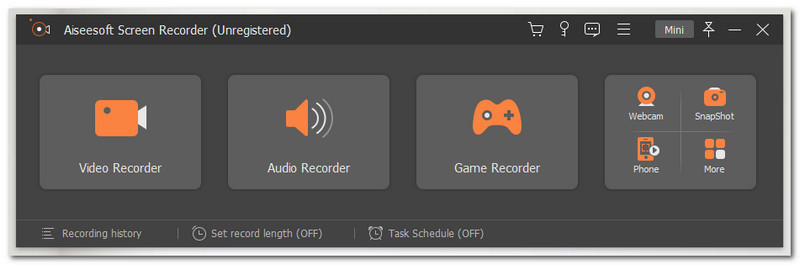
Note globale : 4.6
Plateformes : Windows et Mac
Prix: $25.00
Enregistreur d'écran Aiseesoft est deuxième sur la liste. Cet incroyable logiciel d'enregistrement d'écran peut vous offrir plus que suffisant. L'objectif principal de ce logiciel est de vous permettre d'enregistrer votre écran de jeu sans aucun obstacle ni problème. En plus de cela, il propose également des outils d'édition intégrés que vous pouvez utiliser pour donner à vos vidéos un aspect professionnel. Ce qui inclut le rognage, le fractionnement, l'ajout de texte, etc.
De plus, toutes les fonctionnalités et fonctions sont faciles à utiliser et conviennent aux nouveaux utilisateurs. Dans l'ensemble, sans aucun doute pourquoi Aiseesoft Screen Recorder est l'un des meilleurs outils et un éditeur vidéo gratuit pour OBS.
Principales caractéristiques
● Capturez toutes vos activités sur votre écran, telles que les forums en ligne ou les jeux.
● Enregistrez votre jeu et partagez-le avec vos amis via de nombreuses plateformes.
● Utilisez les outils d'édition intégrés pour améliorer vos vidéos enregistrées.
● Découpez et divisez les parties inutiles de votre métrage avant de l'enregistrer.
● Ajoutez des annotations à vos vidéos telles que différentes formes et légendes.
● Ajoutez du texte avec différents types de polices et de couleurs.
● Enregistrez avec votre zone sélectionnée ou votre région personnalisée.
● Peut capturer à la fois la vidéo et l'audio avec une sortie de très haute qualité.
● Programmez votre enregistrement.
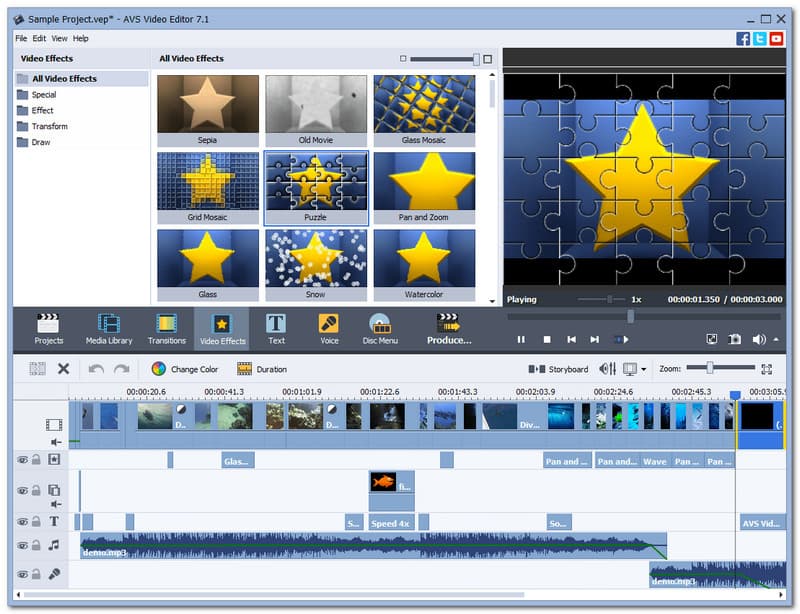
Note globale : 4.3
Plateformes : Windows 10, 8, 7, Vista et XP
Prix: Libérer
Éditeur vidéo AVS est un éditeur vidéo gratuit pour OBS qui vous permettra d'enregistrer facilement le contenu sur votre bureau. Après cela, cela vous permet également d'éditer et de modifier vos vidéos à l'aide de ses outils d'édition vidéo de base. Enregistrez-le ensuite avec divers formats populaires tels que MP4, DVD, AVI, MOV, VOB, WMV, MKV, WEBM, etc. De plus, il peut traiter des vidéos avec n'importe quelle solution HD, Full HD, 2K Quad HD, 4K Ultra HD et DCI 4K avec un processus d'édition à très haute vitesse car il dispose d'une technologie de cache vidéo intégrée. De plus, bien qu'il ne puisse offrir que les bases, nous ne pouvons pas nier le fait que cet éditeur vidéo est toujours utile, efficace et excellent avec OBS Studio pour éditer des vidéos.
Principales caractéristiques
● Enregistrez votre écran et vos fichiers multimédia depuis votre PC.
● Améliorez vos anciennes cassettes VHS.
● Modifiez et enregistrez votre vidéo avec différents formats.
● Offre des outils d'édition vidéo HD accélérés.
● Fournit un nouvel ensemble de préréglages pour les ordinateurs solides.
● Fractionner ou découper des clips sans importance.
● Fusionner plusieurs vidéos dans un seul fichier.
● Stabilisez facilement vos vidéos tremblantes.
● Il offre l'effet clé Chroma pour changer votre arrière-plan.
Le montage de vidéos peut parfois être écrasant. Pas aujourd'hui, car nous allons vous donner une liste d'étapes qui peuvent vous guider dans le montage de vos vidéos pour le studio OBS. Dans cette partie, nous montrerons différents outils d'édition utilisant le produit d'Aiseesoft.
Cliquez sur l'icône Plus dans la partie centrale de l'interface pour commencer à ajouter vos vidéos.
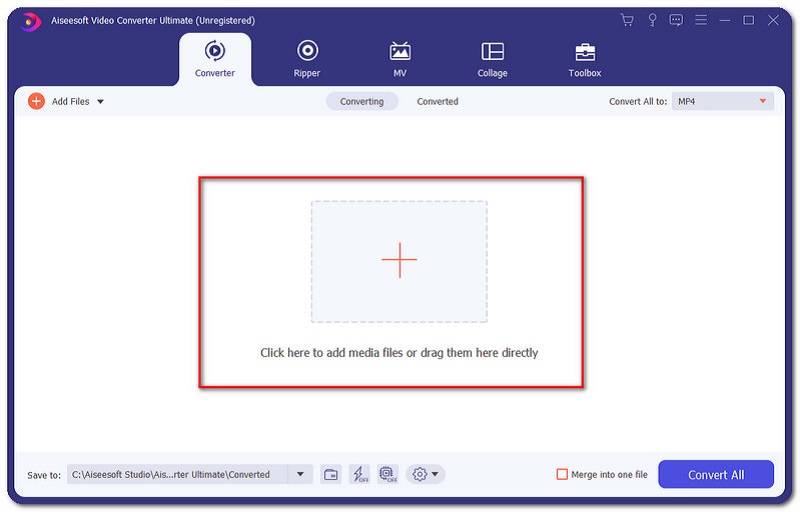
Un nouvel onglet apparaîtra là où votre vidéo est placée. Sélectionnez une vidéo que vous souhaitez modifier et cliquez sur Ouvert.
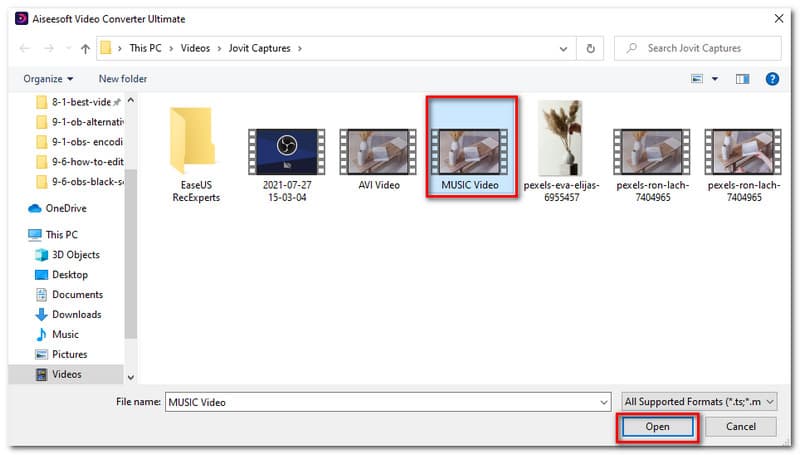
Après cela, vous verrez maintenant votre vidéo placée sur l'interface du logiciel. Clique le Éditer icône à droite de la vidéo sélectionnée.
Vous allez maintenant dans le nouvel onglet, assurez-vous que vous êtes dans le Faire pivoter et recadrer partie de l'interface. Vérifiez-le en regardant la partie supérieure de l'interface.
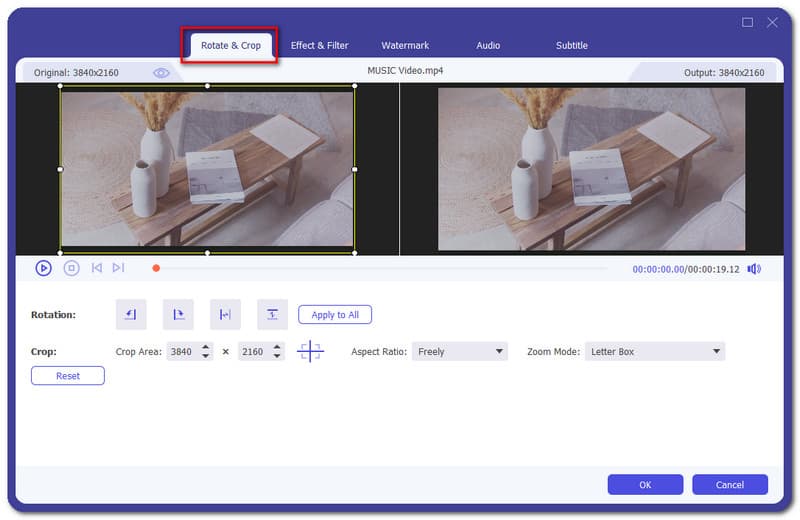
Au bas de votre vidéo, vous verrez différentes icônes qui vous permettront de faire pivoter vos vidéos vers la gauche, la droite, l'horizontale ou la verticale. Alors que le premier écran qui affiche la vidéo est la partie où vous pouvez recadrer vos vidéos sélectionnées. Réinitialiser bouton est également présent.
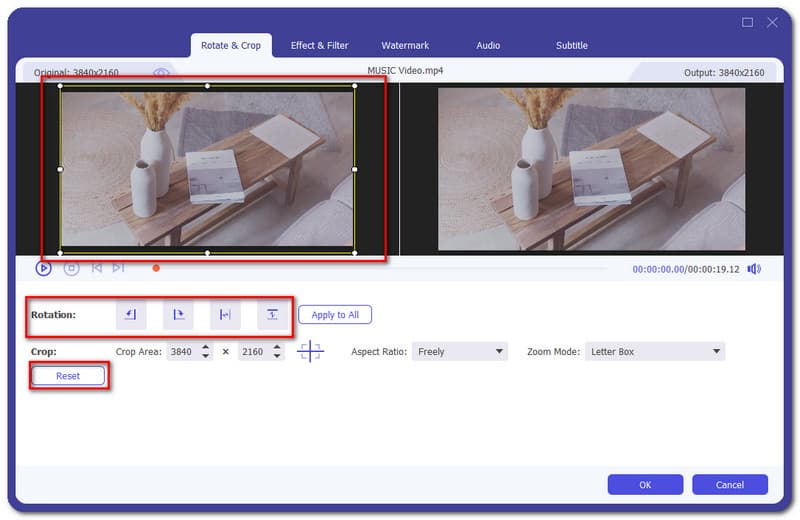
Cliquez sur le bouton OK si vous avez terminé le processus.
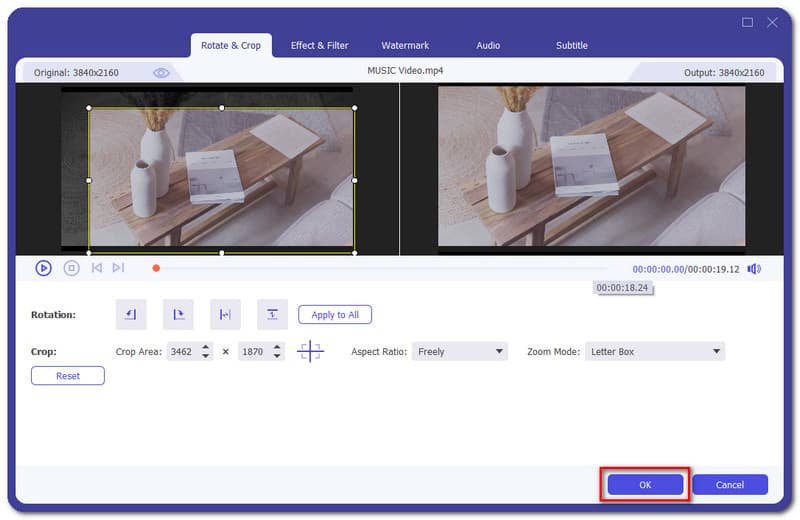
Après avoir ajouté votre vidéo. Allez à la Effet & Filtre partie de l'outil d'édition.
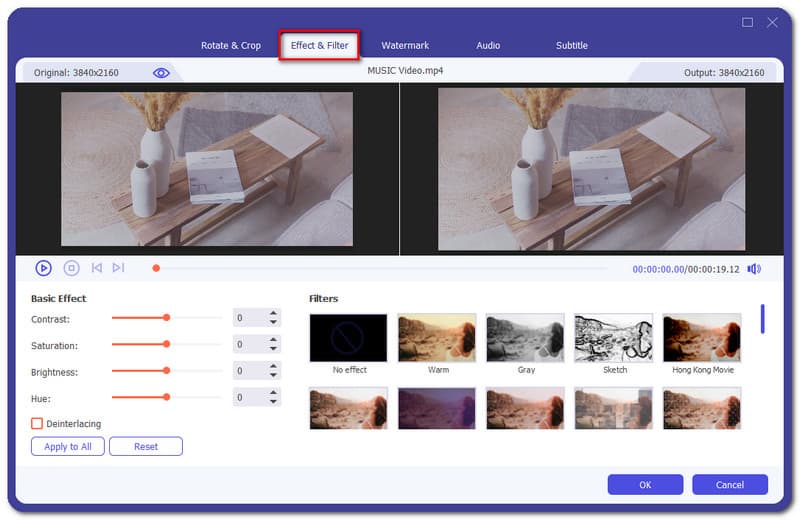
En bas à gauche de l'interface, vous pouvez définir l'effet de base, y compris Contraste, saturations, Luminosité, et teintes. Il y a aussi un S'applique à tous et Réinitialiser bouton pour un traitement instantané.
Ensuite, vous pouvez également ajouter un effet automatique en un seul clic. Regardez simplement sur le côté droit de l'interface et vous verrez une variété de filtres. Sélectionnez le Filtres vous souhaitez ajouter sur la vidéo.
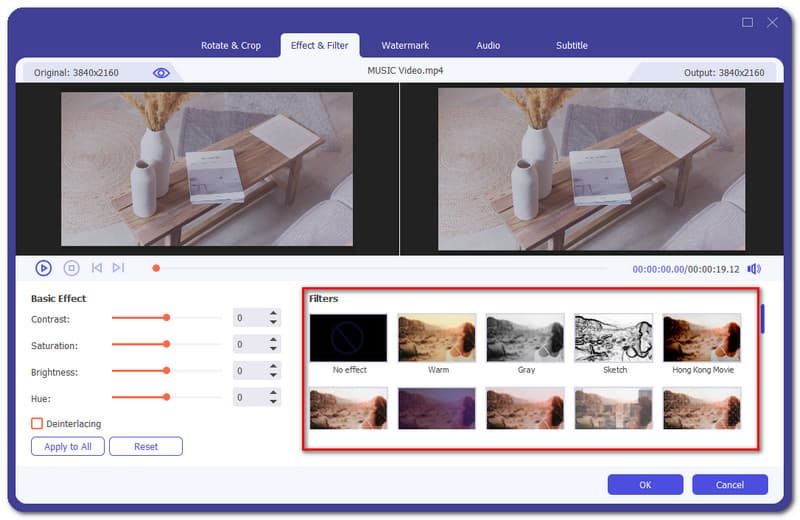
Après avoir ajusté l'effet de base et ajouté un filtre, vous pouvez maintenant terminer le processus en sélectionnant le D'accord bouton placé en bas de l'interface.
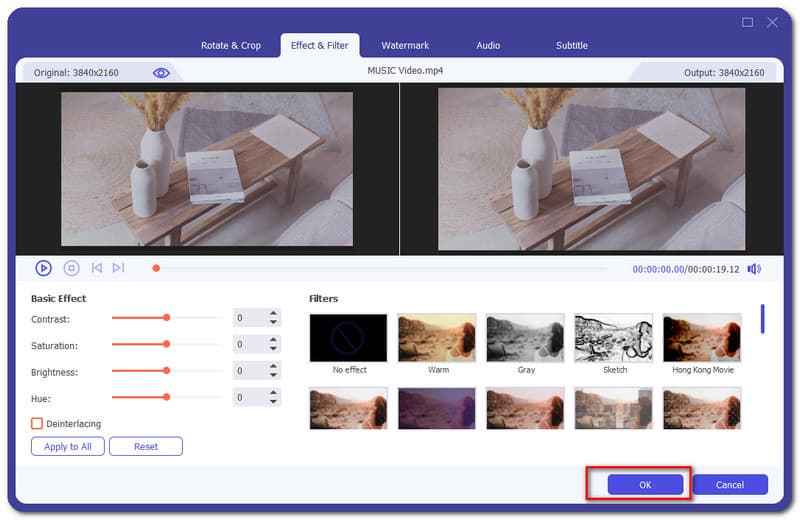
Allez au Filigrane partie du logiciel d'édition.
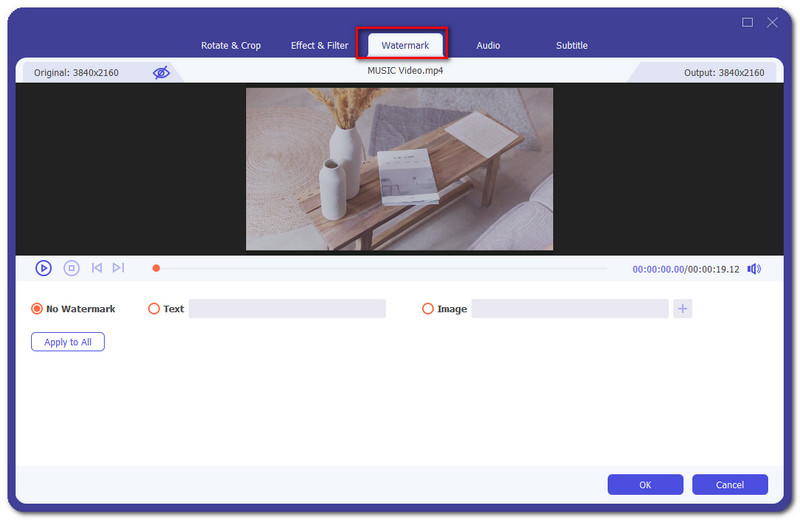
De là, vous pouvez choisir parmi les options, Pas de filigrane, Texte, ou Filigrane d'image. Dans ce cas, nous souhaitons conserver la vidéo sans filigrane. Puis clique D'accord.
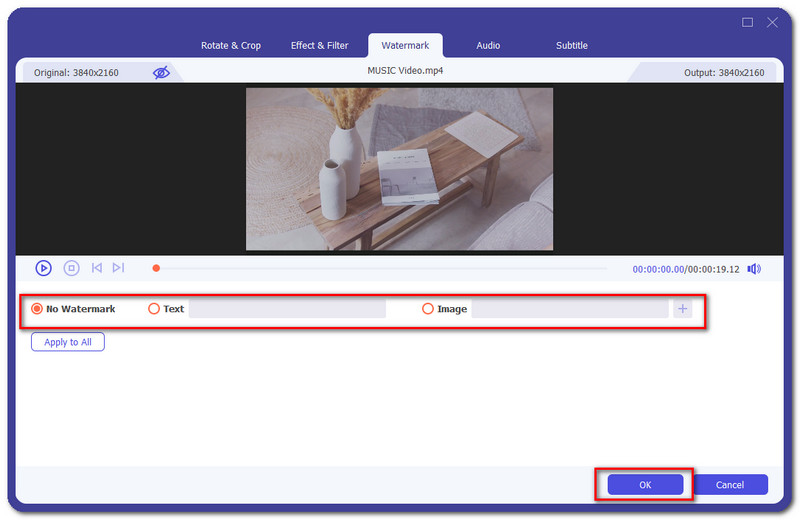
Allez au l'audio pour commencer à ajouter de la musique sur votre vidéo.
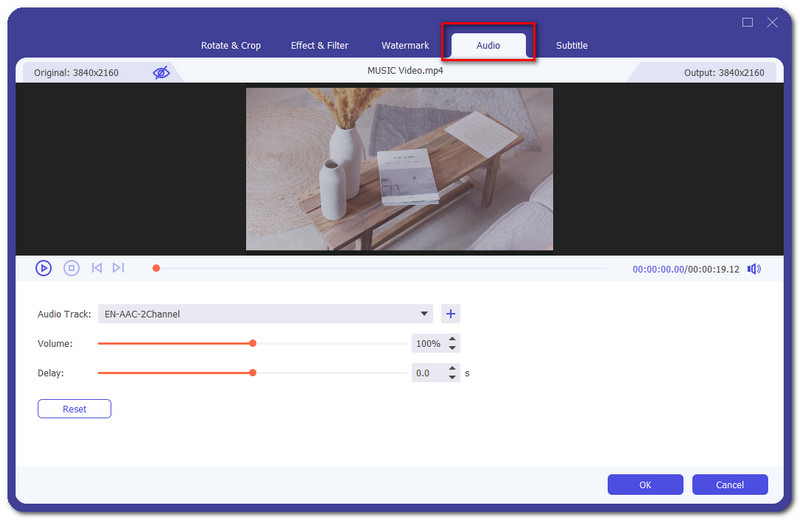
Clique le Plus bouton pour ajouter de la musique.
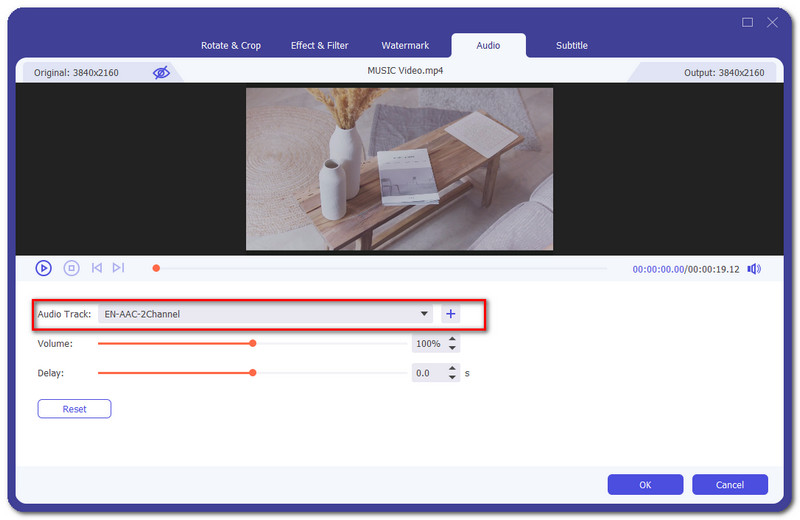
Ensuite, une nouvelle fenêtre apparaîtra dans laquelle vous pourrez sélectionner l'audio que vous souhaitez ajouter. Sélectionner Ouvert si vous avez choisi votre audio.
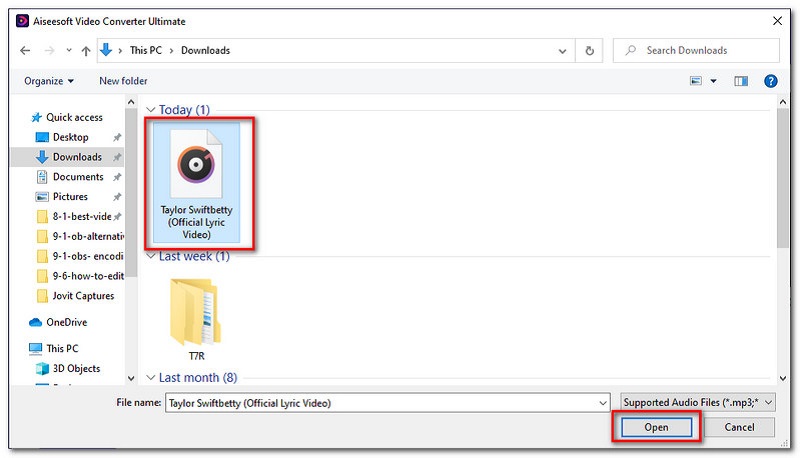
Sous la piste audio sélectionnée, vous pouvez régler le Volume et délai de votre audio dans la vidéo. Sélectionnez ensuite D'accord pour terminer le processus.
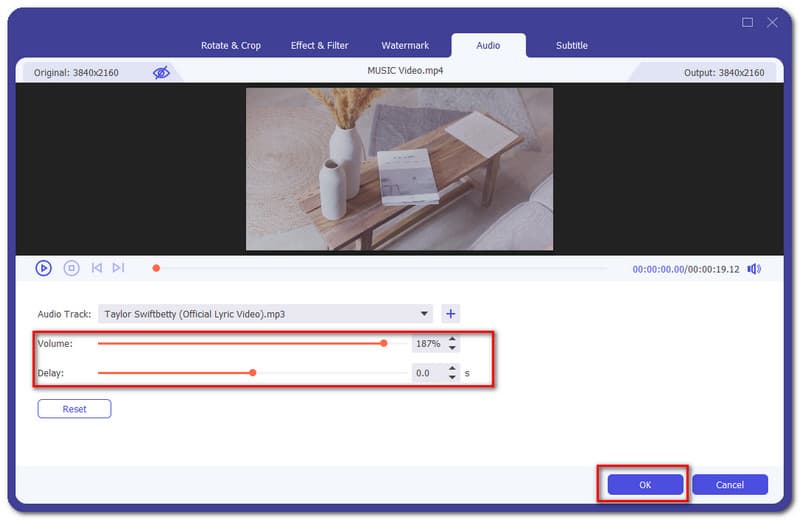
Allez au Sous-titre puis cliquez sur le Ajouter bouton afin que vous puissiez choisir le fichier où vos sous-titres sont encodés.
Différentes fonctions pour modifier votre sous-titre sont proposées telles que le position, opacité, retard, et Couleur.
Cliquez sur le bouton OK pour terminer le processus d'ajout de sous-titres.
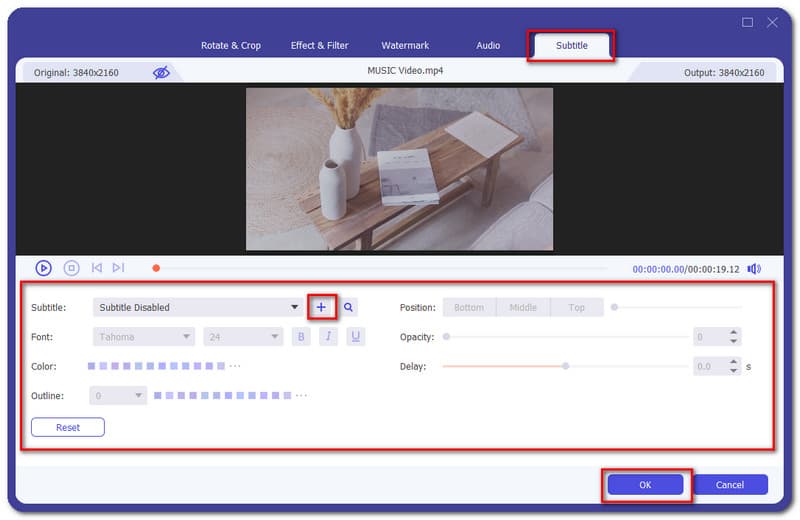
Conclusion
Pour conclure, nous savons tous qu'OBS ne propose pas d'outils de montage vidéo que vous pouvez utiliser pour améliorer vos vidéos. Cependant, il existe des logiciels que vous pouvez utiliser. Nous vous présentons les 3 meilleurs logiciels de montage vidéo. N'oubliez pas non plus d'aider un ami qui recherche également des outils d'édition pour ses vidéos pour OBS. Partagez ces informations avec eux.
Avez-vous trouvé ceci utile?
252 Votes
Convertisseur vidéo tout-en-un, éditeur, rehausseur mis à l'échelle avec l'IA.
